
Apple 的 HomePod 已經在台灣推出了,在享受它的音質之餘,也不要誤以為 HomePod 只能播放 Apple Music!本篇教學要來告訴你如何在 HomePod 上播放高品質的 Spotify 音樂,超級簡單!
如果你還在猶豫要不要買 HomePod,可以參考我的開箱文及使用心得 –HomePod 開箱、設定與使用心得 – 融合美聲與美學於一身。

之前我寫過一篇教學,是教你如何使用 iOS 捷徑在不用打開 Spotify APP 的情況下請 Siri 播放歌曲,但很可惜的是這種透過 iOS 捷徑的方法只能在手機上使用,目前你沒辦法直接在 HomePod 下指定請 Siri 從 Spotify 播放歌曲,下指令的方式只支援 Apple Music,但是不用擔心,你可以透過 APP 來手動操作。
使用 HomePod 播放高音質 Spotify 歌曲
步驟1. 開啟Wi-Fi 與 Spotify APP
記得要先開啟 Wi-Fi,接著打開 Spotify APP,選擇你要播放的歌曲後,點選左下角的裝置圖示。
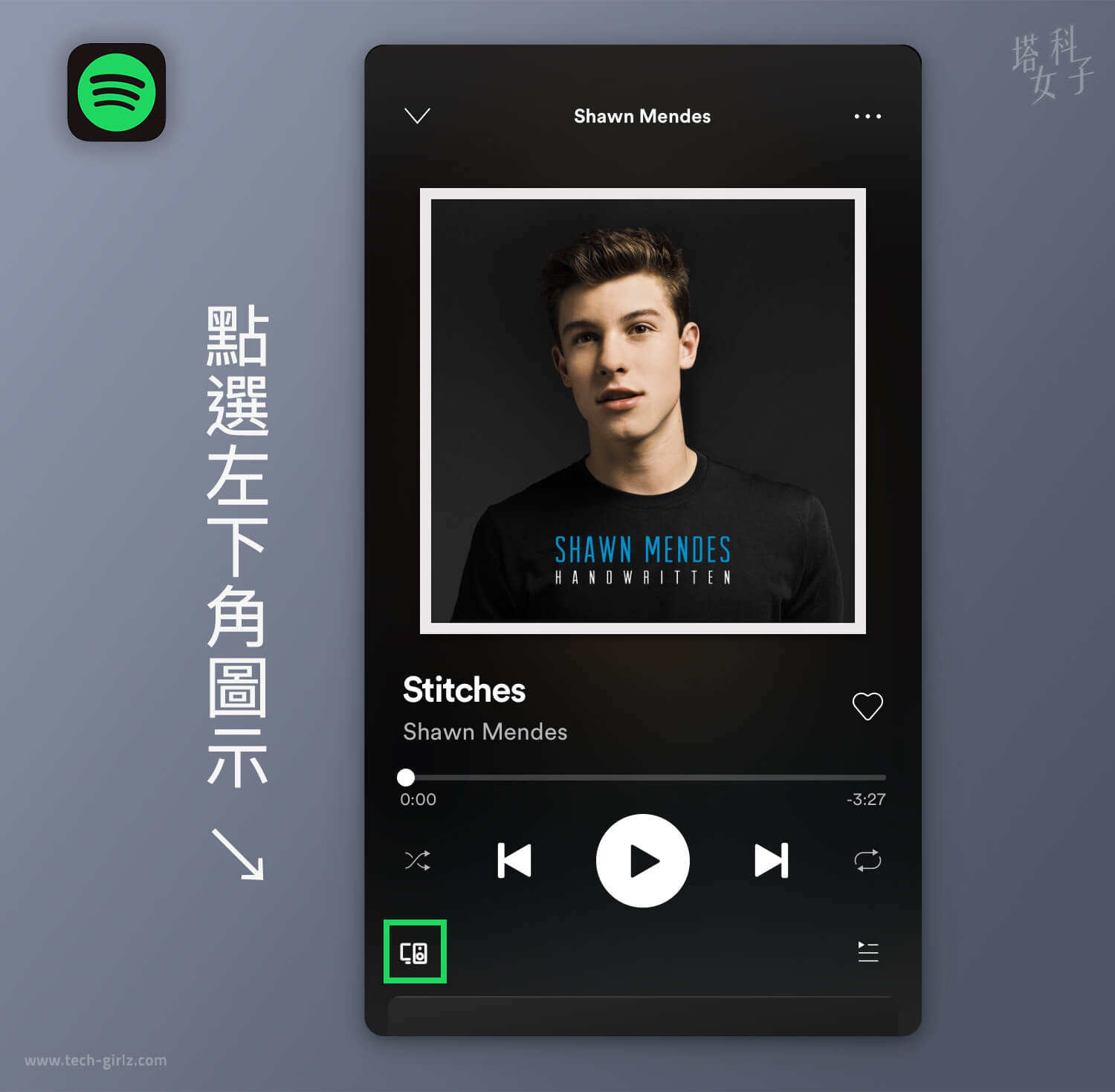
步驟2. 選擇「更多裝置」
這個頁面是你可以隨意選擇要使用什麼裝置播放 Spotify 的音樂,點選「更多裝置」,我們要使用 Airplay 功能。
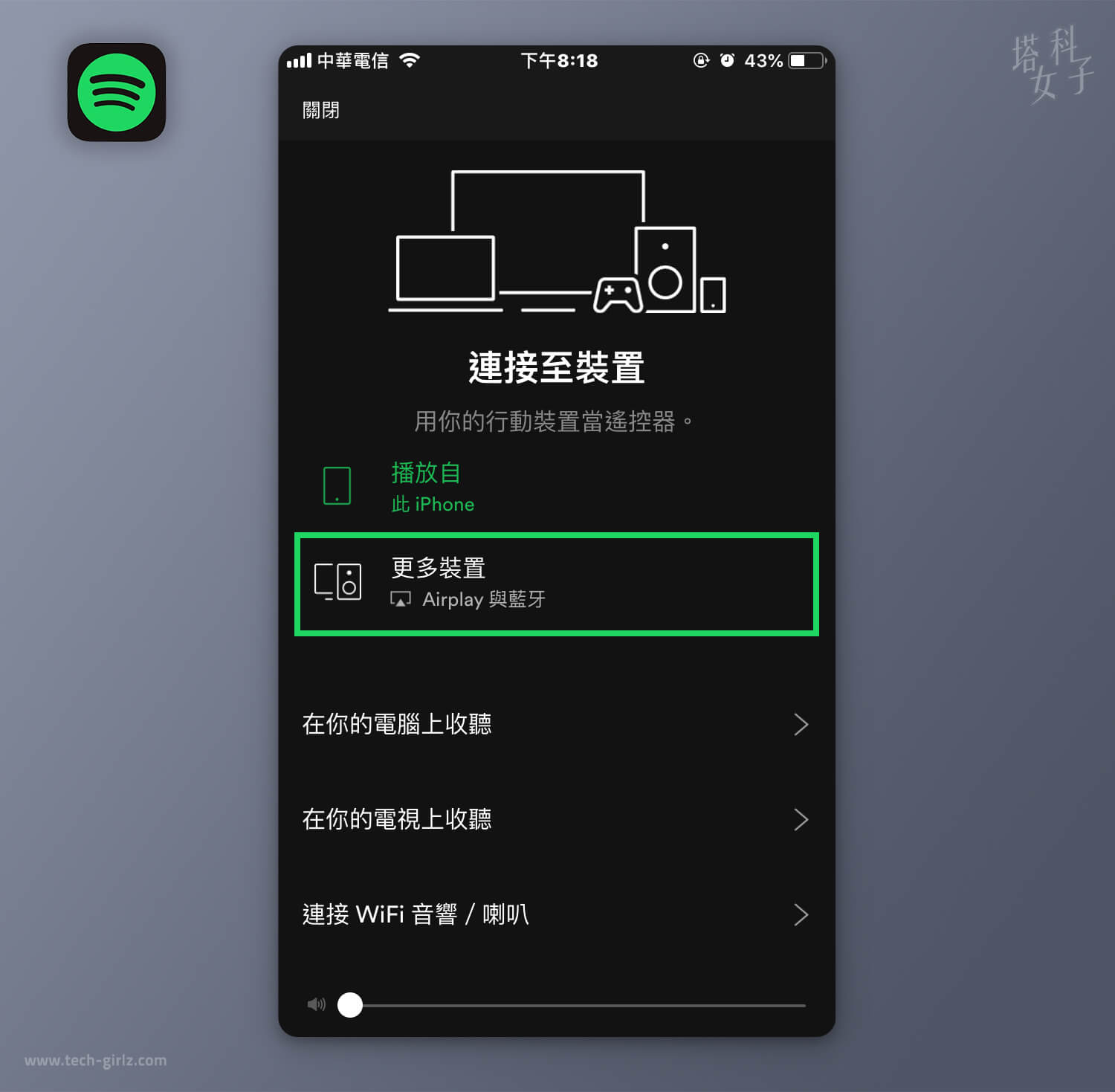
步驟3. 從 HomePod 播放
選擇你要播放的 HomePod,由於我是將 HomePod 設置在臥室,所以直接點選就完成了!你就會聽到 Spotify 從 HomePod 播放囉。
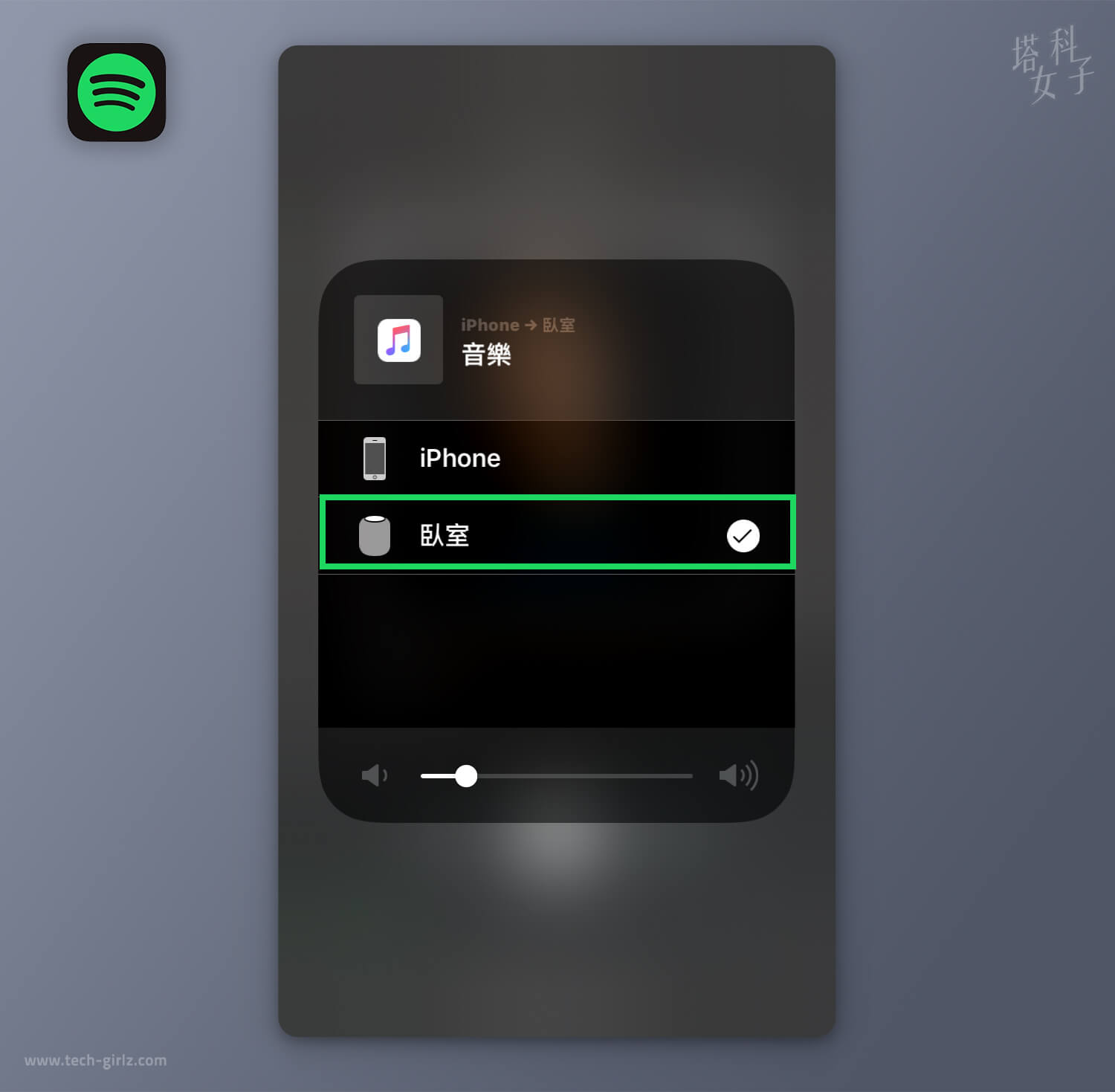
更改 Spotify 音質
如果你希望可以用 HomePod 聽到高品質的音樂,可以更改 Spotify 的音質。在 Spotify APP 內點選「設定」,然後選擇「音質」。
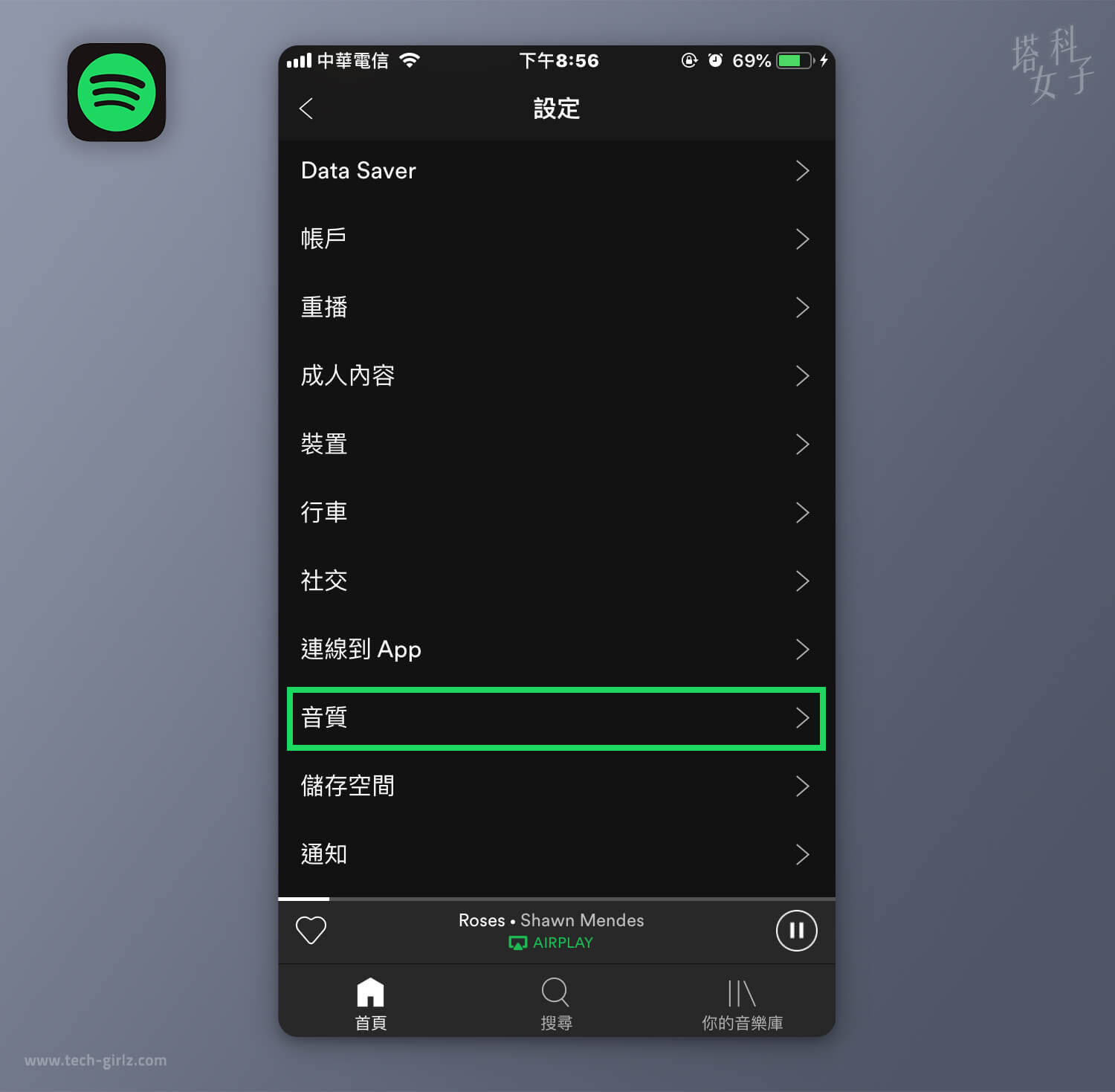
音質的預設是「自動」,你可以將它改成「極高」,但要注意這可能會造成數據流量增加,在使用 Wi-Fi 下沒關係,但你下次使用行動數據聽歌時,就要特別小心,當然你如果是網路吃到飽也不用擔心了。
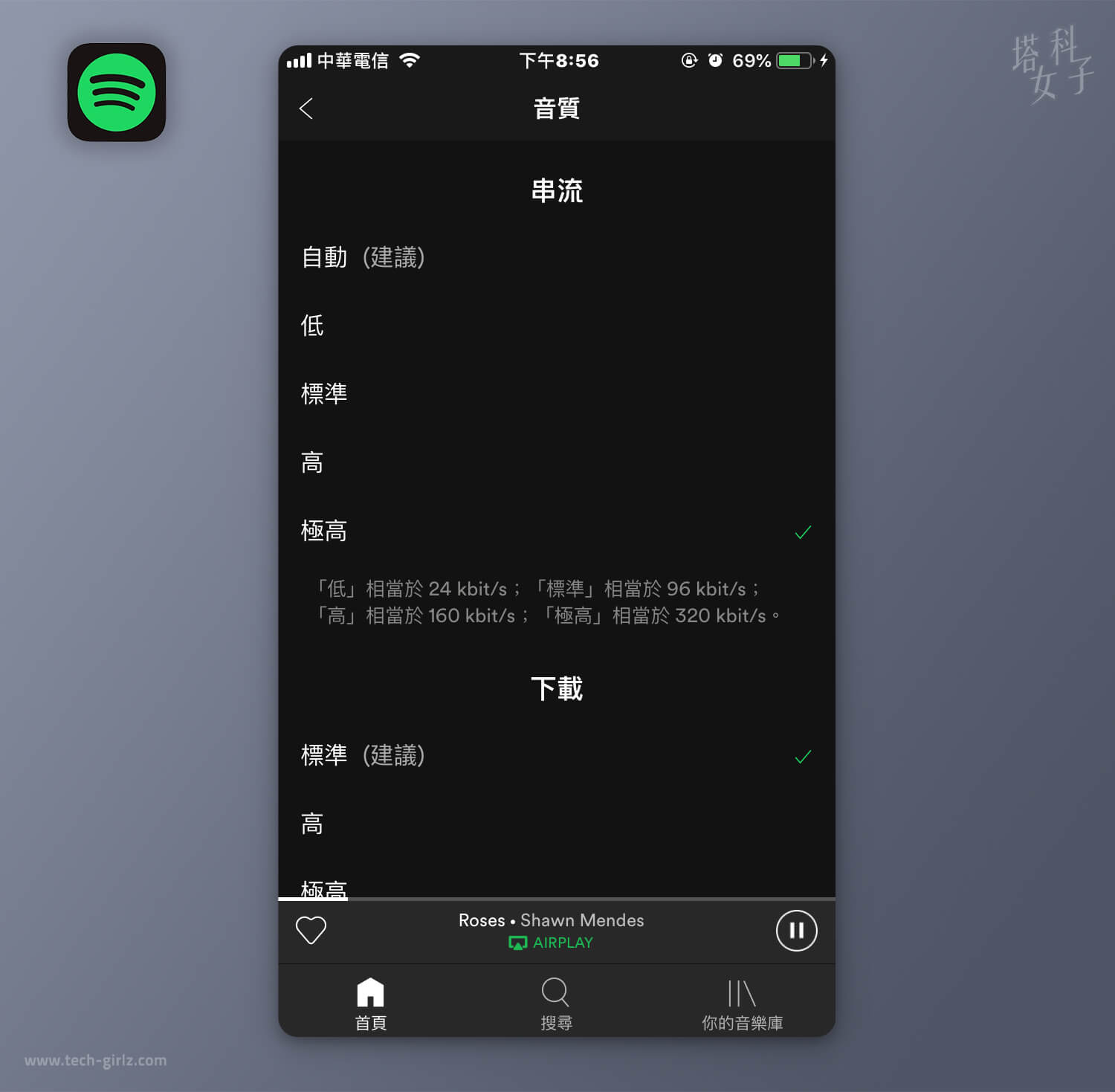
是不是很簡單,使用 HomePod 聽音樂真的很過癮,趕快來試試看使用 HomePod 聽高品質的 Spotify 歌曲吧!
延伸閱讀
HomePod 開箱、設定與使用心得 – 融合美聲與美學於一身
10 個必知的 HomePod 實用功能與使用技巧(含設定教學)
HomePod 自動化教學,在你指定的時間播放或關閉音樂、歌曲
教你如何在 Spotify 電腦版顯示歌詞 (Windows10 適用),完全免費!
AirPods 2 無線充電版 開箱 (第二代AirPods / 新AirPods)
