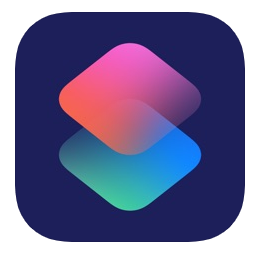當我們在瀏覽國內或國外的網頁時,有時候會想下載 Safari 網頁內的圖片、照片拿來收藏 (特別是追星族群 XD) ,iOS 捷徑可以替你輕鬆完成這件事,而且速度非常快,你也能選擇要下載網頁內的哪些圖片,不需要額外再下載 APP 了。如果你沒使用過 iOS 捷徑也不需要擔心,我會一步步教學。
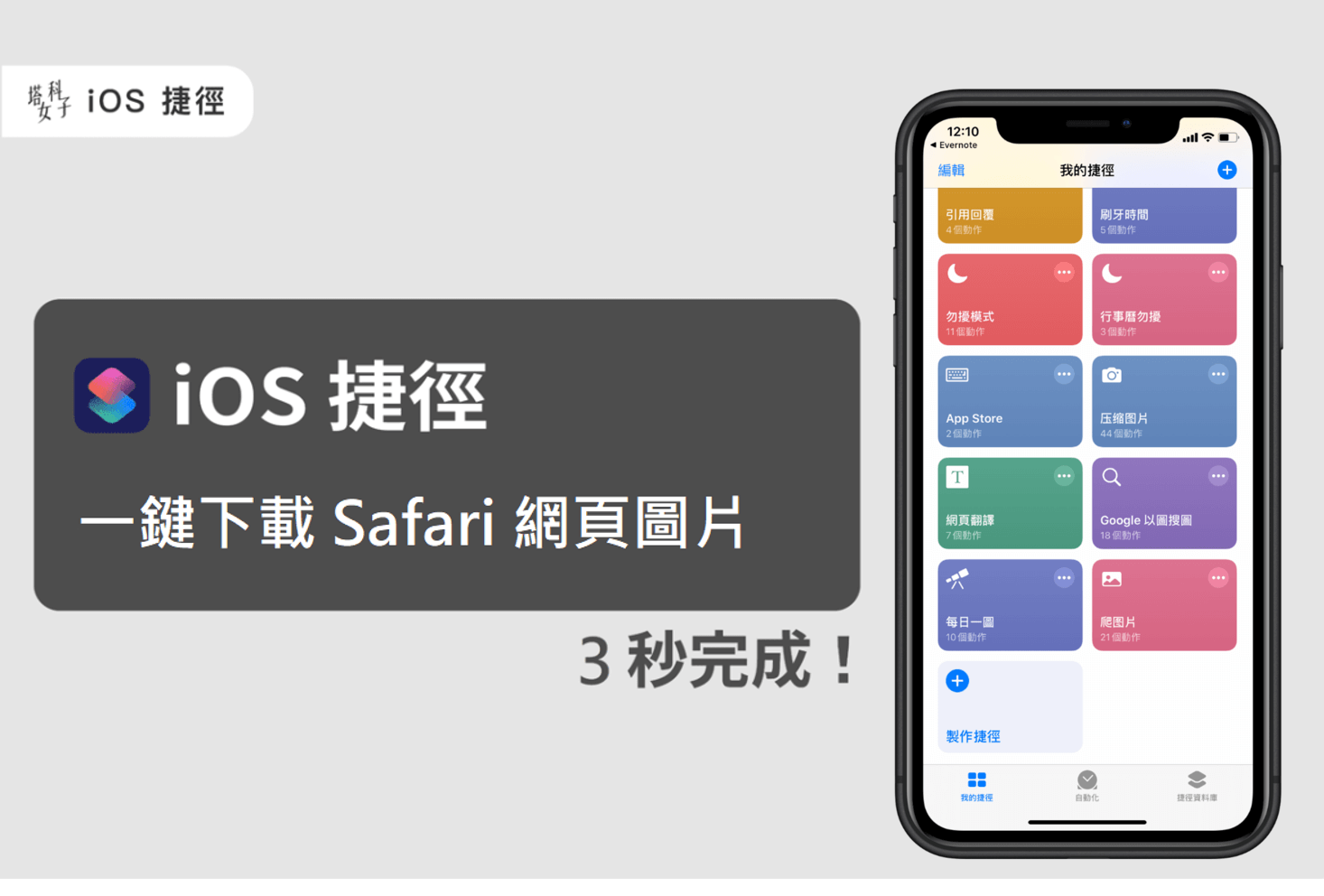
iPhone 網頁圖片下載腳本操作
如果你還沒用過捷徑 APP,記得要先去 App Store 下載。下載完後,點選取得下載網頁圖片的腳本。
*注意:如果你的捷徑顯示無法開啟不受信任的捷徑,請依照這個路徑去開啟:「設定」- 「捷徑」- 啟用「允許不受信任的捷徑」。
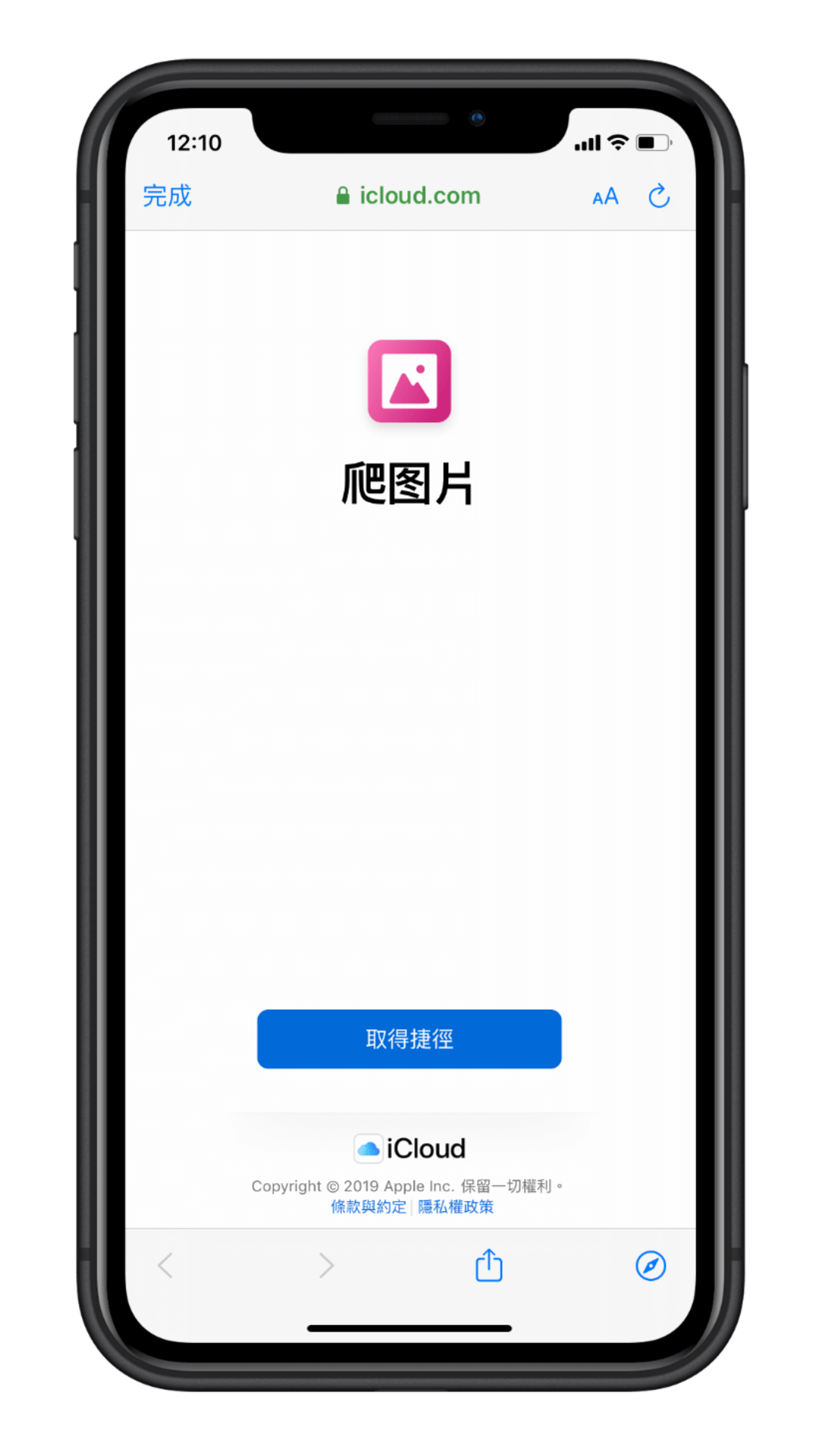
加入捷徑
以下我都是以 iOS 13 的捷徑 APP 來示範,而 iOS 13 對捷徑的審查比較嚴格,取得捷徑後你必須先滑到腳本的最下方,點選「加入不受信任的捷徑」,我們就可以開始使用囉。
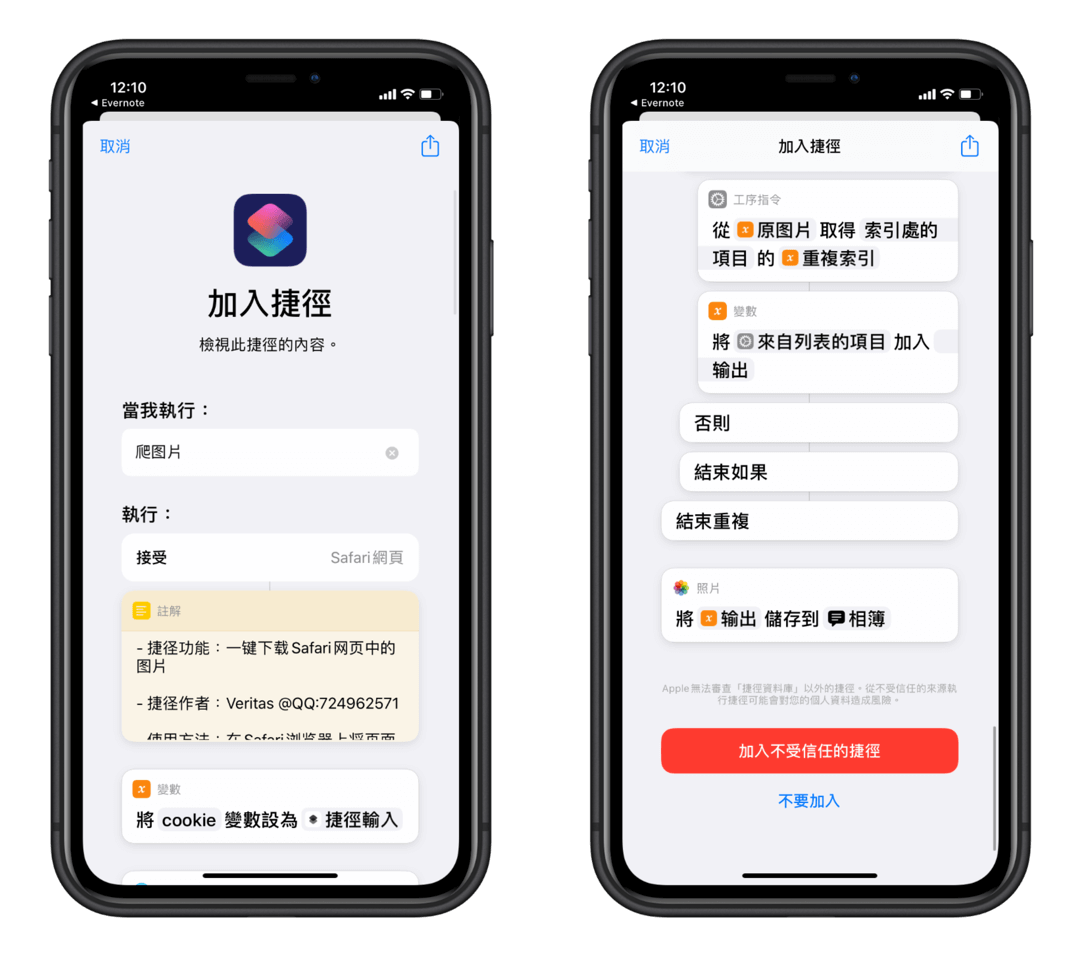
我的捷徑
在捷徑首頁「我的捷徑」內的最下方就出現了我們剛剛下載的爬圖片腳本,現在先不需要點選它。如果你想把名稱改為繁體字,直接長按它就會出現重新命名的選項了,我將它的名稱改為「下載網頁圖片」。
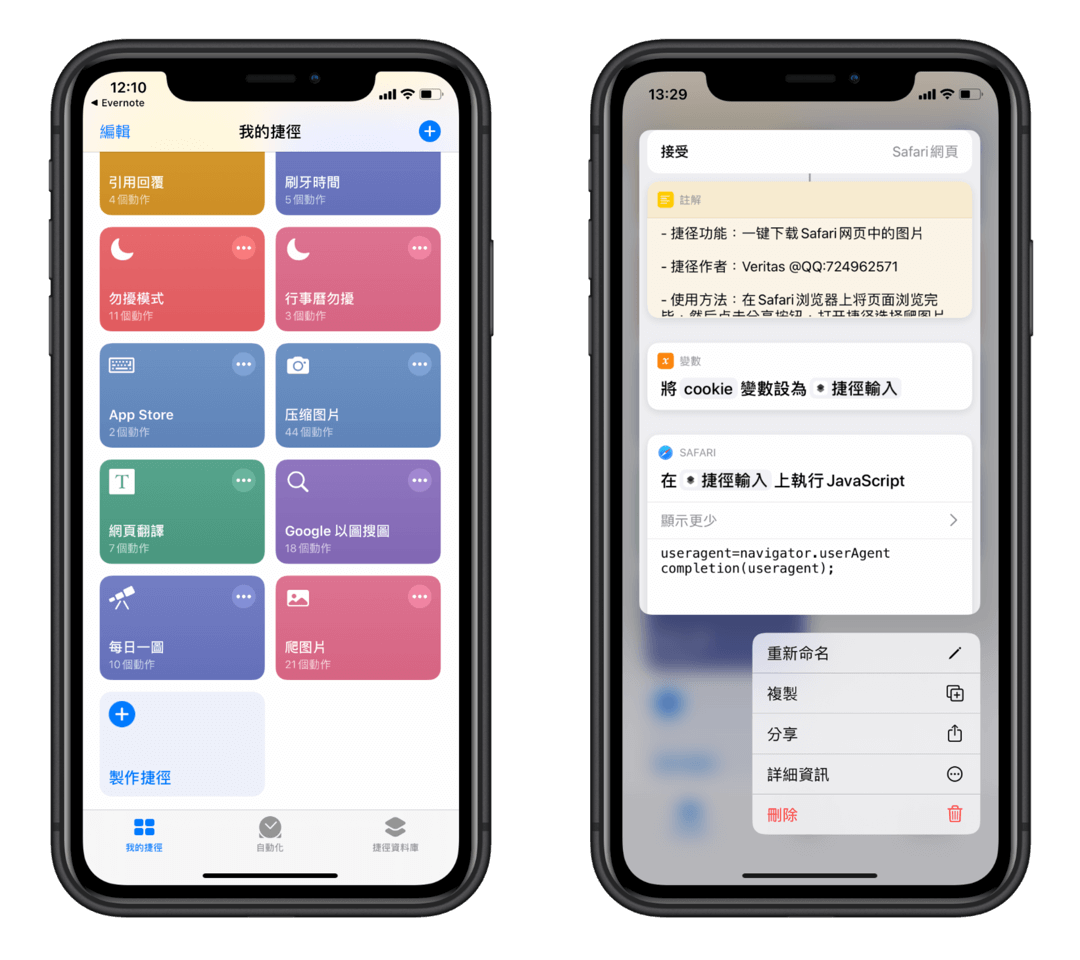
下載網頁圖片
這個捷徑腳本只適用於 Safari 的瀏覽器所開啟的網頁,現在直接開啟任何一個你想下載圖片的網頁,點選下方最中間的分享圖示,它會跑出很多可以使用的功能,我們直接滑至下方找到「下載網頁圖片」這個功能,如果你剛剛沒改腳本名稱,你看到的應該會是「爬图片」。
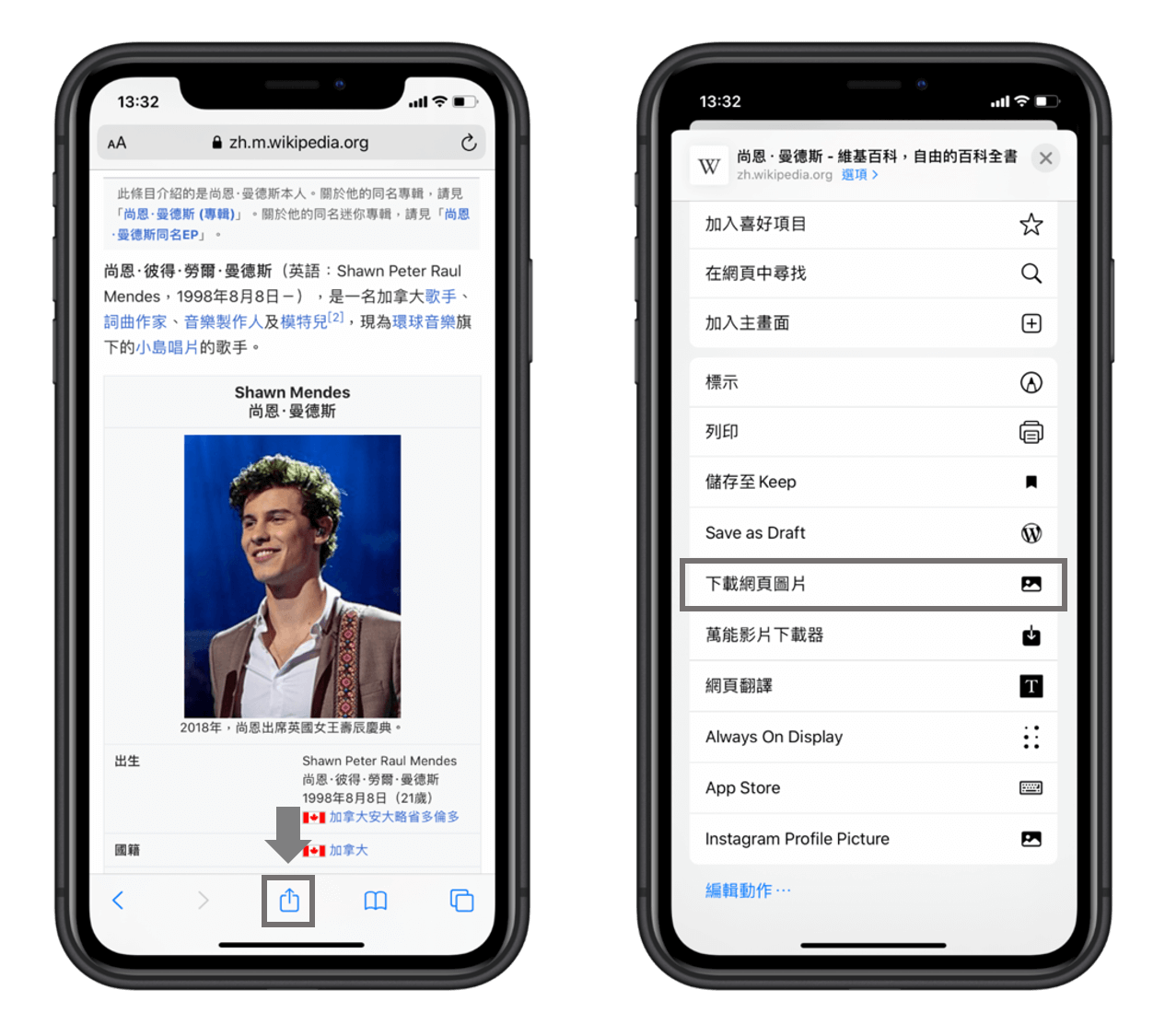
接下來就會開始跑腳本了,這期間它會向你取得一些連線的權限,最後它就會自動幫你篩選出網頁內的所有圖片,你只需要勾選你想保存到的圖片後就完成囉,非常快速又方便。
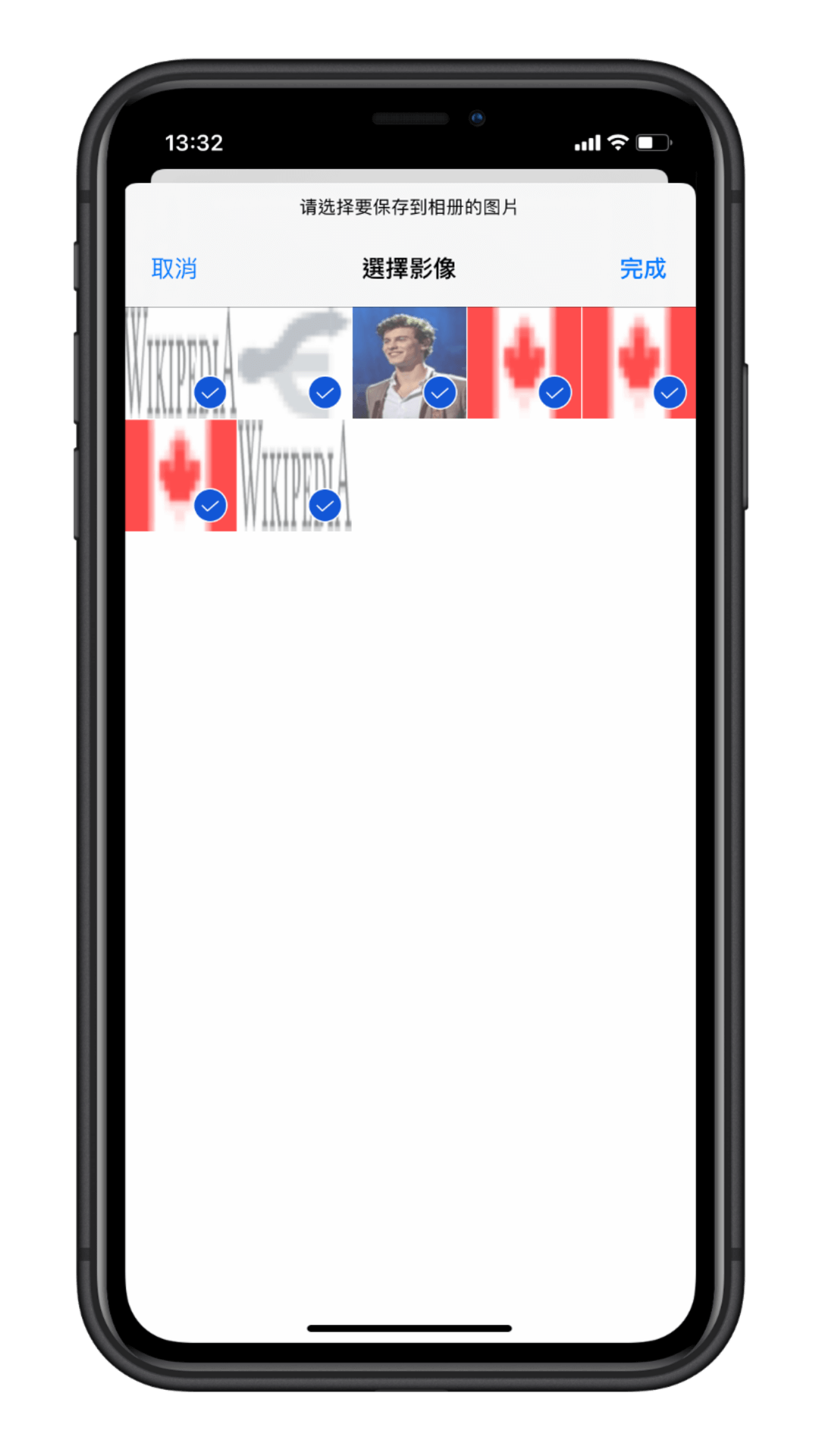
以上是本次推薦給大家的 iOS 捷徑教學,讓你能輕鬆下載各網頁內的圖片與照片,以後就不需要下載太多很少用的 APP 了,iOS 捷徑的各種腳本就能幫你解決。
其他 iOS 捷徑教學
在 iPhone 上 3 秒壓縮圖片、照片 (iOS捷徑教學,免下載 APP)
用 iOS 捷徑將 iPhone 網頁 1 秒翻回中文,免下載翻譯 App!
在 iPhone 上 5 秒使用 Google 以圖搜圖 (iOS 捷徑教學)
輕鬆下載任何人的 Instagram 大頭貼!(iOS 捷徑腳本教學)
十秒將 iPhone 影片轉 GIF,超簡單完整教學 (iOS 捷徑)