
今天要介紹一個 Apple 裝置之間能使用的很厲害的功能:「接力」。當你在一個 Apple 裝置複製某段文字或圖片後,可以直接在另一個 Apple 裝置貼上,無論是 iPhone、iPad、Mac 之間都能使用!
例如:我在 iPhone 上複製一張圖片,接著在我的 Mac 上點選貼上,就能將那些圖片貼到 Mac 裡;接下來讓我為大家詳細教學這個神奇的功能,操作相當簡單。
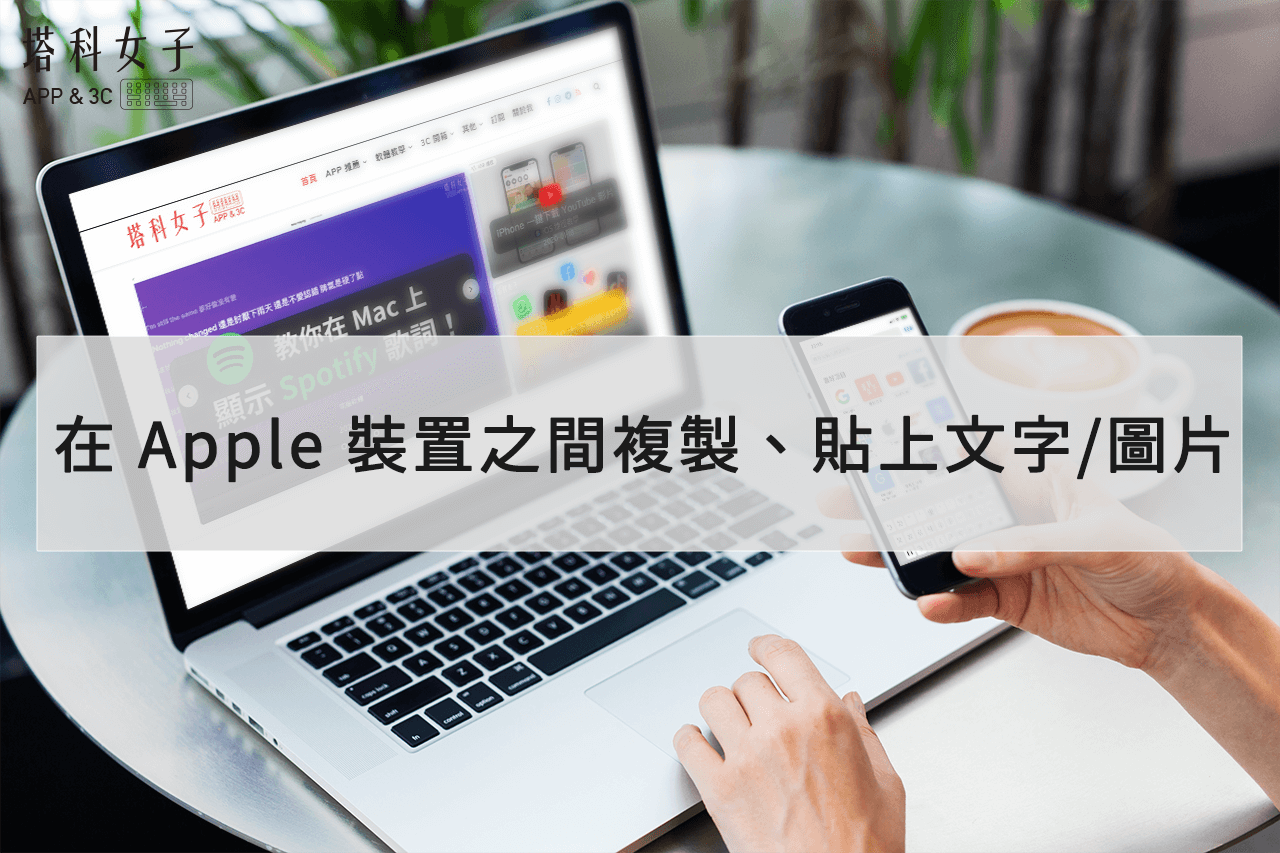
設定「接力」
首先我們需要在 Apple 裝置上開啟「接力」這個功能,依照你想使用的裝置去開啟。
- iPhone、iPad、iPod Touch:「設定」> 「一般」> 「AirPlay 與接力」 > 開啟「接力」。
- Mac:「蘋果」()選單 >「系統偏好設定」 > 「一般」 > 「允許在這部 Mac 和您的 iCloud 裝置之間使用『接力』功能」。
- Apple Watch: 「一般」>「啟用『接力』」。
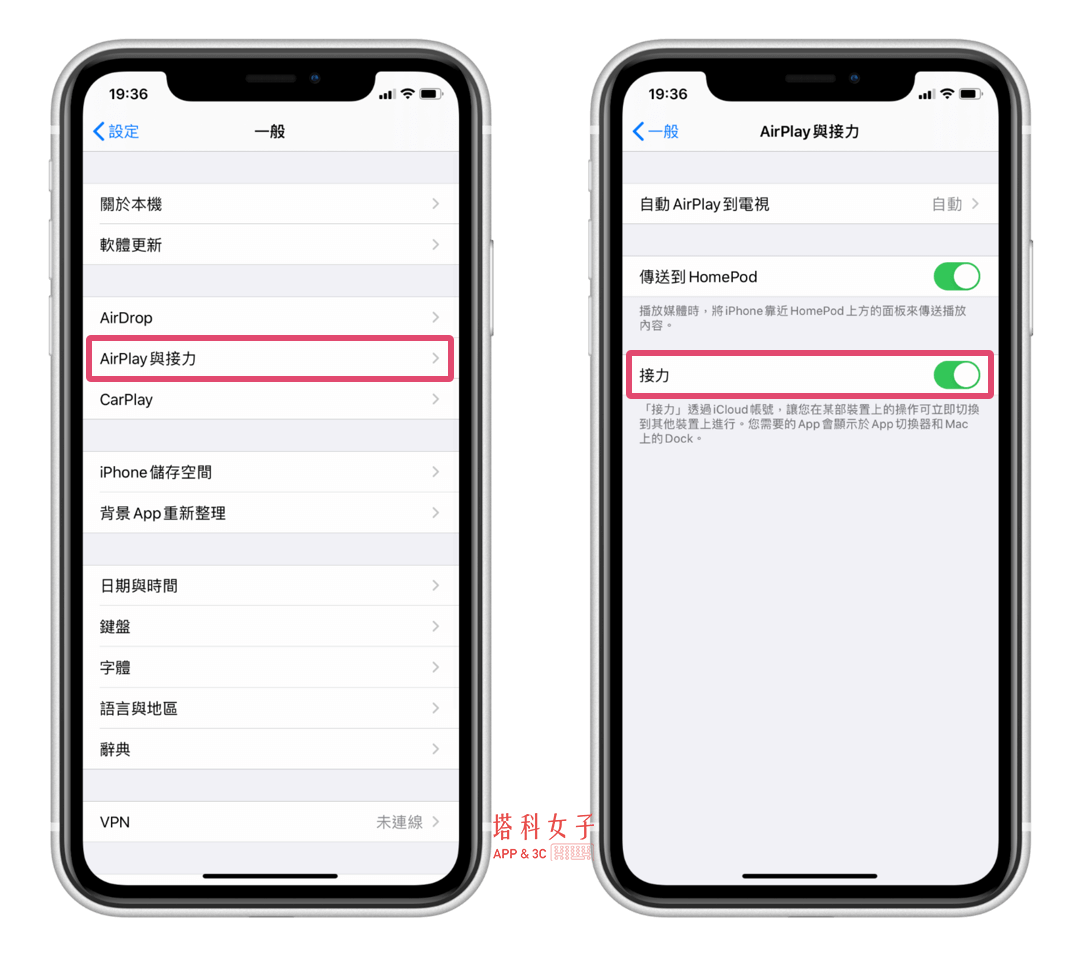
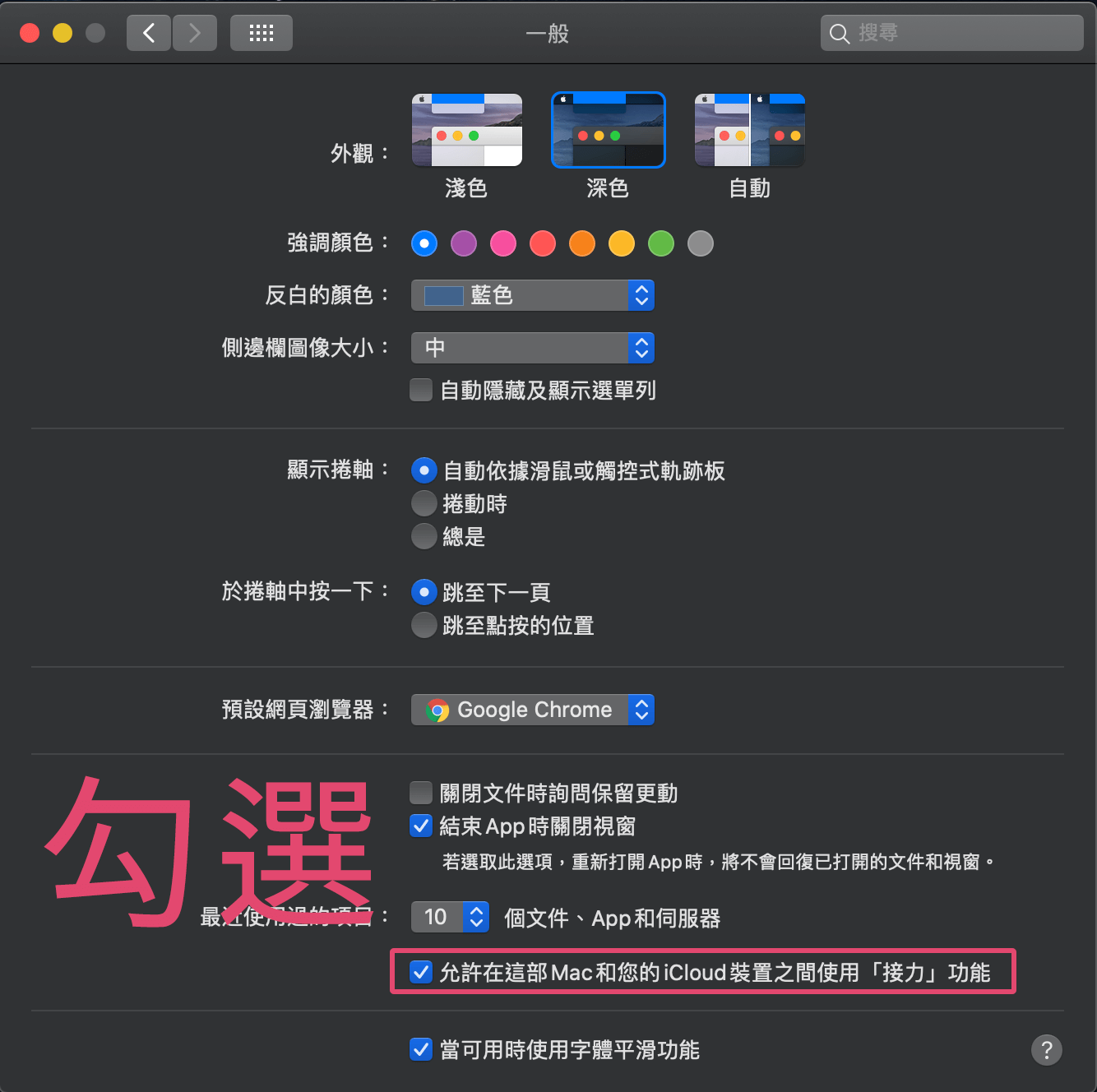
開啟 Wi-Fi 及藍牙
要實現在不同 Apple 裝置之間複製、貼上文字及影像的功能,必須確保每個裝置都使用相同的 Apple ID而且都要開啟 Wi-Fi 及藍牙。
iPhone 上複製文字/圖片 → Mac
首先我示範在 iPhone 上複製文字,並直接在 Mac 貼上。複製任何一段文字後點選「拷貝」。
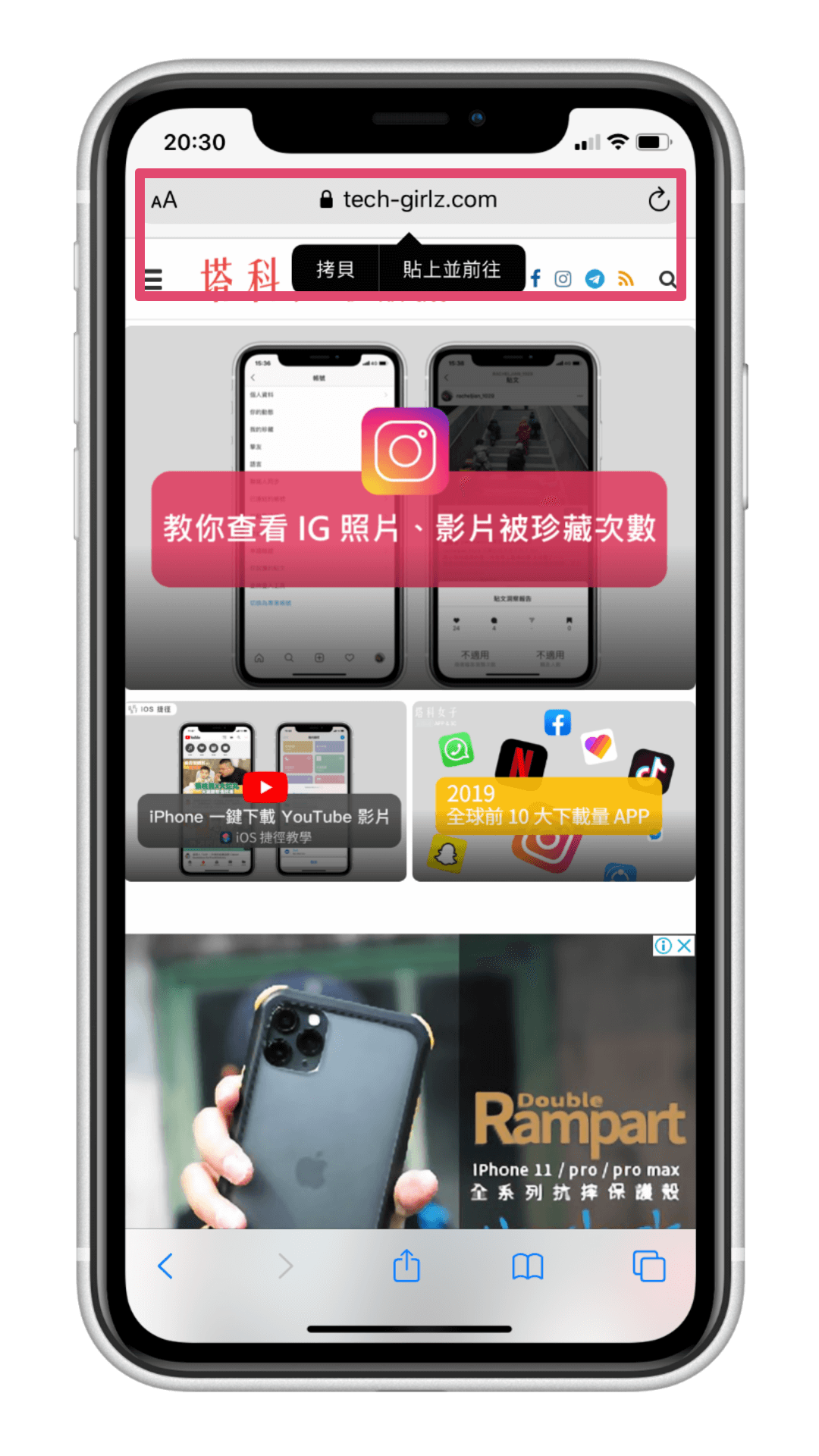
接著回到 Mac 上,直接按右鍵「貼上」,就會神奇地將剛剛 iPhone 所複製的文字貼到這邊囉!
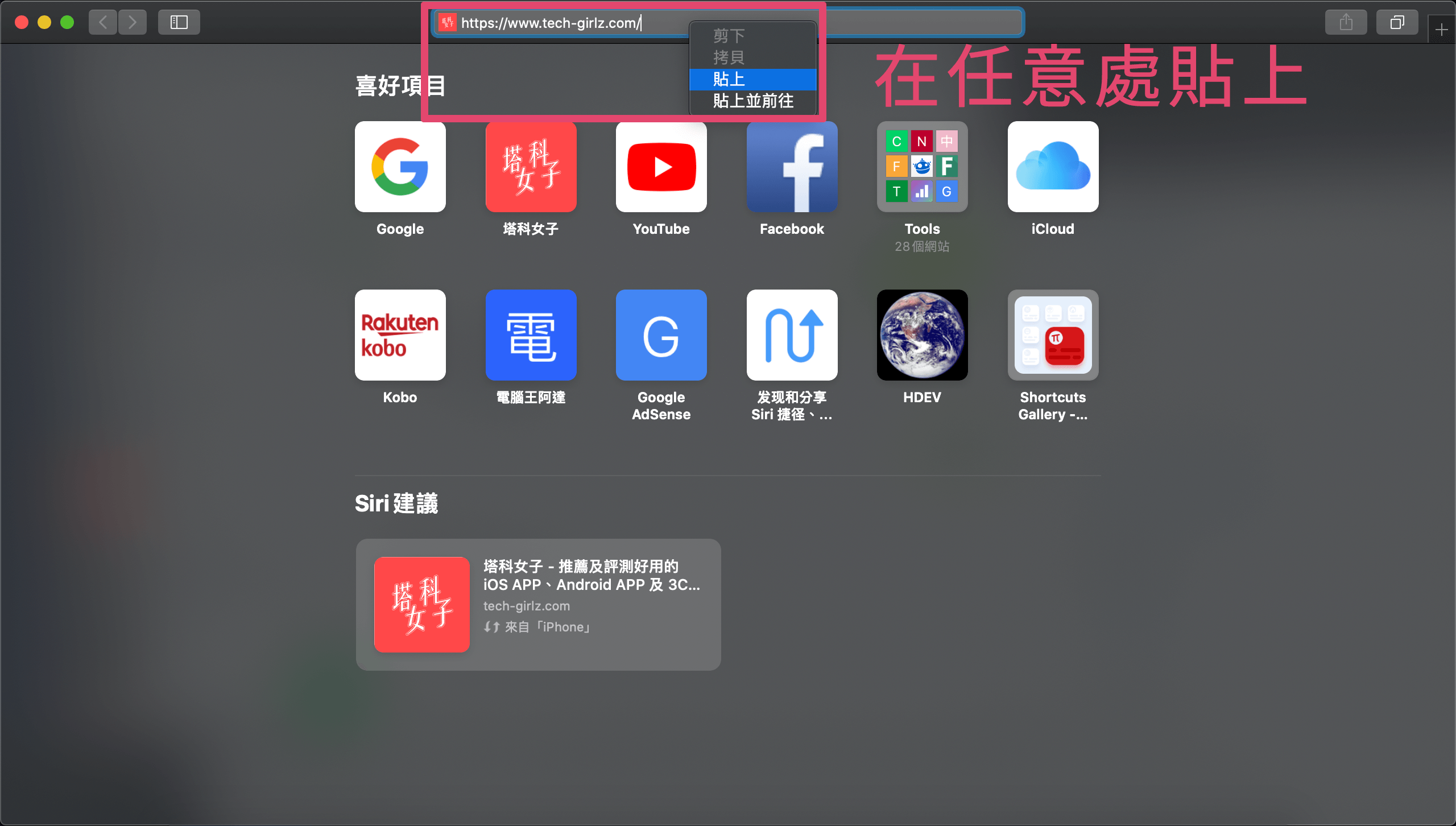
當然也能貼到訊息的應用程式裡面。
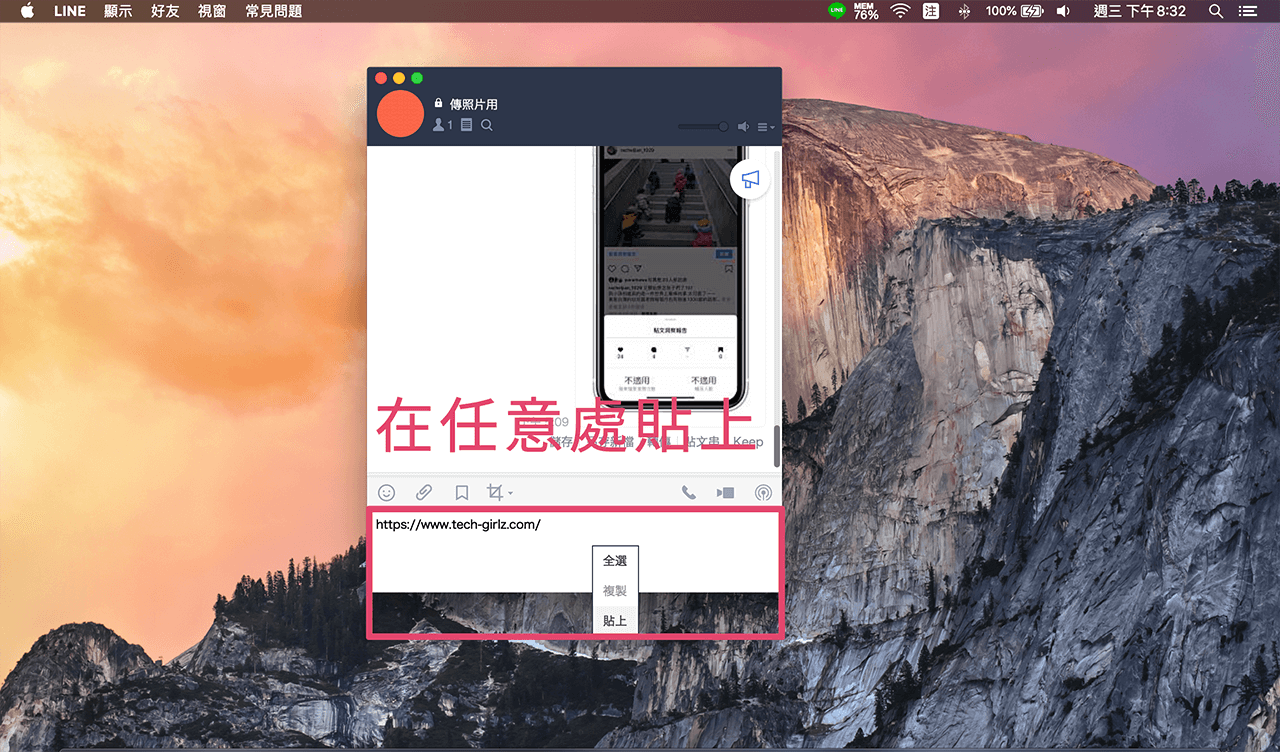
Mac 上複製文字/圖片 → iPhone
接著,示範一下在 Mac 上複製圖片,並在 iPhone 貼上該圖片。直接在你想複製的圖片點選右鍵複製圖片。
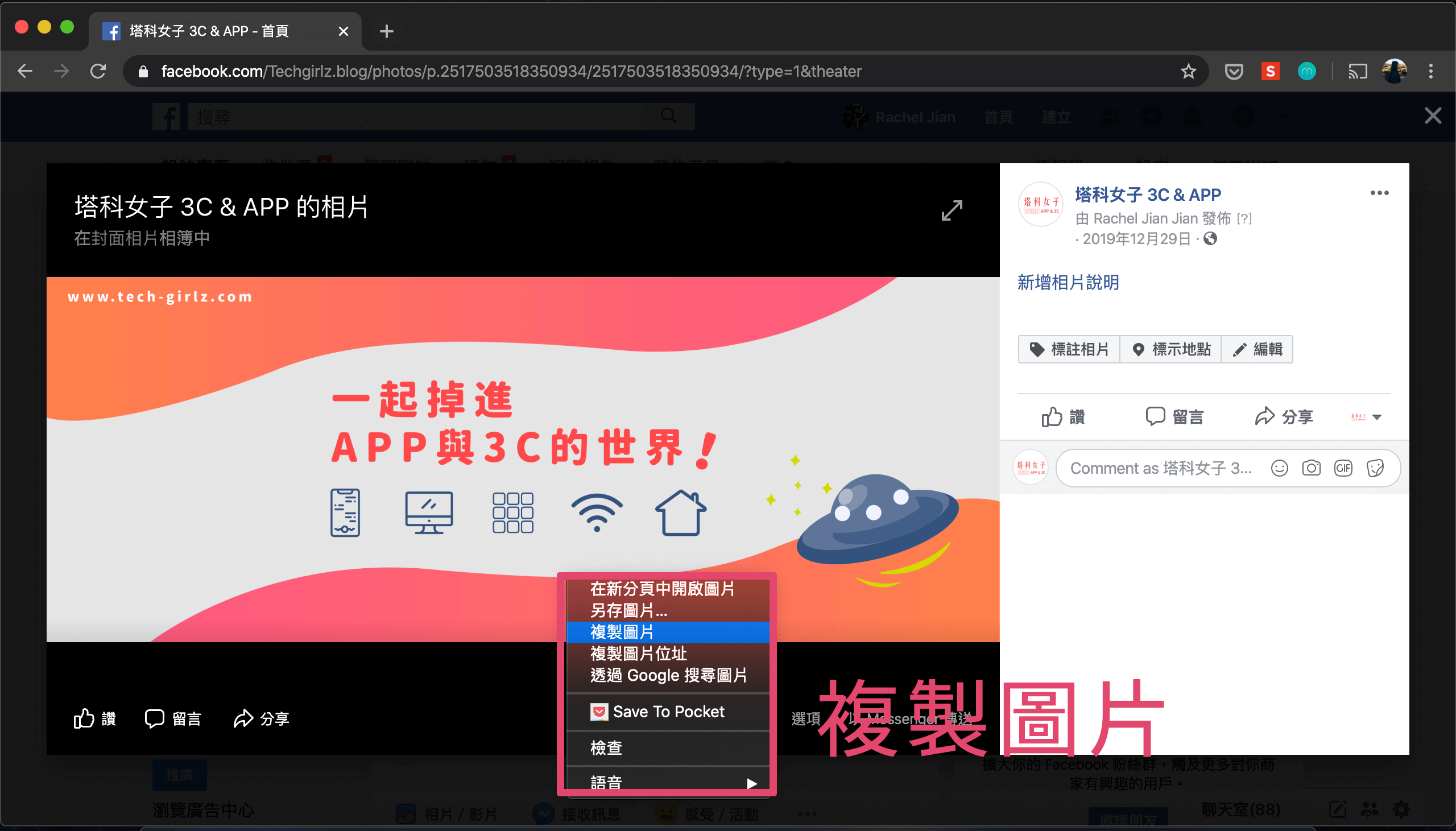
然後回到 iPhone 上,在你想貼上圖片的地方,例如:檔案 App 或訊息 App 內,長按後貼上,就會將 Mac 上剛剛複製的圖片貼過來了,超級簡單!
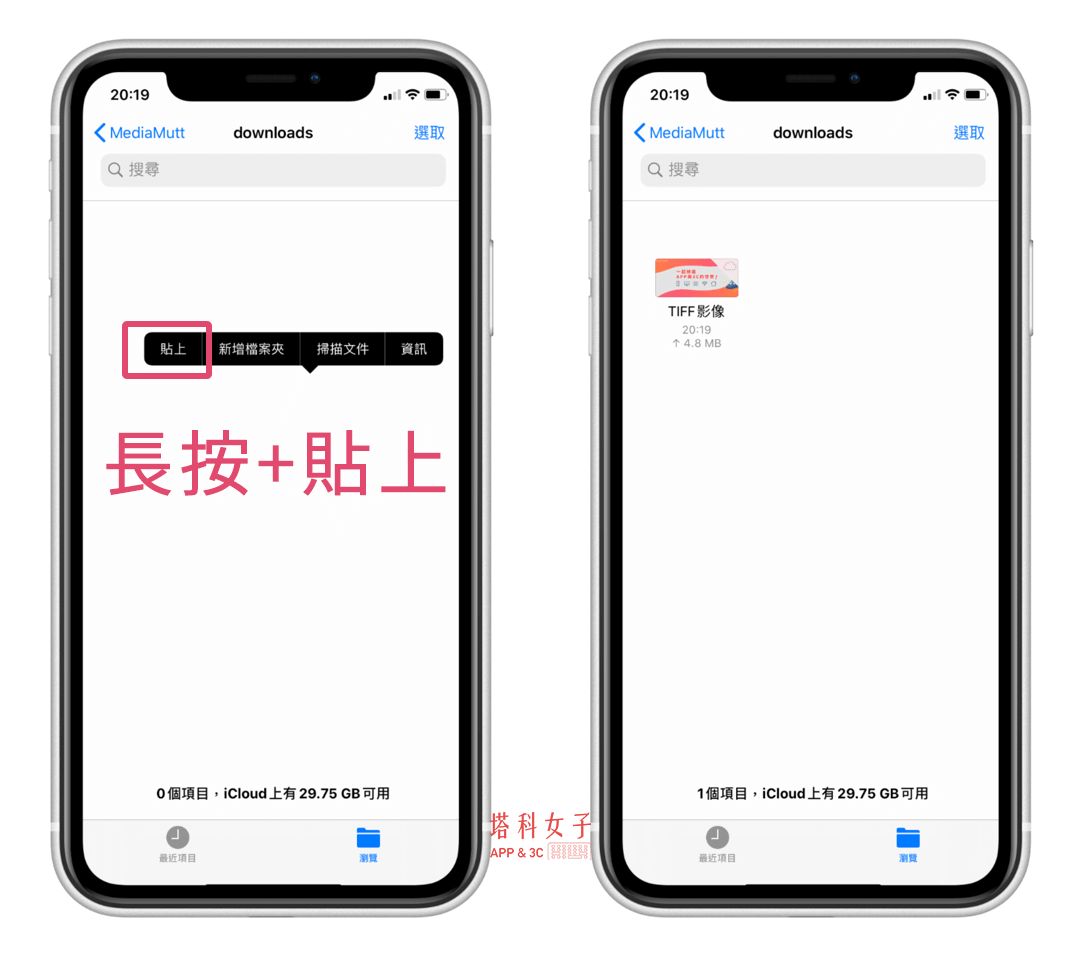
結語
以上是這次介紹的 Apple 裝置「接力」功能,讓你輕鬆地在自己的 Apple 裝置之間互相複製/貼上 文字或影像,不需要其他複雜的設定就能完成,以後就不用存檔後再傳給另一個裝置,相當方便!
延伸閱讀
iPhone 訊號不穩?試試看用這六招解決!
教你一鍵關閉 iPhone App 一直跳出評分的通知與提醒
App Store 電子發票載具歸戶教學,五步驟輕鬆解決
