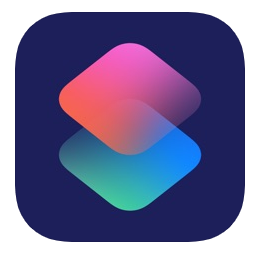當我們在 Facebook 上看到有趣、好笑或偶像的影片會想下載到手機收藏起來,但你知道如何用 iPhone 下載 Facebook (臉書) 影片嗎?本篇教學要來教你在 iPhone 上使用 iOS 捷徑下載 FB 影片,iOS 13 絕對可以用,不會失敗。如果你沒有使用過 iOS 捷徑也沒有關係,我會一步一步完整教學。
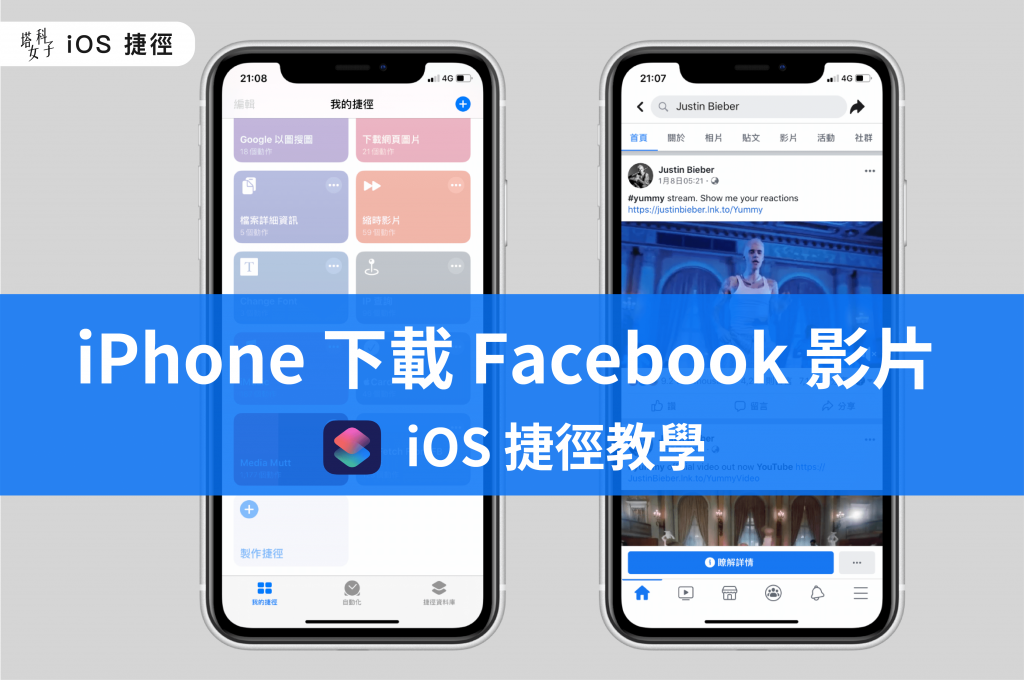
上次介紹過使用「Media Mutt」捷徑來下載 YouTube 影片,這次也是需要使用到「Media Mutt」捷徑,但需要額外再下載一個擴充套件,使得原本的捷徑也能下載 Facebook 影片,其實一點都不難,照著我的教學就能完成。
iPhone 下載 Facebook 影片步驟
- 下載 Apple 官方捷徑 APP
- 取得「Media Mutt」捷徑腳本
- 取得「Go Fetch from FB Post」擴充腳本
- 複製 Facebook 影片連結
- 使用捷徑下載 Facebook 影片
iPhone 下載 Facebook 影片教學
如果你還沒用過 Apple 官方的捷徑 APP,請到 App Store 下載。下載完後,再點選取得「Media Mutt」捷徑腳本。
*注意:如果你的捷徑顯示無法開啟不受信任的捷徑,請依照這個路徑去開啟權限:「設定」- 「捷徑」- 啟用「允許不受信任的捷徑」。
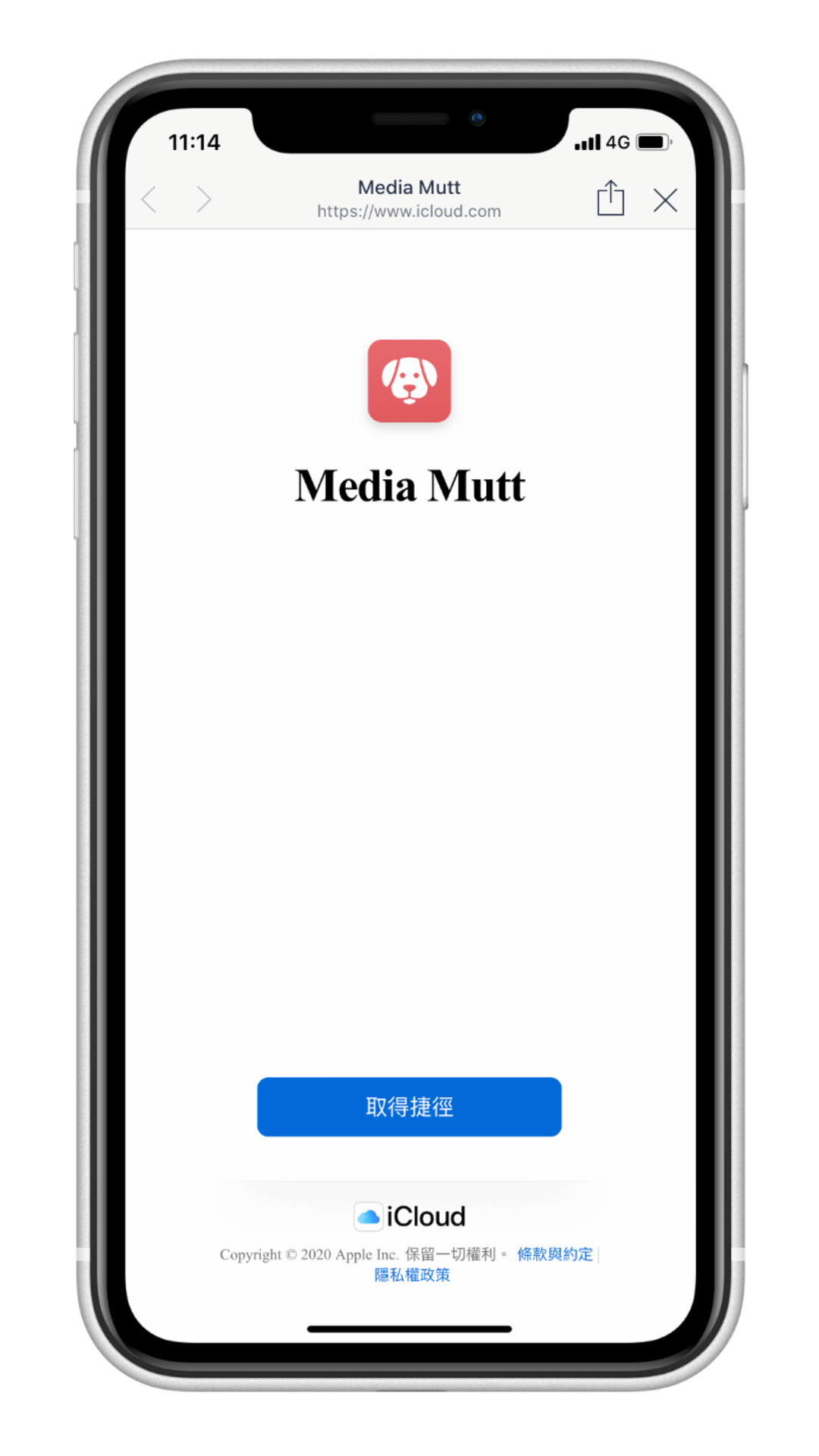
取得 Media Mutt 捷徑
接著你會看到加入捷徑的畫面,由於 Apple 從 iOS 13 開始對捷徑內容的審查比較嚴格,因此如果你跟我一樣已升級到 iOS 13 的話,請滑到捷徑最下方然後點選「加入不受信任的捷徑」(由於這個捷徑的指令比較多,所以要滑較久 XD)。
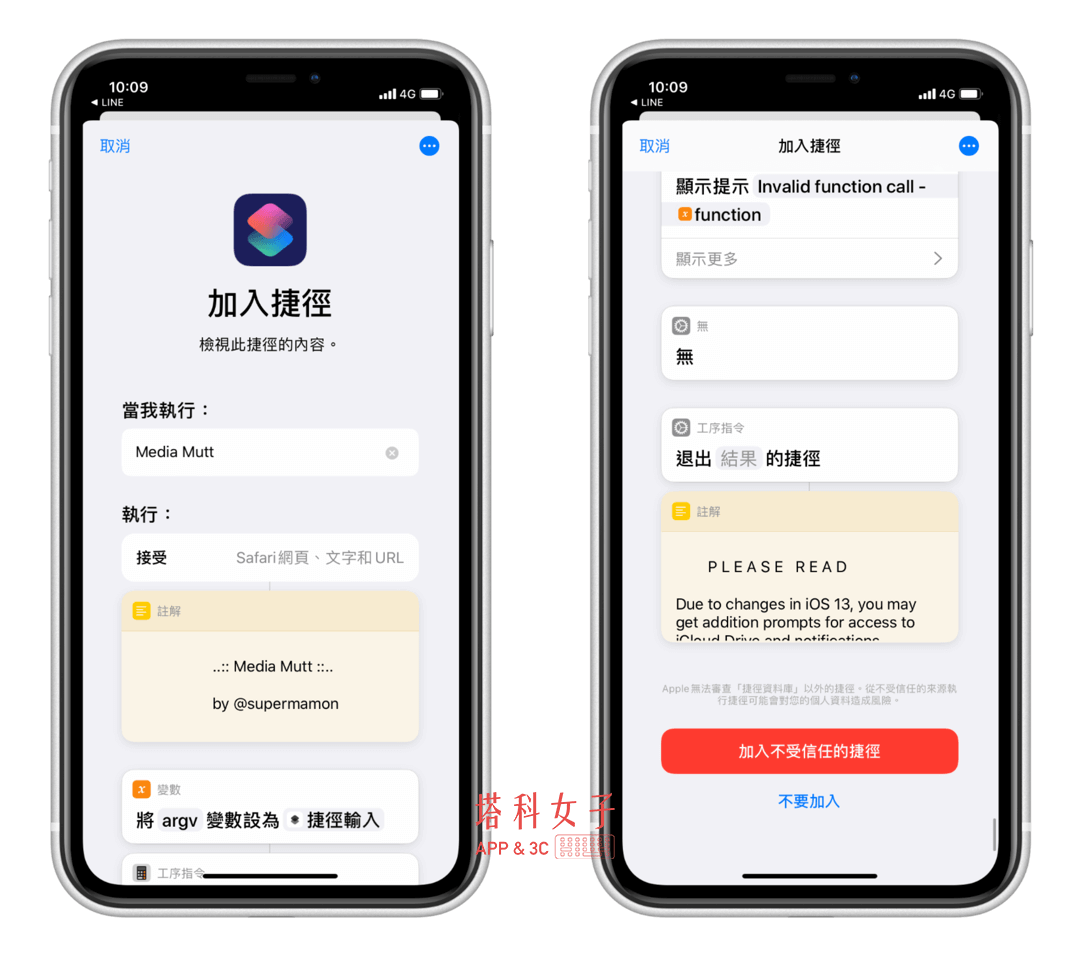
取得 Go Fetch from FB Post 捷徑
接著,取得「Go Fetch from FB Post」擴充腳本,一樣滑到最下方點選「加入不受信任的捷徑」。
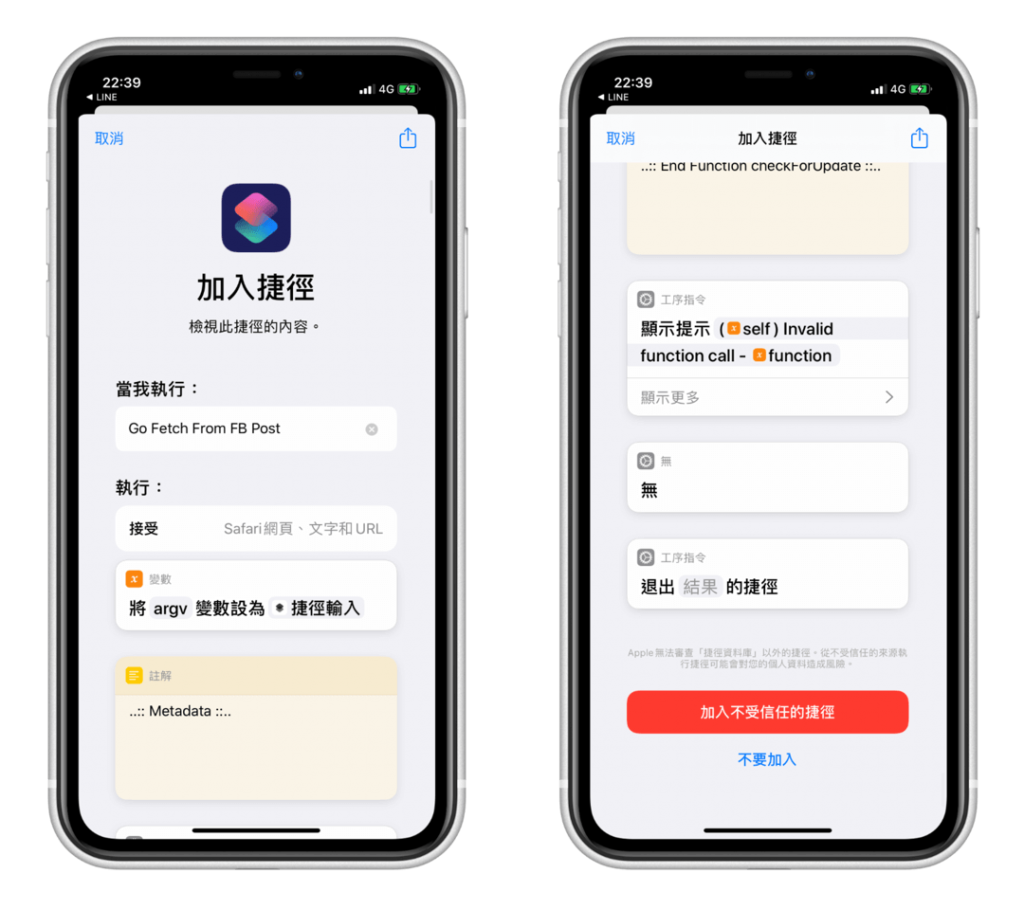
我的捷徑
在「我的捷徑」分頁,你會看到剛剛下載好的兩個捷徑腳本。我們先點選「Media Mutt」捷徑,要將擴充套件加進來。
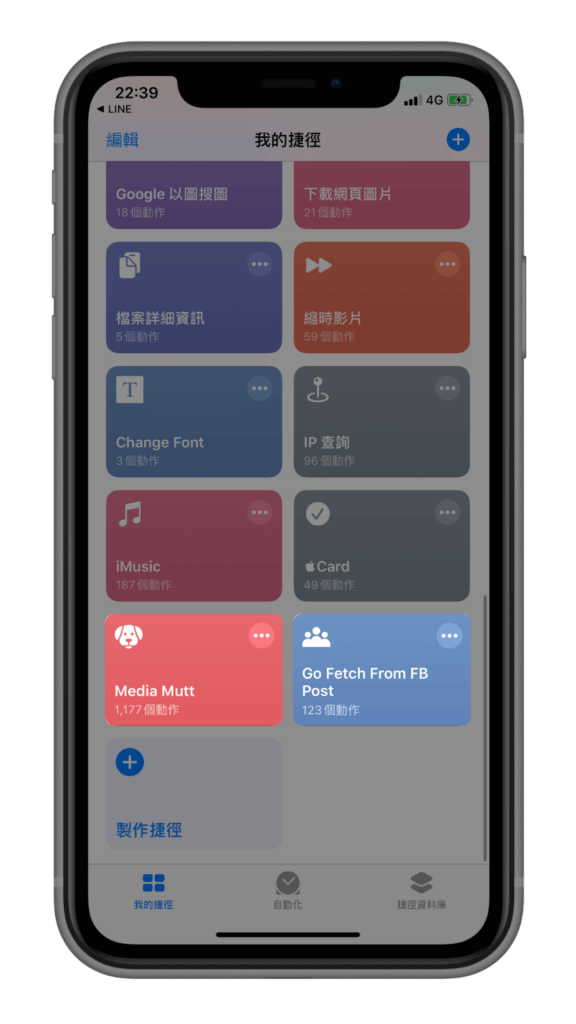
你會看到他跳出功能選單,點選「Addons」。
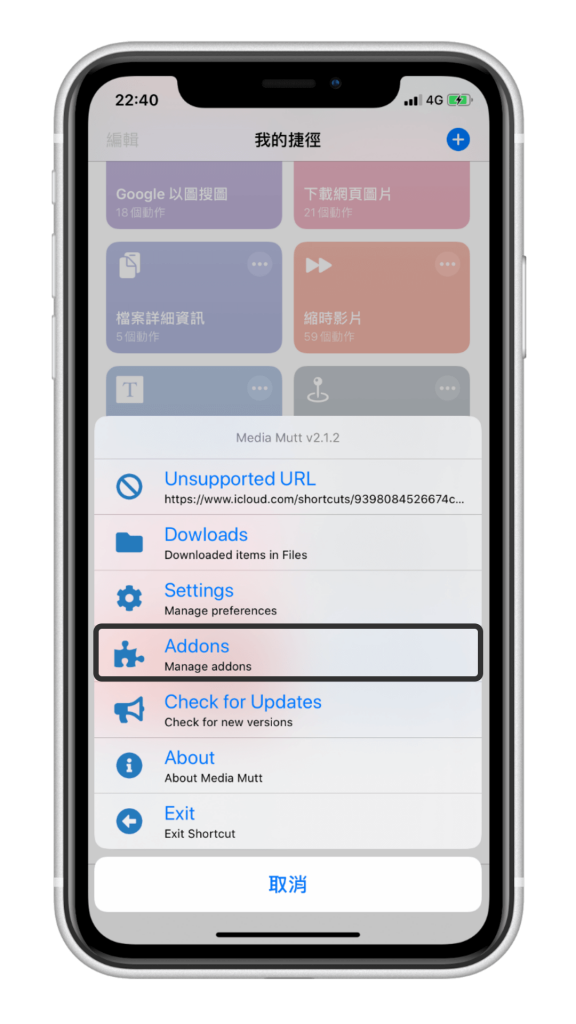
我們要將下載 FB 影片的擴充套件加到 Media Mutt 裡,請依序選擇「Register Addon」> 「Go Fetch From FB Post」,這樣就完成擴充套件的新增了。
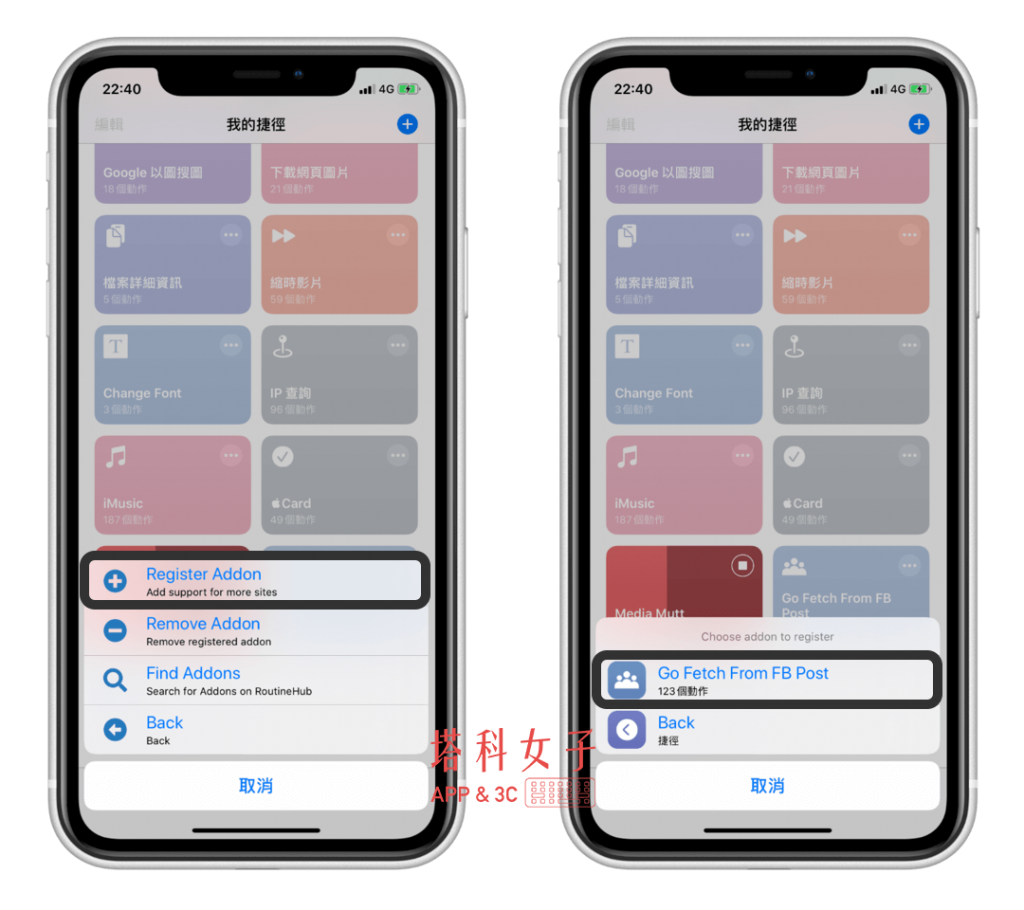
複製 FB 影片連結
開啟 Facebook,在你想下載的影片貼文中點選右下角的「分享」。
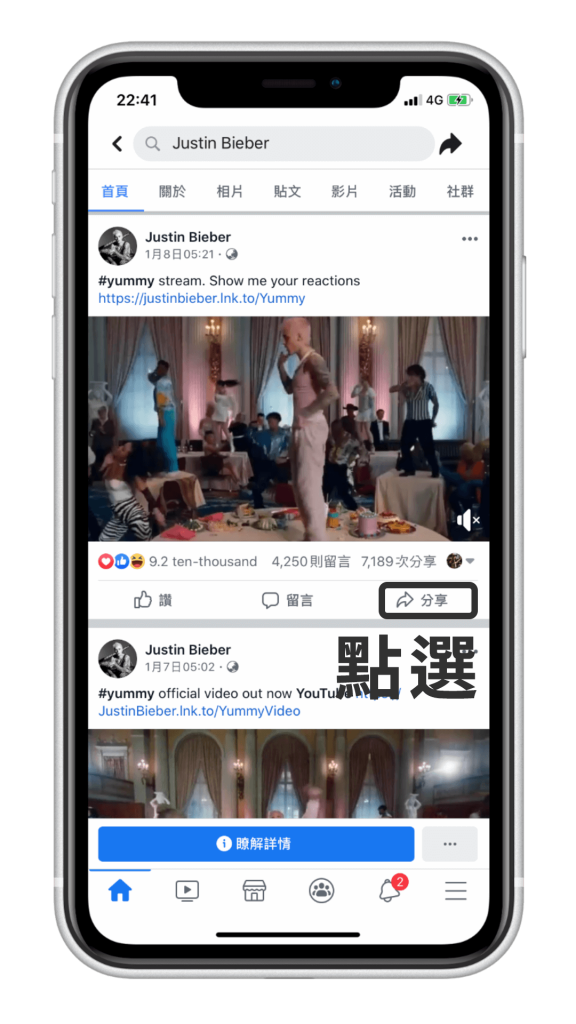
然後依序選擇:「更多選項」>「拷貝」,這樣代表我們已經將 Facebook 影片的連結複製起來了。
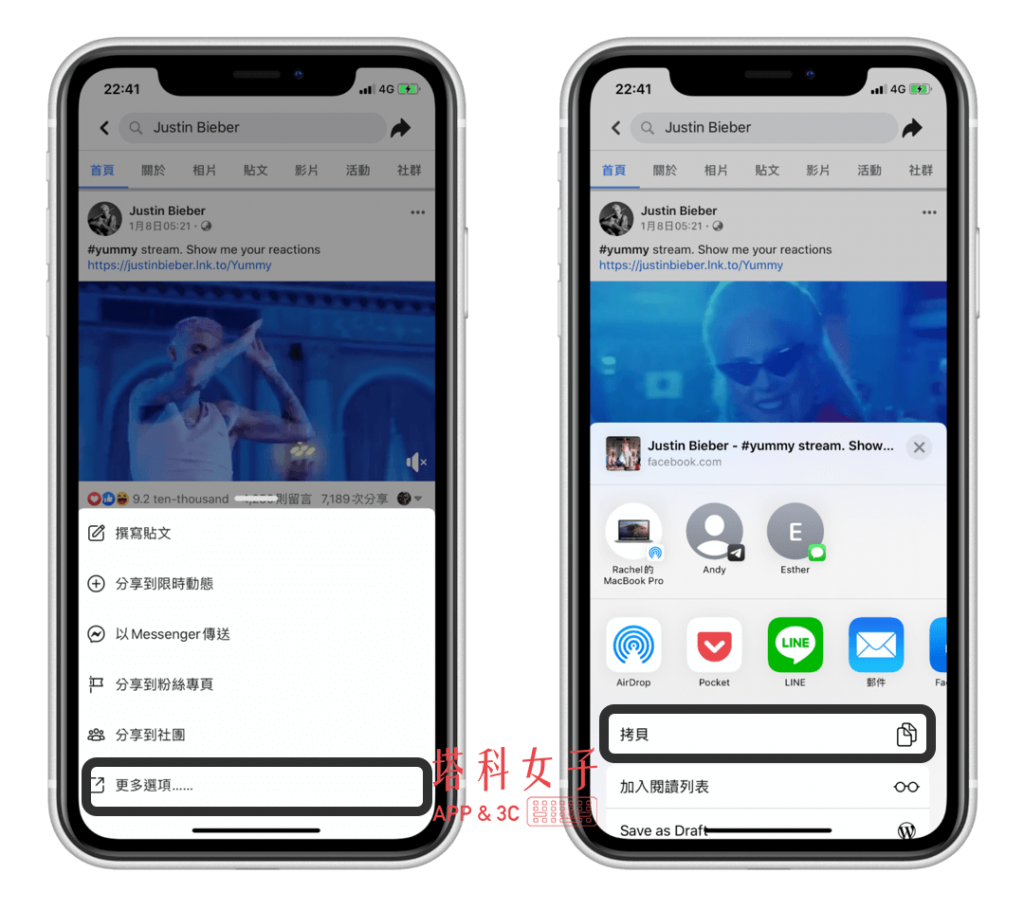
下載 Facebook 影片
接著請回到捷徑 App,點選「Media Mutt」捷徑。
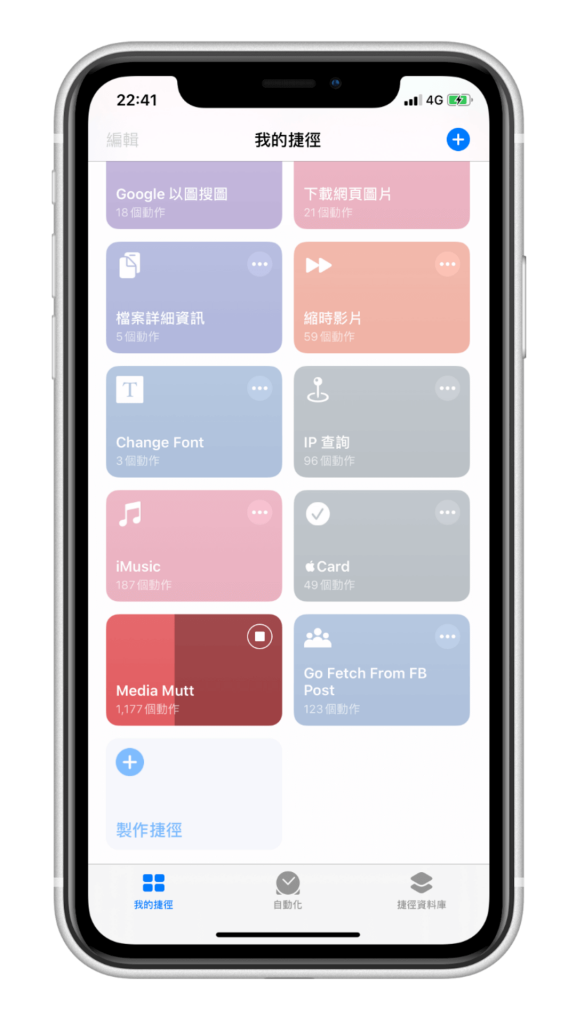
點選第一個選項「Download」,透過剛剛複製的 Facebook 影片連結將影片下載到手機,如果影片很大,時間可能會比較久一點,要稍微等一下。
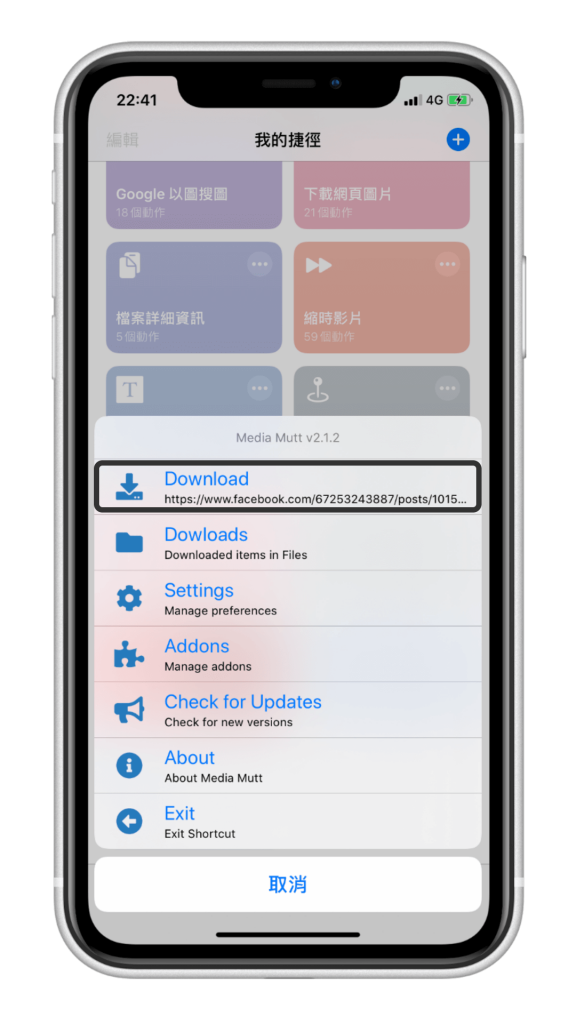
完成囉,Facebook 影片已經被我成功下載!點選左上角的完成可以選擇要將影片下載到哪裡:
- Sava to Files:下載到檔案 App 裡
- Save to Photo Album:下載到 iPhone 照片裡
- Discard:取消
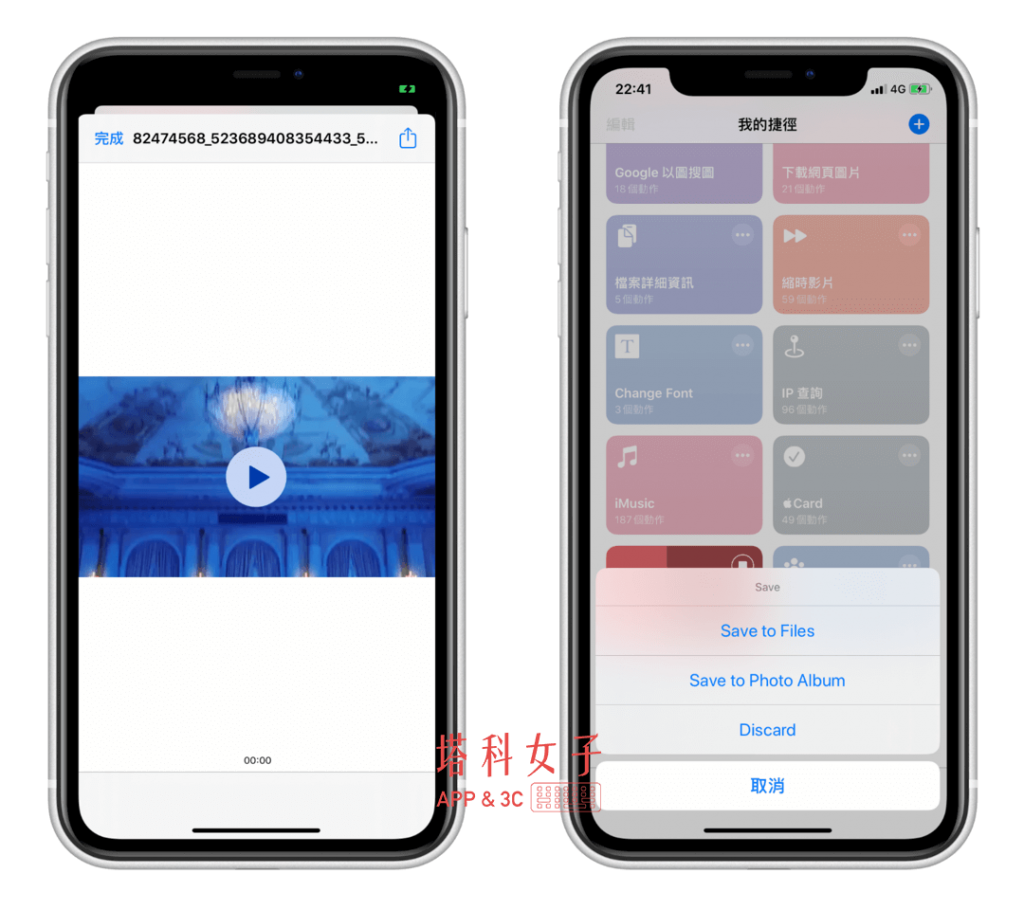
結語
以上是這次的 Facebook 影片下載教學,別忘了 Media Mutt 這個捷徑原本就能下載 YouTube 影片,所以你只要複製 YouTube 影片連結,然後運行「Media Mutt」捷徑,也能將 YouTube 影片下載到手機裡!
延伸閱讀
- iOS 捷徑懶人包|各種實用 Siri 捷徑完整攻略 (2020 最新)
- iPhone 下載 YouTube 音樂,並同時搭配歌詞 (iOS 捷徑)
- iPhone 1 秒下載 ig 影片、 ig 照片下載 (iOS 捷徑)
- iPhone 3 秒下載推特影片/Twitter 影片下載 (iOS 捷徑)