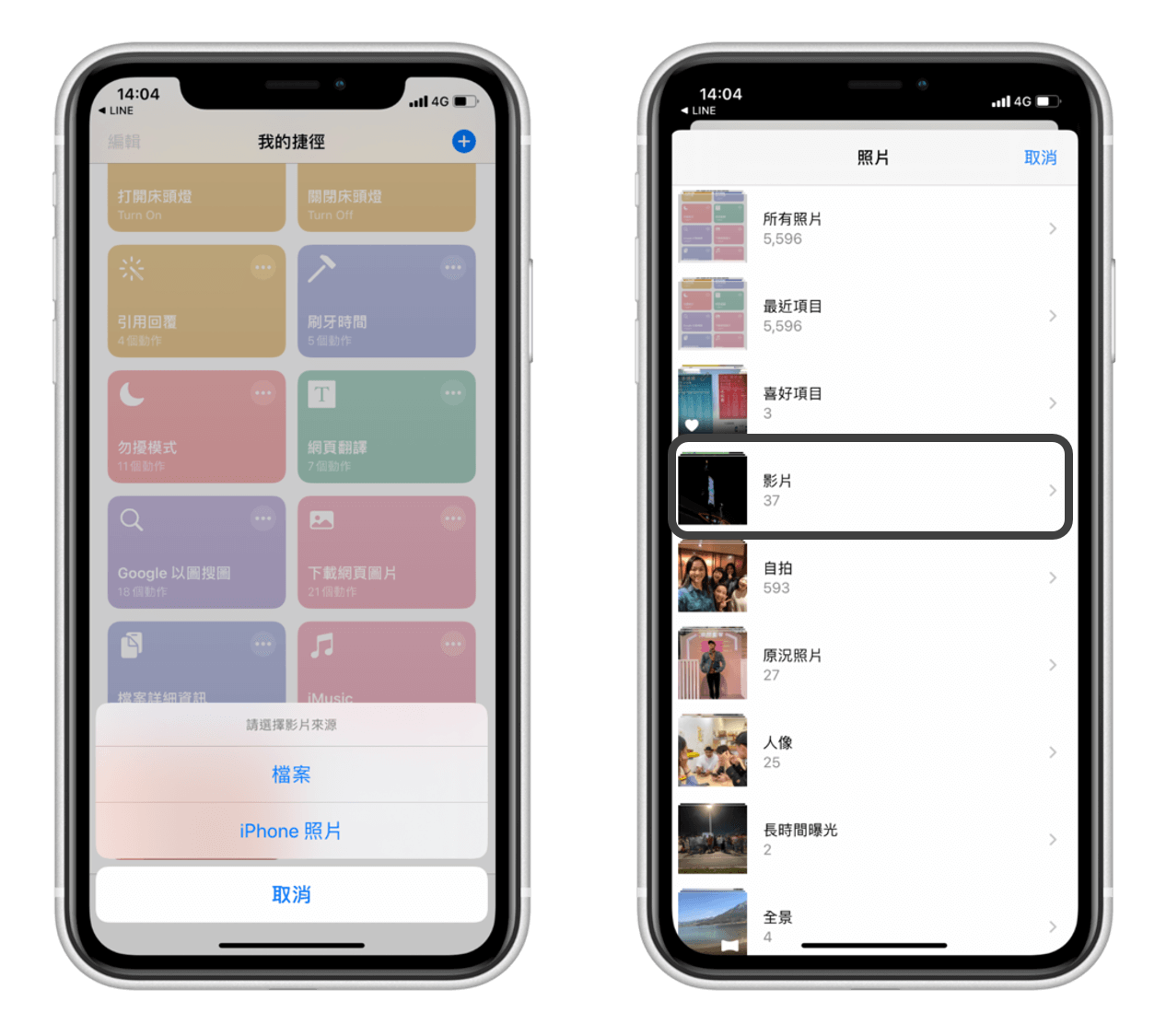當你用 iPhone 拍完影片後,如果想將 iPhone 影片轉縮時影片或變慢動作影片的話該怎麼做呢?這篇教學就要來教你如何快速地將 iPhone 影片轉縮時影片或慢動作,而且不用額外再下載影片編輯 App 喔!
我們只需要透過 iOS 捷徑,就能輕鬆搞定。沒用過 iOS 捷徑的朋友也不用擔心,接下來我會完整教學。
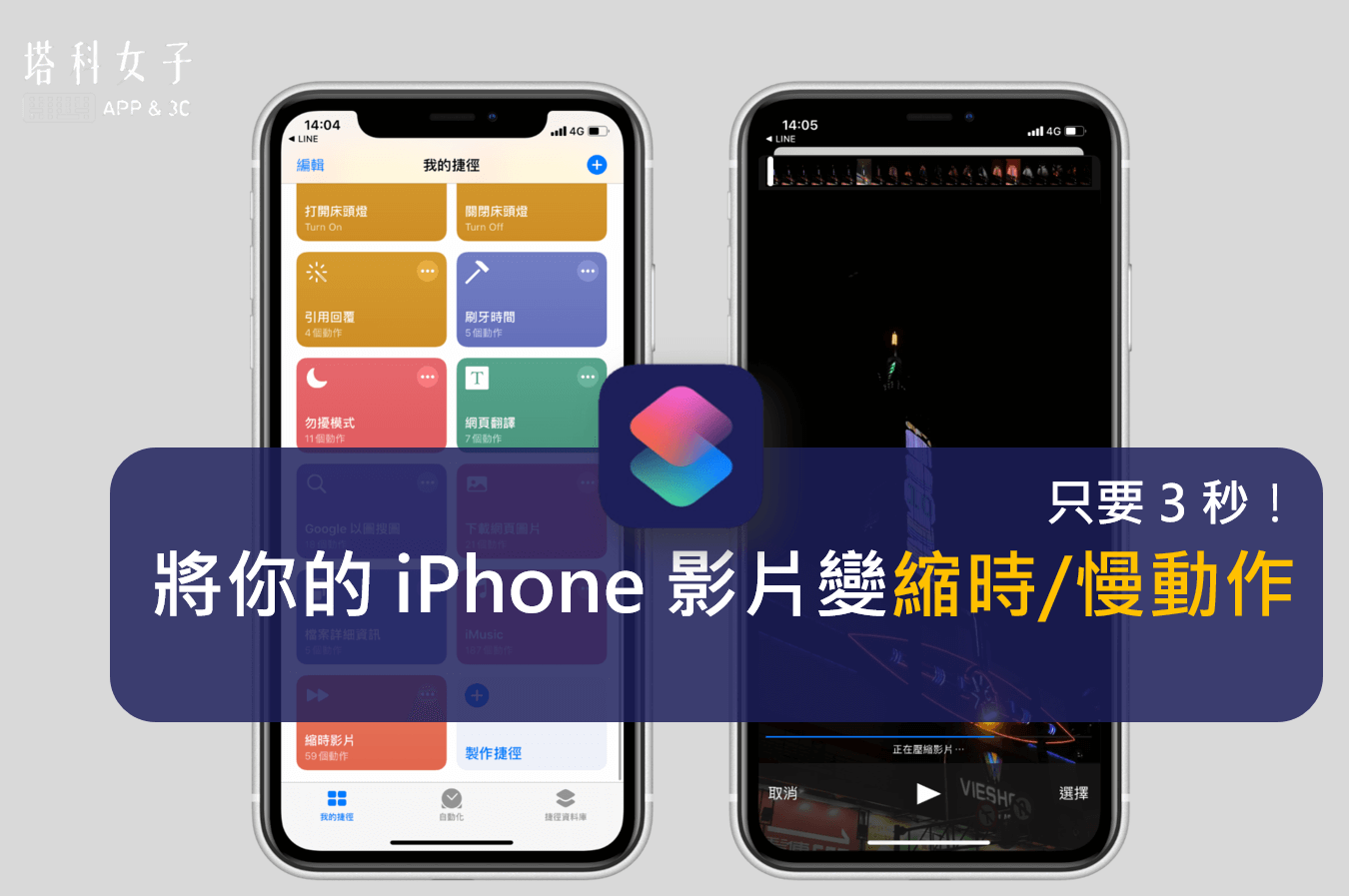
如何將 iPhone 影片轉縮時影片/慢動作?
只要透過以下這四個步驟即可將 iPhone 影片轉縮時或慢動作,底下會有詳細的圖文教學:
- 下載 iOS 官方捷徑 App
- 下載「iPhone 縮時影片」iOS 捷徑腳本
- 執行捷徑
- 選擇影片
- 設定縮時速度
- 儲存製作完成的 iPhone 縮時影片/慢動作影片
iPhone 影片轉縮時/慢動作捷徑使用教學
如果你還沒用過 Apple 官方的捷徑 APP,請到 App Store 下載。下載完後,再點選取得「縮時影片」捷徑腳本。
*注意:若你的捷徑顯示無法開啟不受信任的捷徑,請依照這個路徑去開啟:「設定」- 「捷徑」- 啟用「允許不受信任的捷徑」(點我看教學)。
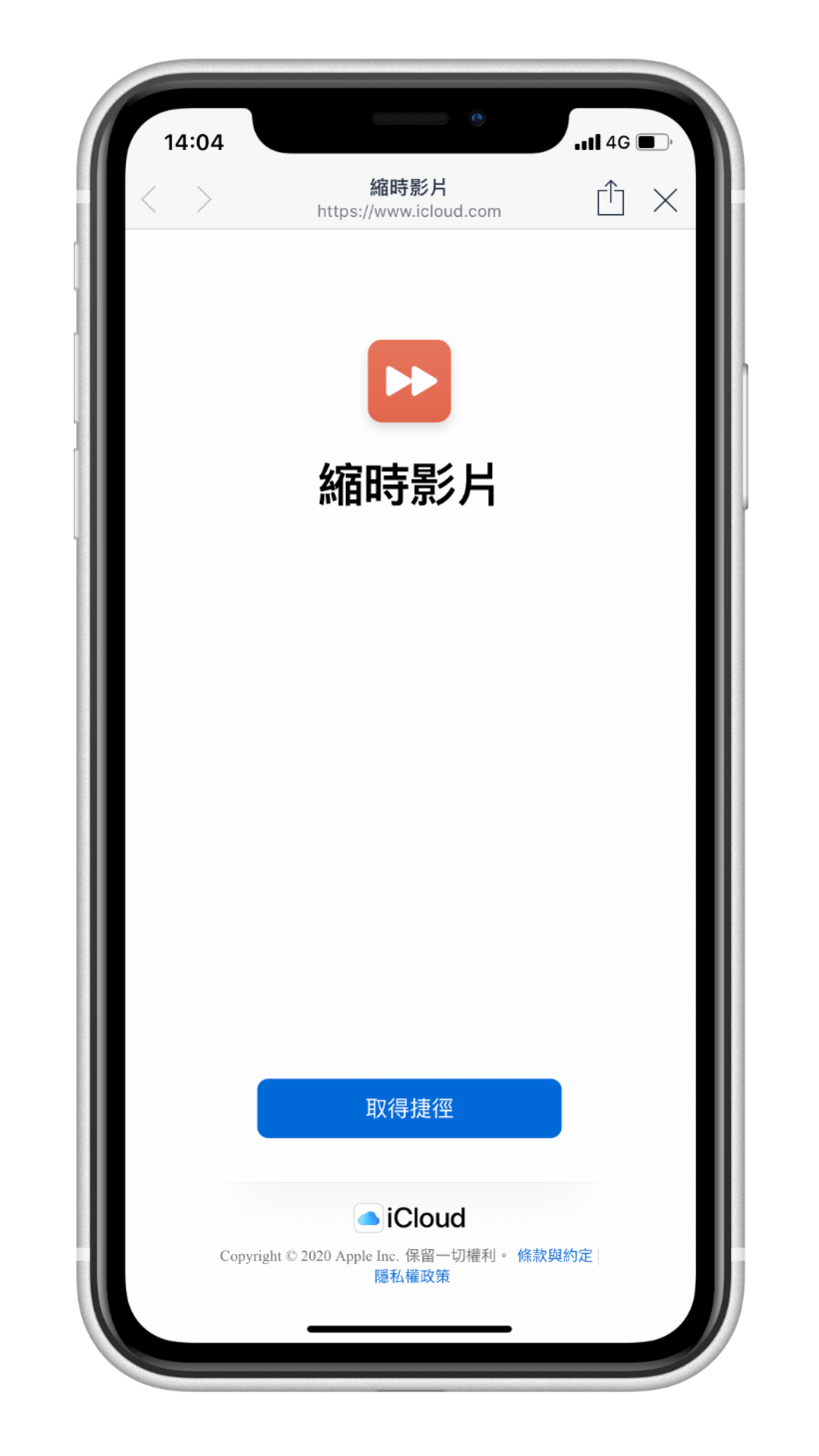
步驟 1. 加入捷徑
如果你跟我一樣已經將 iPhone 升級至 iOS 13 或後續版本,那你可能會看到下方這個頁面,由於Apple 從 iOS 13 開始對捷徑內容的審查比較嚴格,請直接滑到最下方,然後點選「加入不受信任的捷徑」。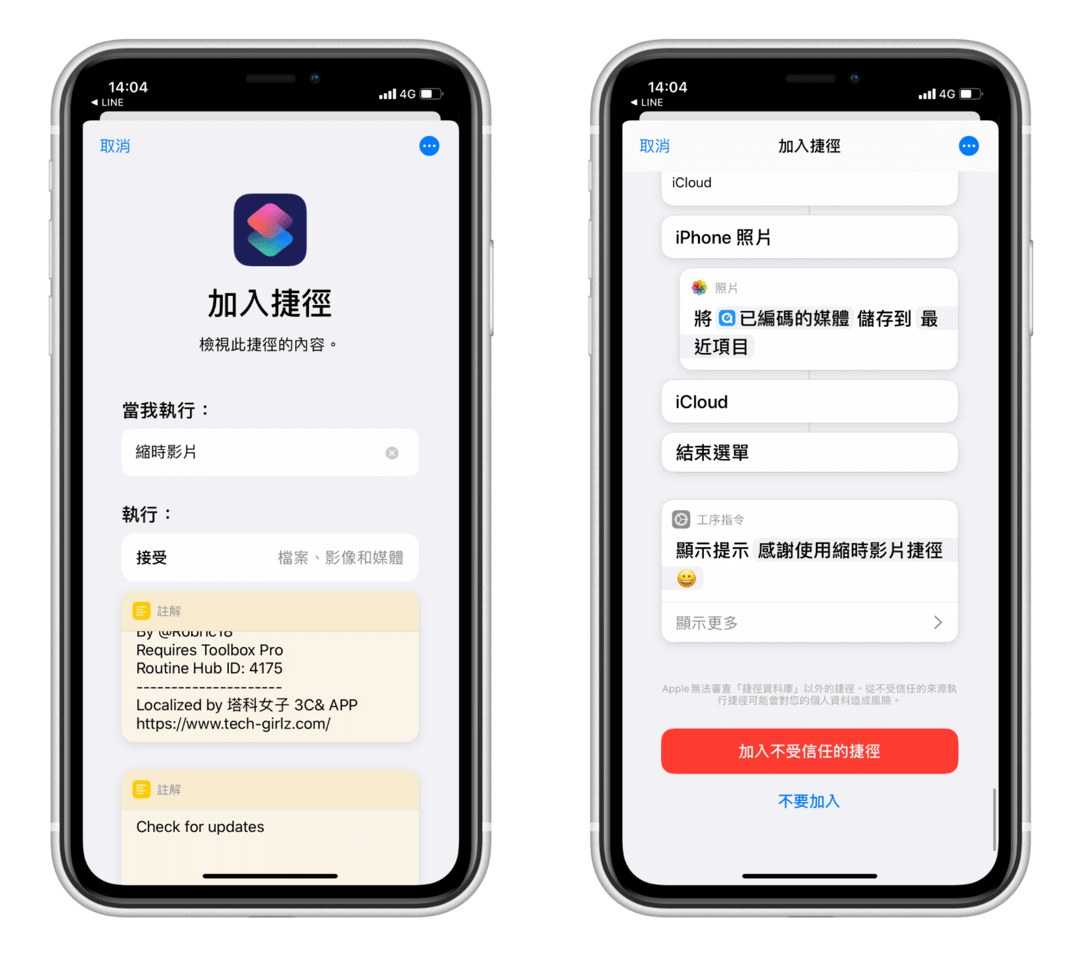
步驟 2. 設定此捷徑
在這邊它問你是否每次都要檢查這個 iPhone 縮時影片捷徑腳本的版本,請務必輸入「Off」,這樣才不用再安裝 Toolbox Pro 這個 App。
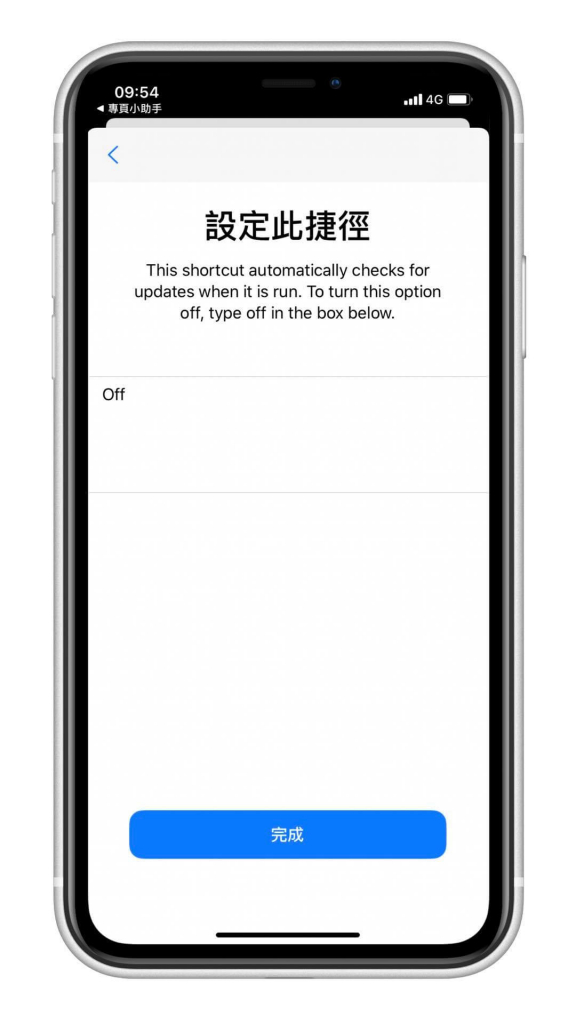
步驟 3. 執行捷徑
完成之後,在捷徑 App 的首頁「我的捷徑」頁面,就會看到剛剛加入的 iPhone 縮時影片捷徑腳本,請直接點選它來執行。
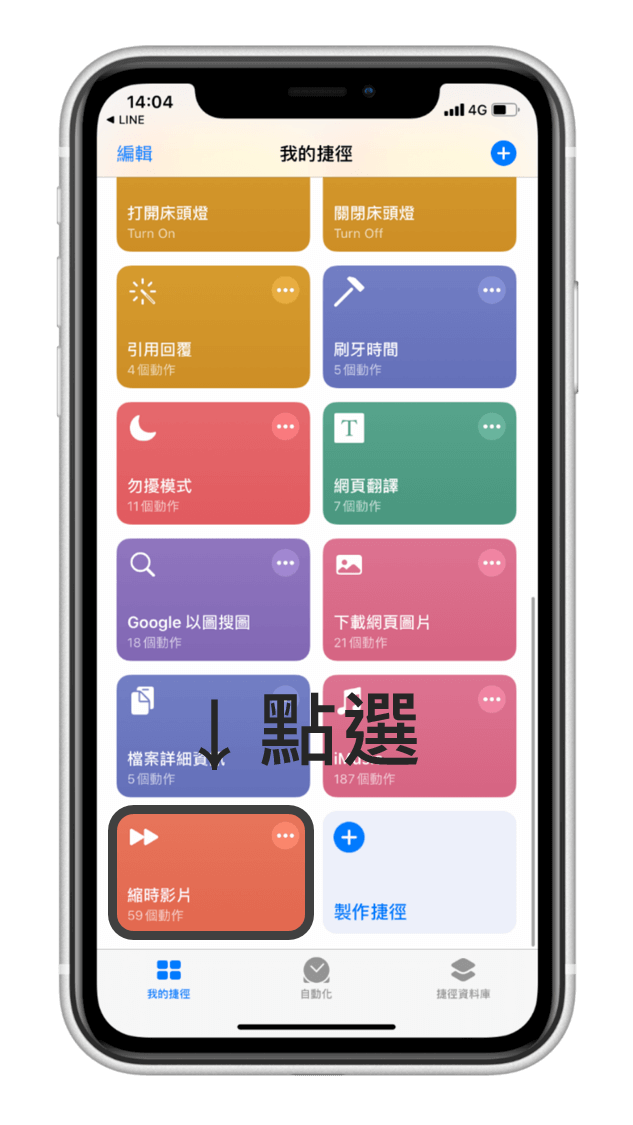
步驟 4. 選擇影片
下一步,選擇你的 iPhone 影片來源,看你是儲存在檔案 App 或 iPhone 照片裡,接著就會跳出視窗讓你選擇影片。
如下圖,我選擇了一個 101 煙火的影片,等系統壓縮完之後點選「選擇」。
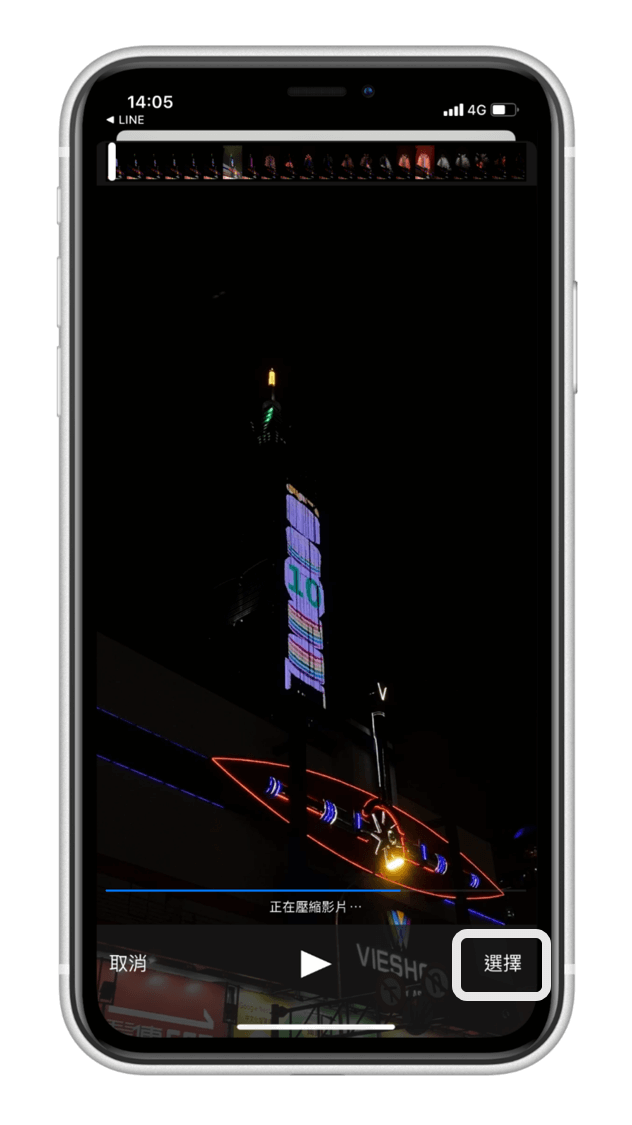
步驟 5. 設定影片縮時速度
在這邊你可以選擇要將 iPhone 影片變快或變慢,以我的影片 28 秒為例,輸入 2 就是將影片縮時一半,剩 14 秒,也就達成 iPhone 縮時影片的效果,若輸入 0.2,則會變慢動作。
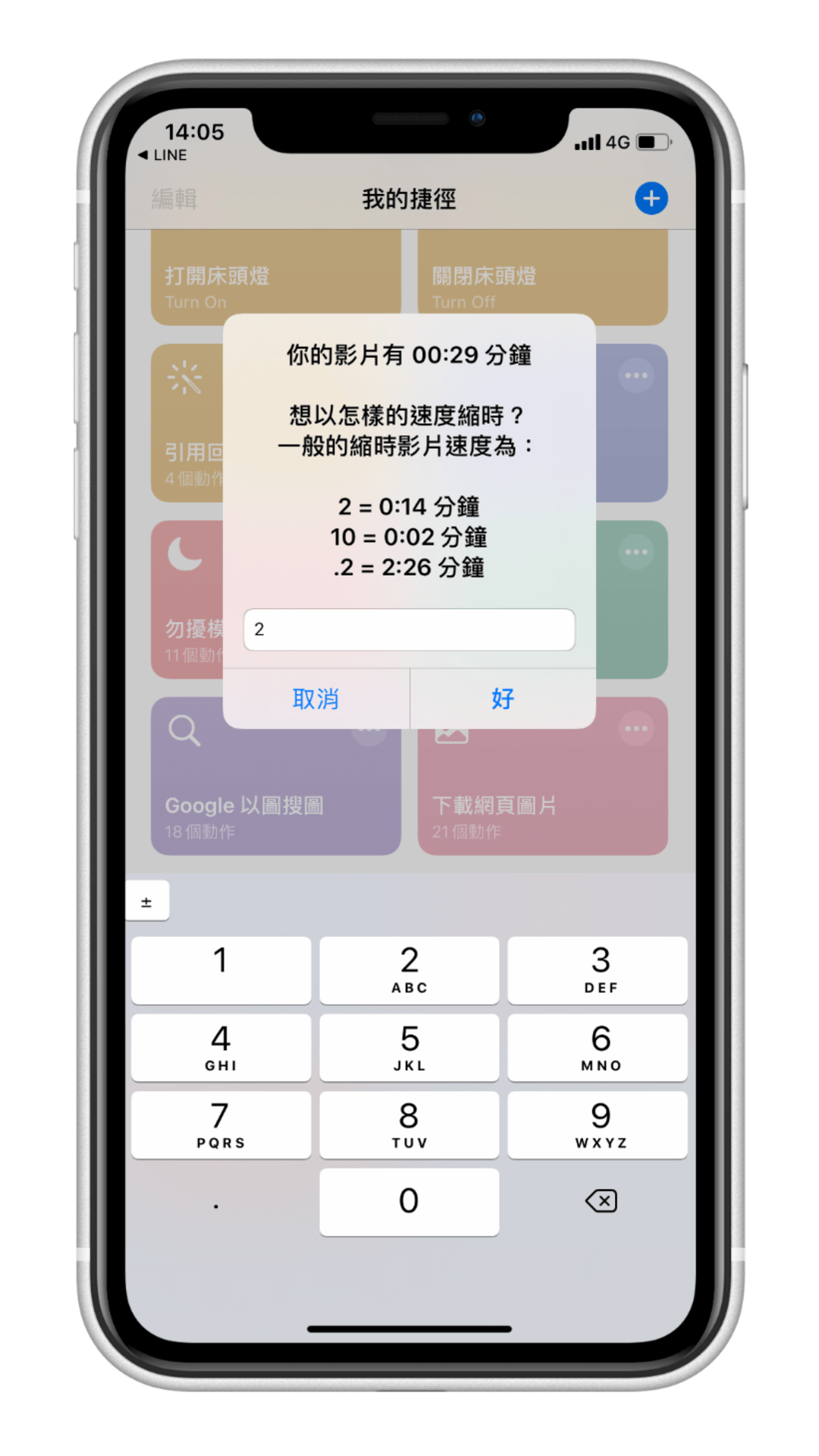
步驟 6. 儲存製作完成的縮時影片/慢動作影片
完成之後,他就會讓你預覽 iPhone 縮時後的影片,此時一定要點選右上角的「完成」(不要按左下角的「分享」喔!否則會無法儲存影片),並點選「好」,這樣才能將製作好的 iPhone 縮時影片儲存在 iPhone 相簿或 iCloud 檔案裡面。
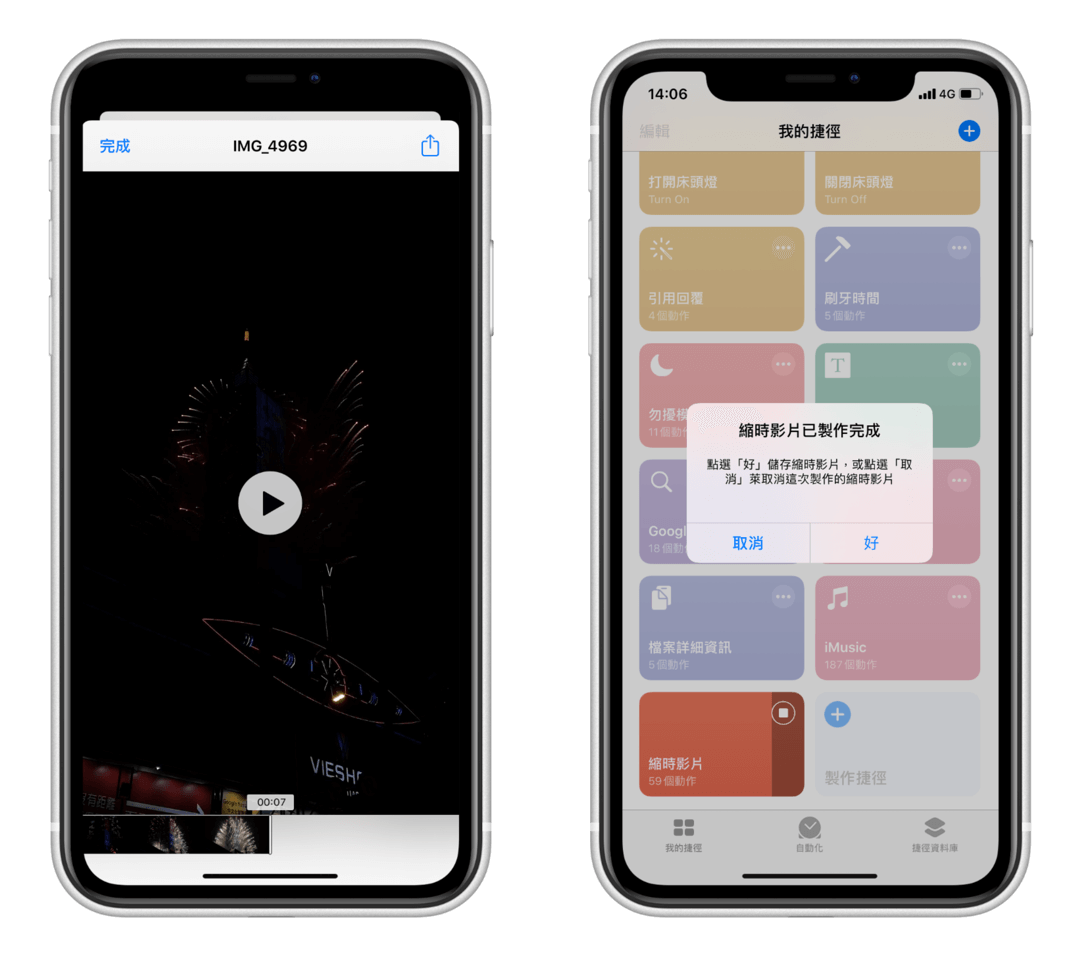
總結
以上就是這次為大家介紹的 iPhone 縮時影片捷徑,讓你輕輕鬆鬆將 iPhone 影片變快或變慢,不需要下載額外的影片編輯 App,超級方便。也別忘記分享給好友哦。
如果你想知道更多關於 iOS 捷徑的實用腳本,請參考這個懶人包頁面