
當你使用 Google Chrome 在瀏覽某些網站時,可能會跳出視窗詢問你是否想接收「網站通知」,這樣每當有新文章就會在 Chrome 推播通知。
無論你是當下不小心按到「允許」,還是事後覺得太惱人不想接收這麼多 Chrome 網站通知,都可以透過本文教學的方法來關閉及封鎖任何 Chrome 網站的通知!
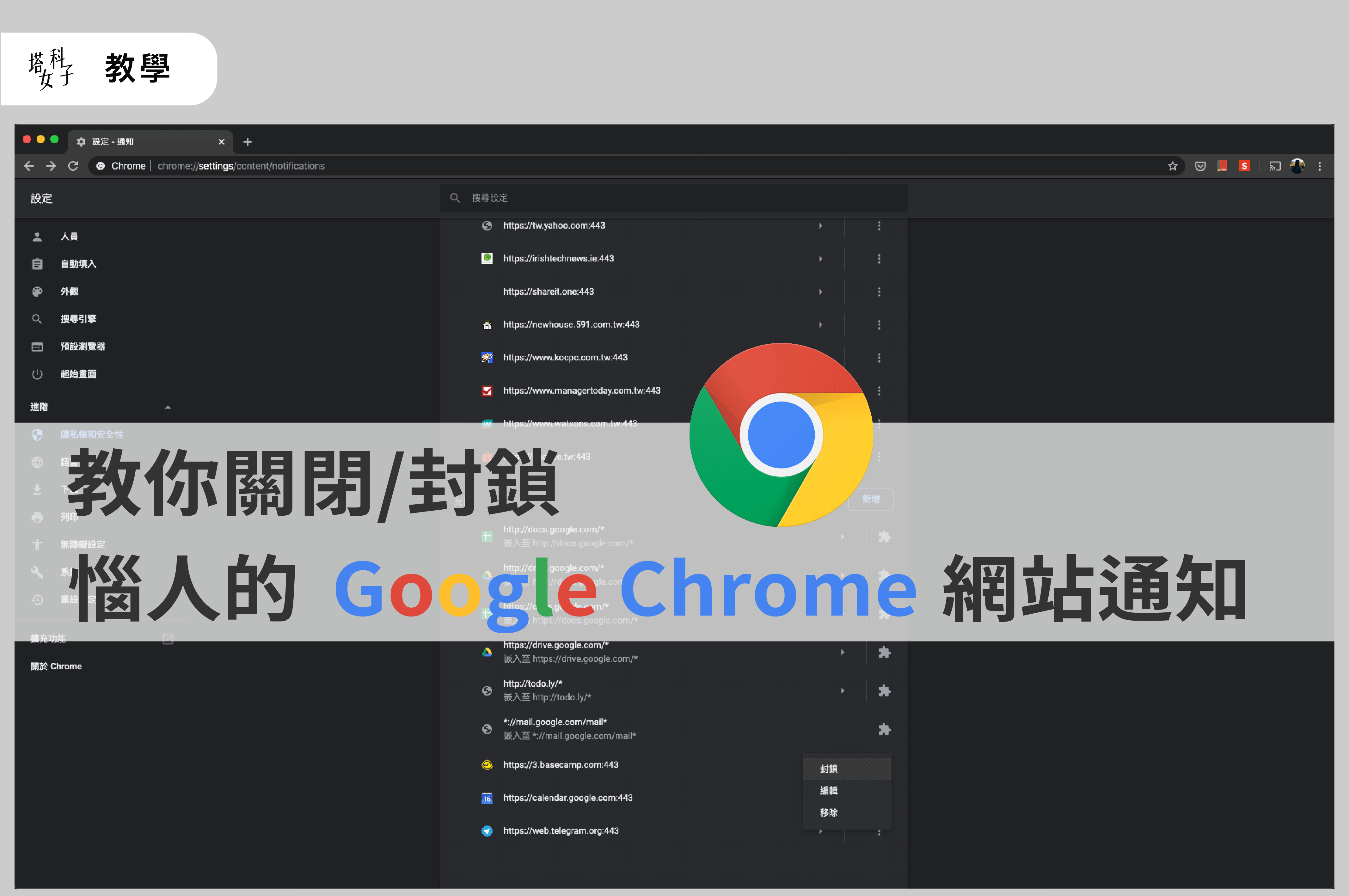
如何關閉並封鎖 Chrome 網站通知?
請依照以下 5 個步驟來封鎖 Google Chrome 網站通知:
步驟 1. 開啟 Chrome 瀏覽器設定
現在先開啟的你的 Google Chrome 瀏覽器,點選右上角的「⋯」,然後選擇「設定」。
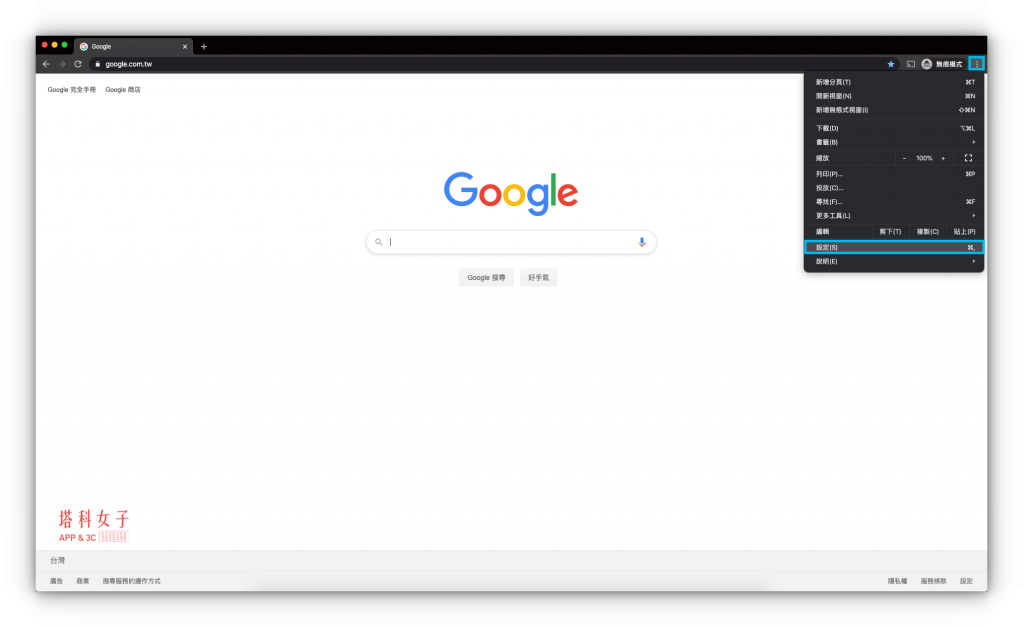
步驟 2. 點選「進階」
接著你會看到一堆 Chrome 設定的選項,請直接滑到最下方,點選「進階」,我們要在 Chrome 瀏覽器的進階設定裡面變更網站權限。
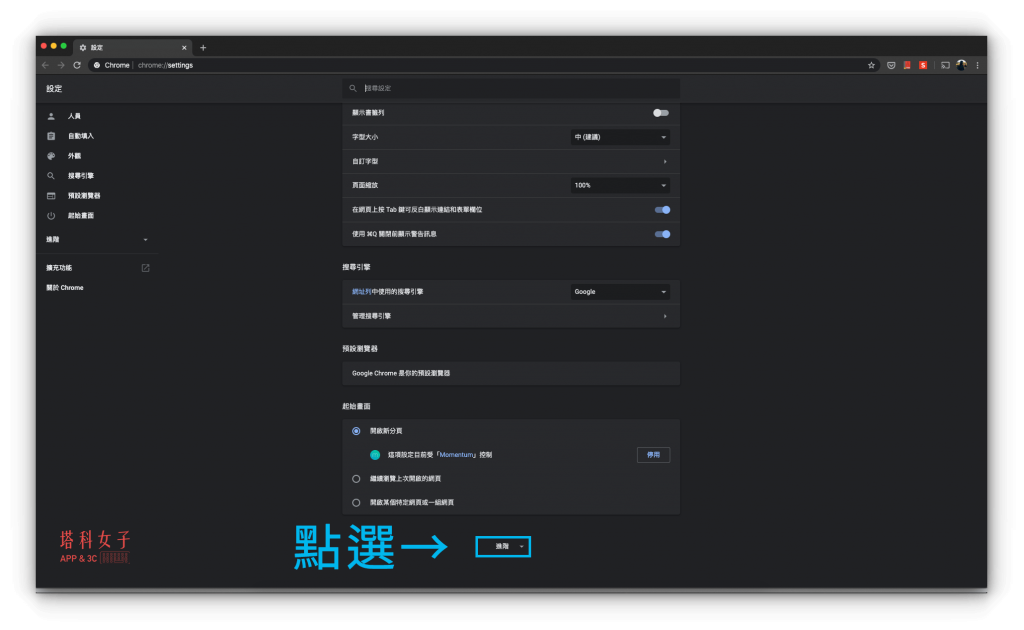
步驟 3. 點選「網站設定」
接著,在「隱私與安全性」的區塊下,找到「網站設定」,直接點進去。
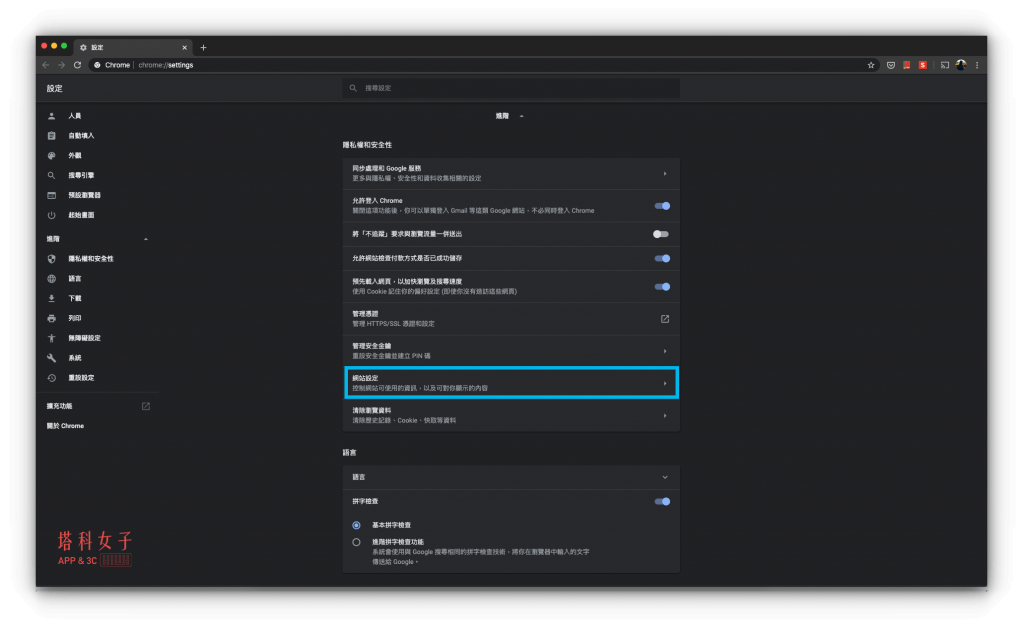
步驟 4. 點選「通知」
接下來你會看到許多跟權限相關的設定,請直接點選「通知」,當然這裡面你也可以順便看看是否有其他想調整的權限,例如:哪些網站可以存取你的位置、麥克風、攝影機、圖片等,甚至連彈出式視窗也都能在這裡設定。
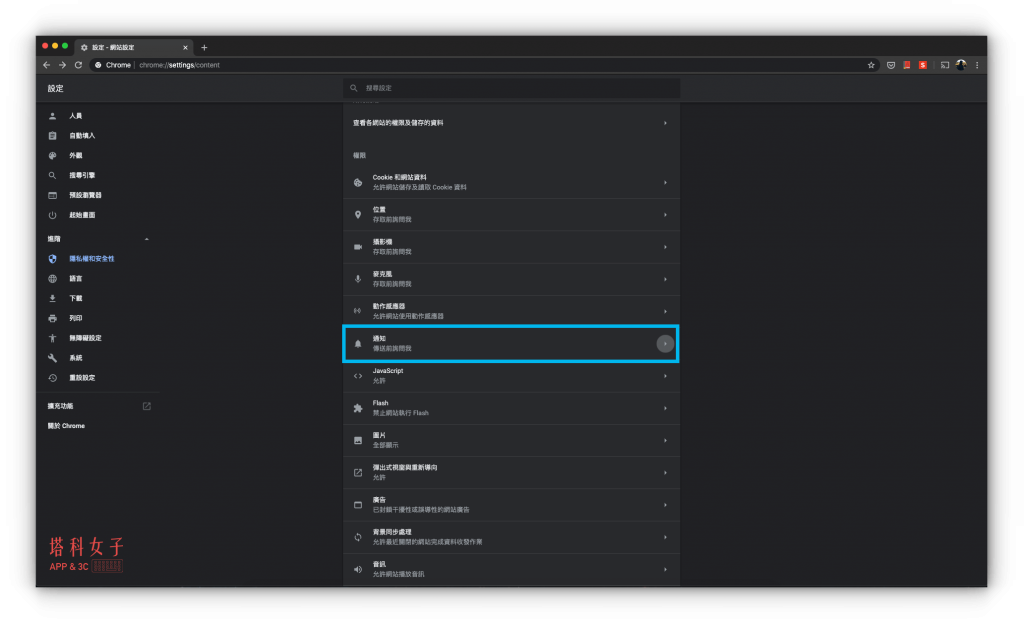
步驟 5. 選擇想封鎖通知權限的網站
在「通知」裡面你會看到「封鎖」區塊,這個意思是這些網站已經被你封鎖通知的權限。因此請在「允許」這個區塊下方,找到你想封鎖及關閉通知權限的網站,然後點選右方的「⋯」,接著選擇「封鎖」。
封鎖之後,該網站就不會再一直推播通知給你了。
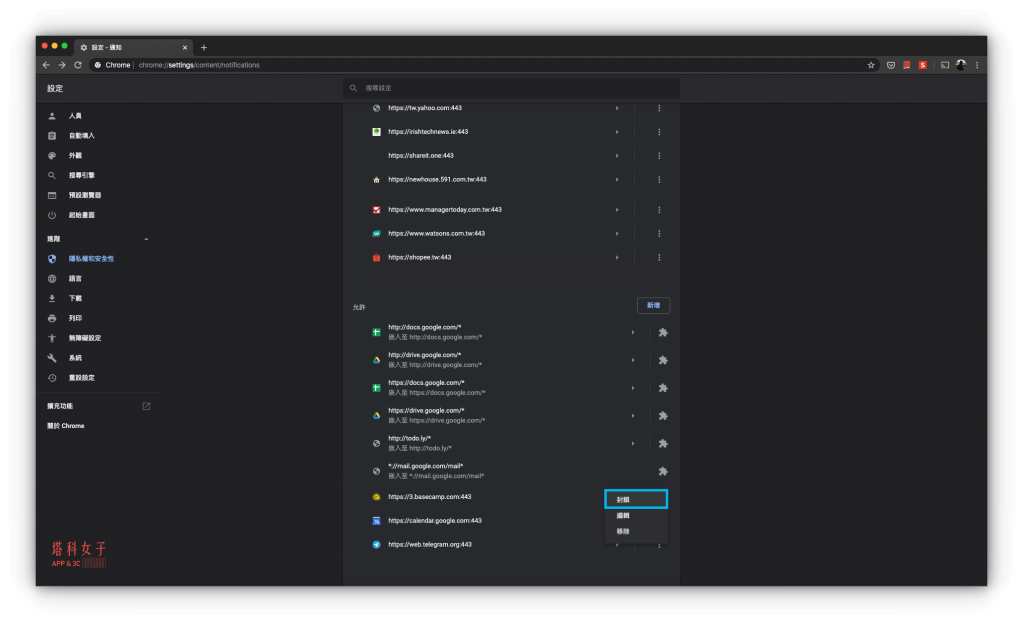
總結
以上是本次的教學,只要透過本文教學的 5 步驟就能輕鬆關閉 Google Chrome 網站通知,再也不用接收太多不需要的網站資訊,讓你一直分心。
