
在 iPhone 下載音樂其實有許多種方法,無論是使用音樂下載器 App 下載、連接電腦並將音樂傳到手機裡,各有各的方法,但今天我要來介紹一個最快、最方便,直接在 iPhone 下載音樂的方法,讓你不用連接電腦也不用額外下載 App,我們直接使用 iPhone 內建的「捷徑」App 來完成。

「捷徑」App 其實非常強大,我們只要下載「捷徑腳本」,就能完成各式各樣的工作,例如下載音樂、下載影片、圖片編輯等等,你可以想像,如果針對每個小功能都要額外下載一個 App,那麼手機會充滿很多很少用到的 App,相當占空間。
如果你有興趣知道捷徑的介紹,可以參考 Apple 官方的介紹 – 捷徑使用手冊。
接下來進入正題,我們如何使用捷徑在 iPhone 下載音樂。
1. 下載捷徑 App
如果你把已經把內建的「捷徑」App 刪除,請先下載回來。
2. 取得捷徑腳本
下一步,我們要取得「YouTube 下載」捷徑腳本,這樣一來我們就可以利用捷徑將 YouTube 喜歡的音樂下載到手機。
- 下載「YouTube 下載」捷徑腳本
*注意:如果你的捷徑顯示無法開啟不受信任的捷徑,請依照這個路徑去開啟權限:「設定」- 「捷徑」- 啟用「允許不受信任的捷徑」。
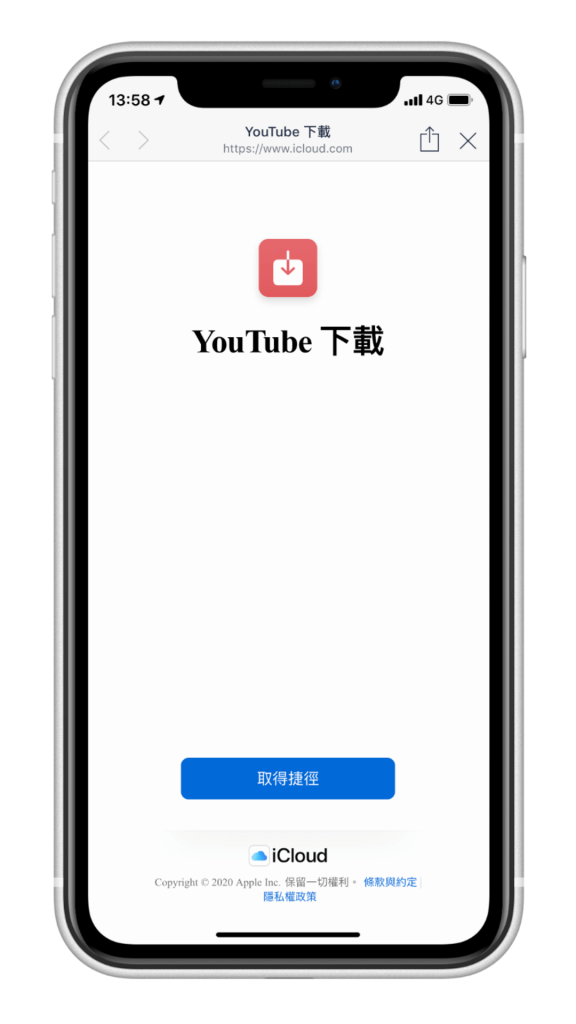
如果你已經升級到 iOS 13,那麼你會看到下圖跟我一樣的畫面,請直接滑到最下方並點選紅色按鈕「加入不受信任的捷徑」。
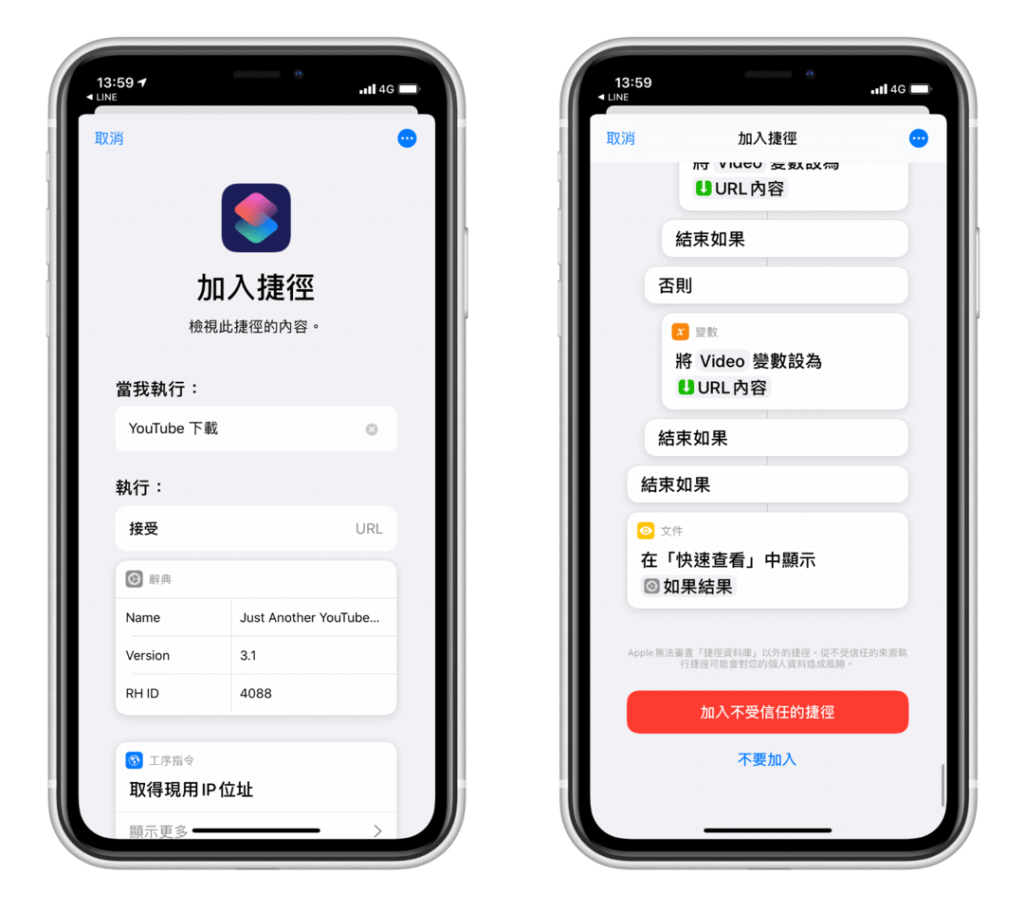
接著,在「我的捷徑」分頁,你會看到這邊出現了剛剛加入的捷徑腳本「YouTube 下載」,現在先不要點選它。
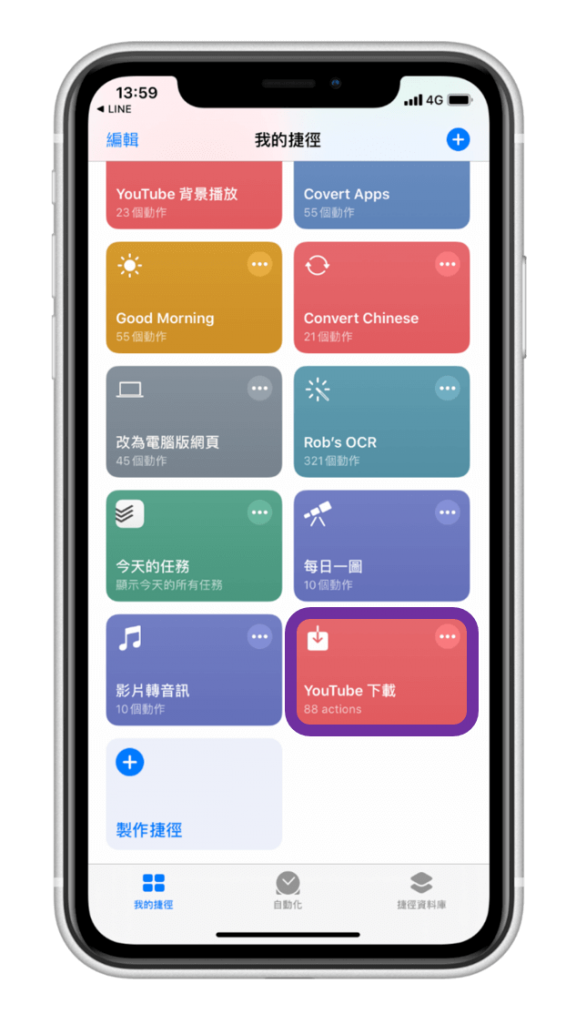
3. 複製 YouTube 音樂連結
接著,請開啟 YouTube App,並選擇任何一首你想下載的 YouTube 音樂,然後點選右邊的「···」。
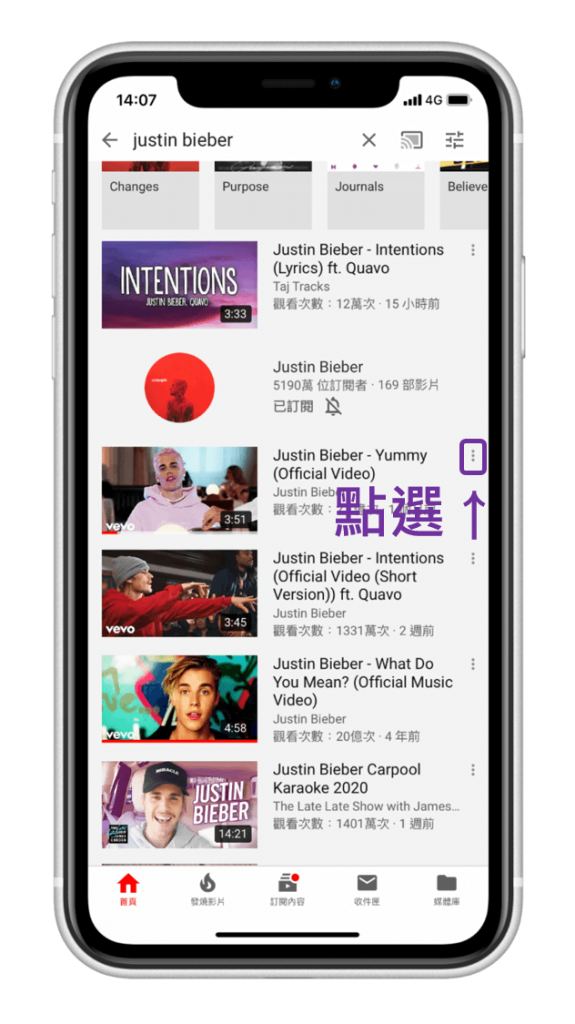
依序點選「分享」> 「複製連結」,我們將這首音樂的連結複製起來。
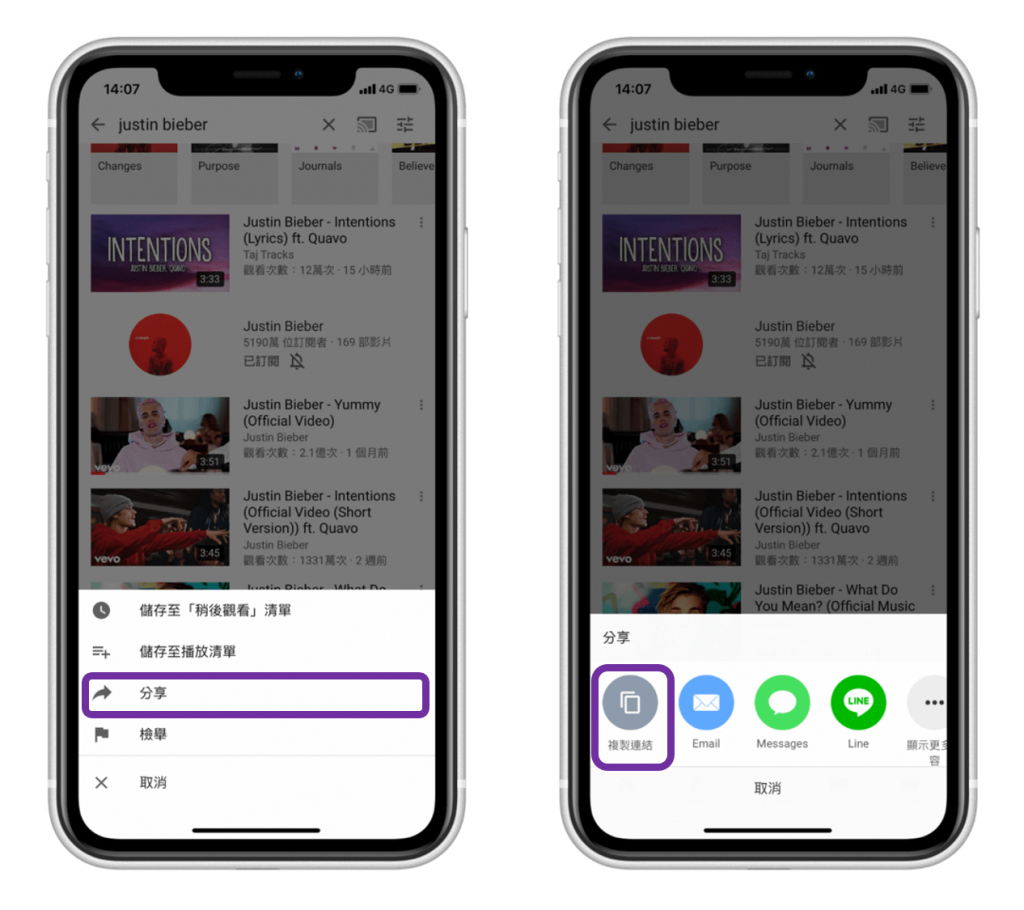
4. 執行捷徑
下一步,回到「捷徑 App」內,點選直接「YouTube 下載」開始執行捷徑,它會跳出兩個選項:Download Video 及 Download Audio。想單純下載音樂就點選 Download Audio;當然如果你是想下載影片就選 Download Video。
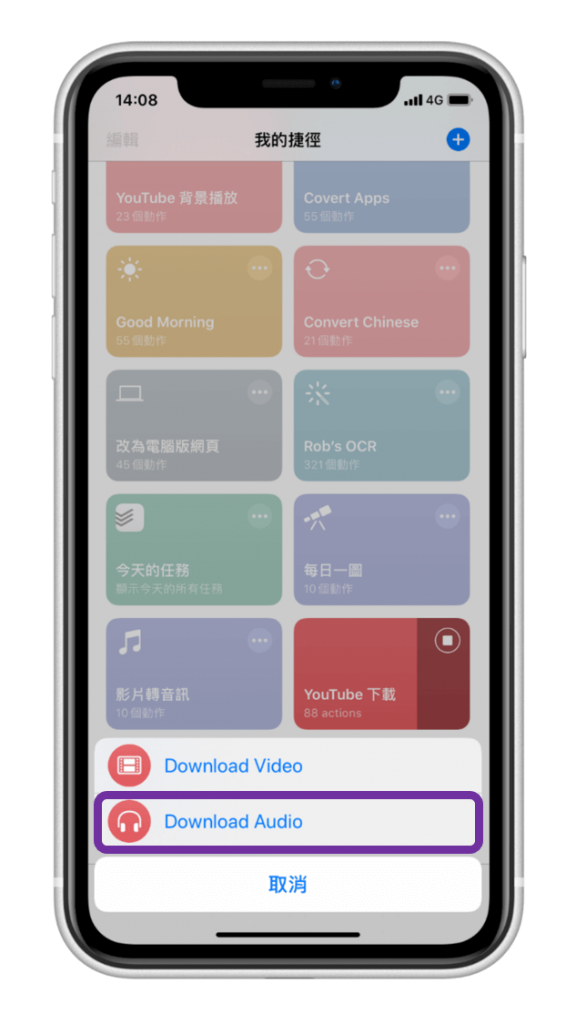
完成囉,等它進度條跑完就會顯示這個音訊畫面,代表已經將 YouTube 音樂下載完成,請點選左下角的「分享」圖示,我們要將它儲存起來。
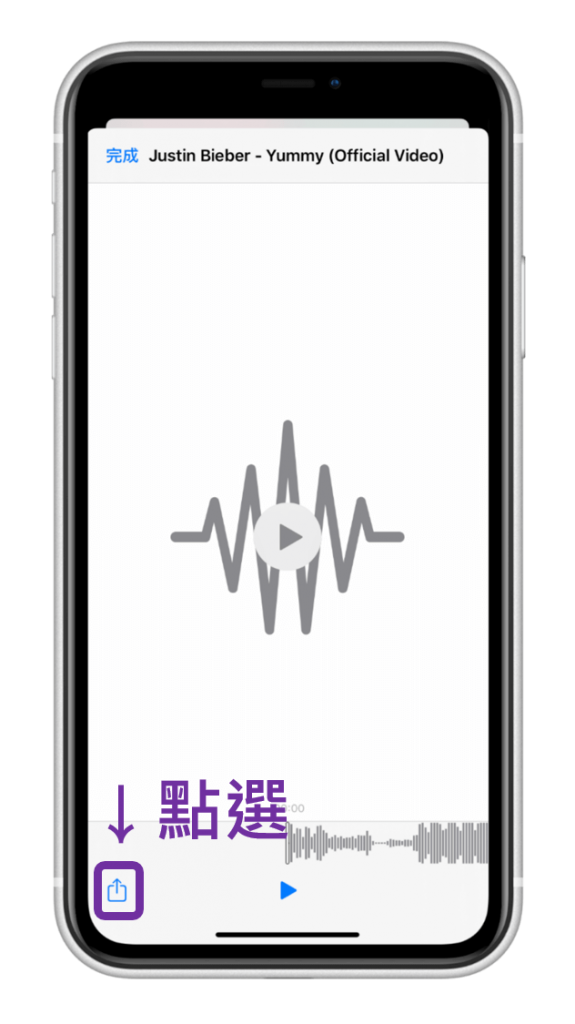
點選「儲存到檔案」,然後選擇你想儲存的位置。
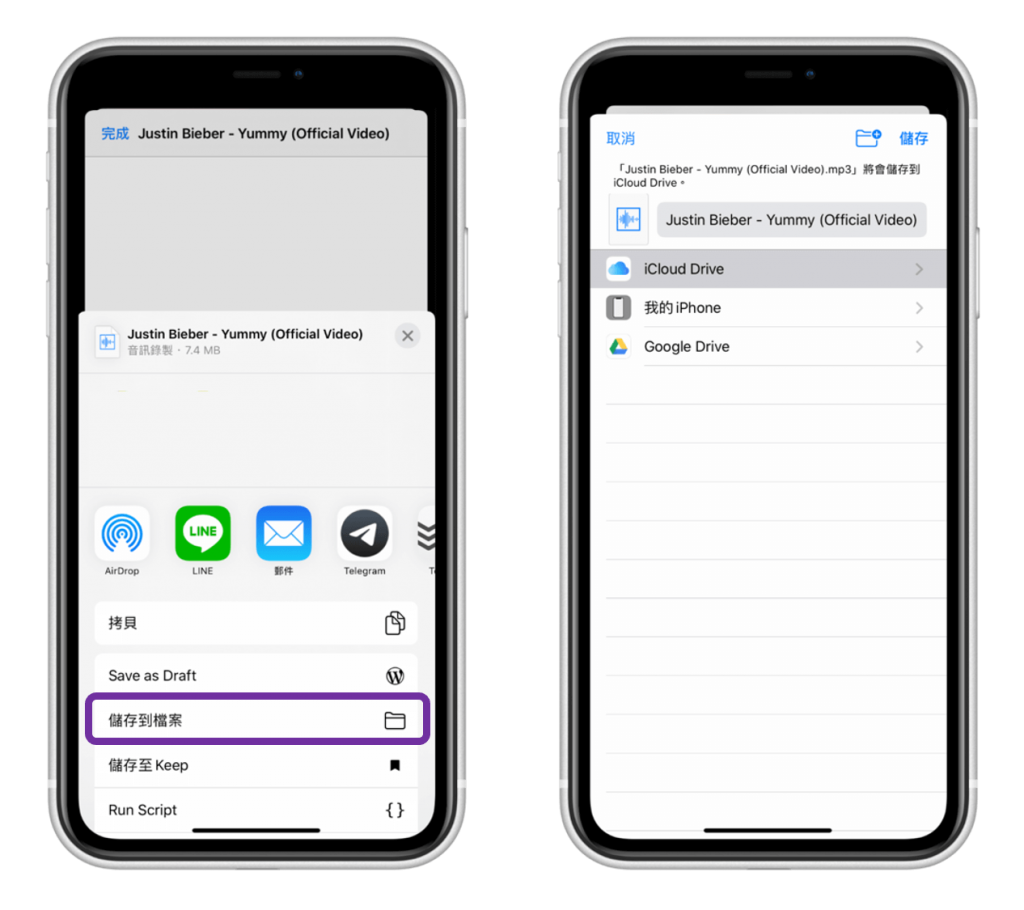
iPhone 音樂下載的位置
接著,請開啟 Apple 內建的「檔案」App,並找到你剛剛指定的位置,就能看到下載的音樂了。
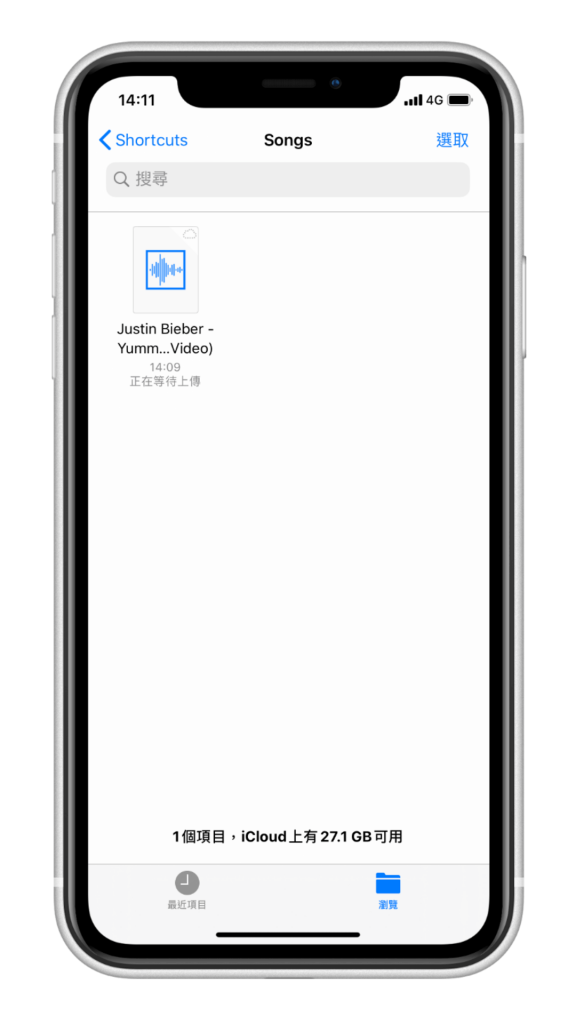
結語
用 iOS 捷徑來下載音樂超級簡單又快速,不需要額外下載 App,也不用連接電腦,只要複製好 YouTube 連結,進到捷徑內運行該捷徑腳本,並指定下載位置,就輕鬆完成。
其實捷徑還有許多應用,可以參考這篇文章
