
之前我介紹過在 Instagram 個人檔案加入多連結頁面的 3 款工具,分別是 Linktree、AllMy.Bio 及 Shorby。他們各有各的優缺點,而今天這篇要來進行 Linktree 教學,教你如何自己設定一個 Linktree 多連結頁面,並放在 Instagram 上讓你的追蹤者點擊。
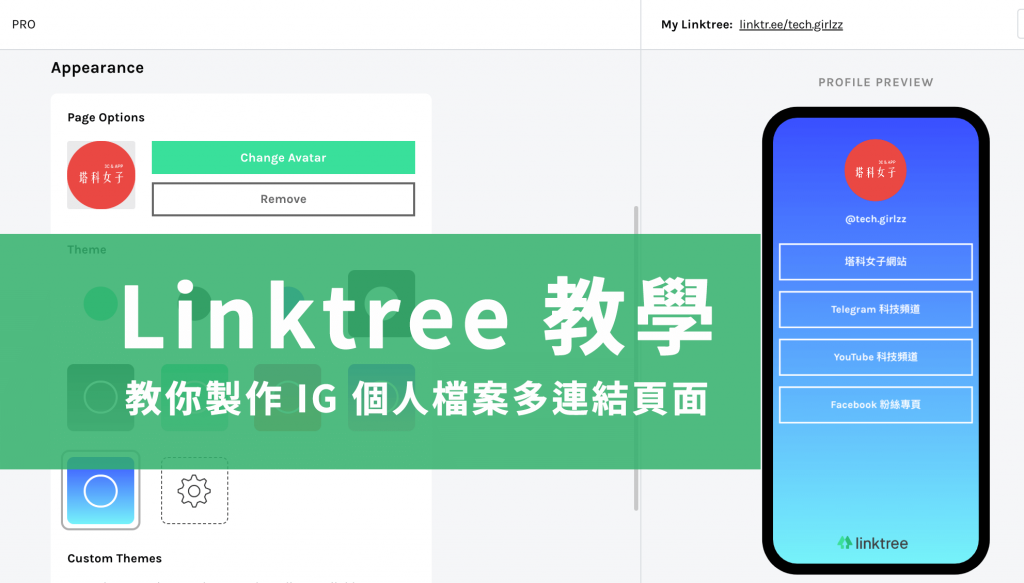
Linktree 的使用算是蠻直覺,建議大家可以開電腦來設定,會比較好用也比較快速,以下我也以網頁版來教學。
註冊 Linktree
要使用 Linktree 服務必須先註冊一個帳號,點選「註冊 Linktree」前往官網註冊。依序輸入:
- Email:電子信箱
- Username:使用者帳號
- Password:密碼
- Repeat Password:密碼確認
要注意的是,Username (使用者帳號) 會變成你的 Linktree 網址,例如我輸入:tech.girlz,那麼我製作好的頁面網址就會是 linktr.ee/tech.girlz
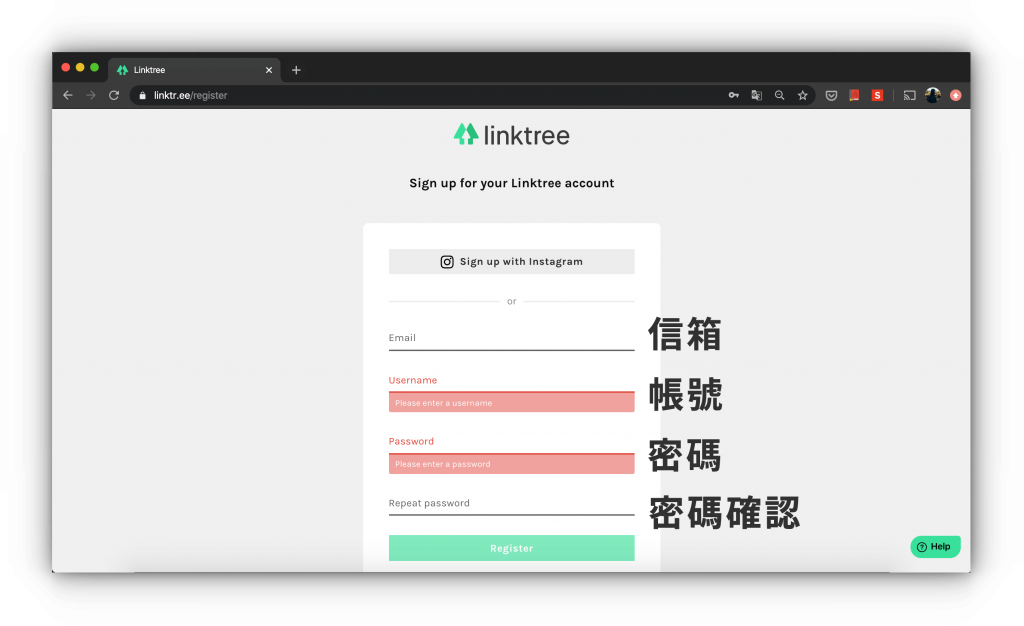
輸入名稱與類別
下一步,輸入你的名稱並選擇類別,這兩個都不會顯示在最終畫面上。
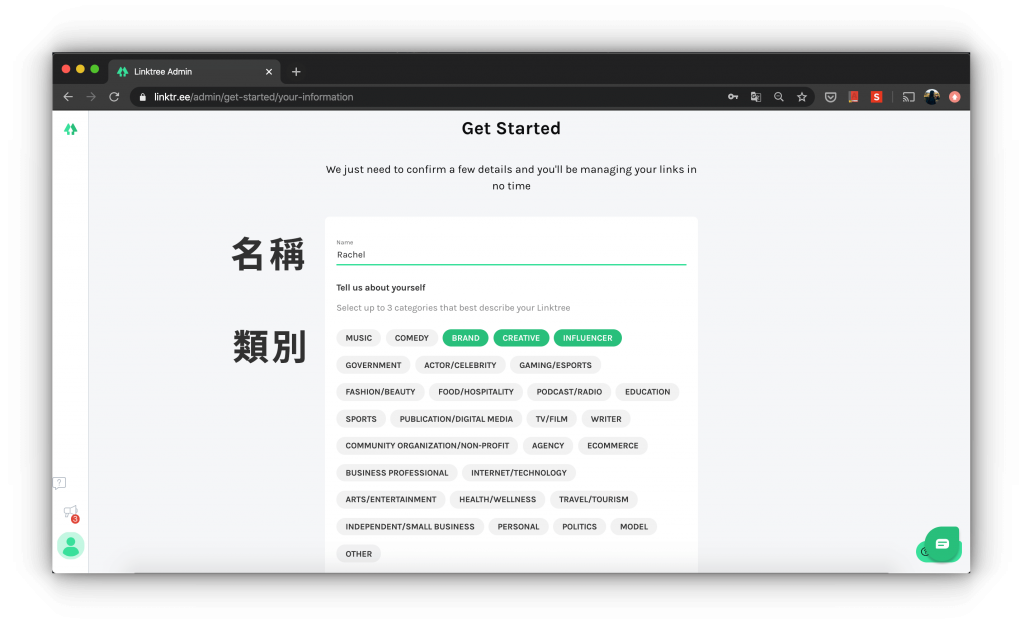
選擇方案
Linktree 提供免費版及付費 PRO 版本,免費版可使用基本的功能,對於一般使用來說算蠻足夠,建議大家可先使用免費版,有需求再考慮升級,這邊請直接點選「Continue with Free」。
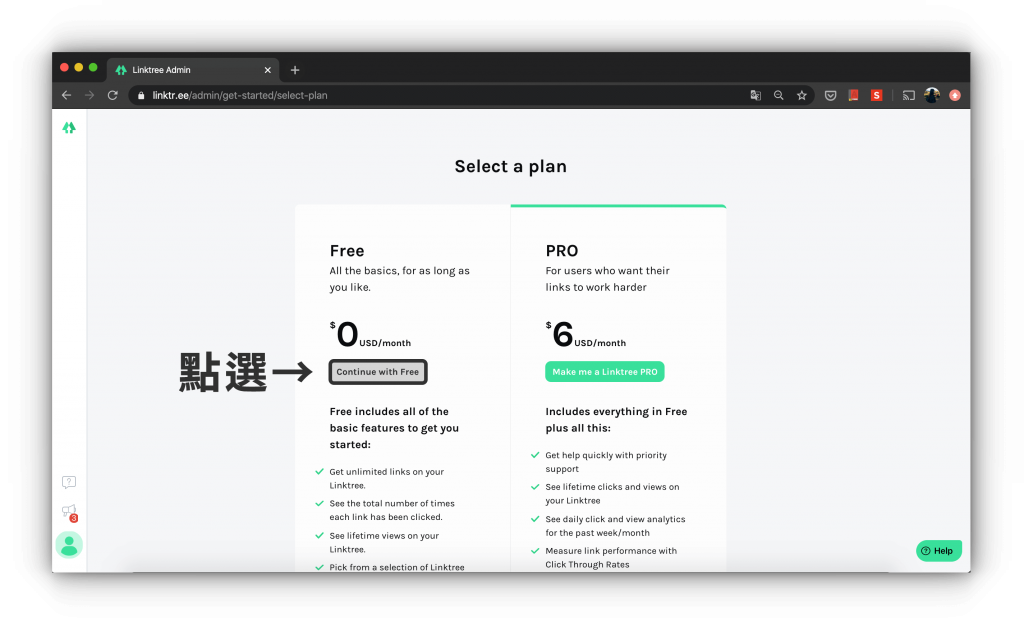
編輯頁面
OK,現在我們已經進到了編輯的頁面,分為左右兩個區塊,左邊為編輯區,右邊的手機畫面為即時預覽模式,你所做的更動都會即時顯示讓你看到。
現在我們先來設置背景顏色和大頭貼,請點選左上角的「Settings」。
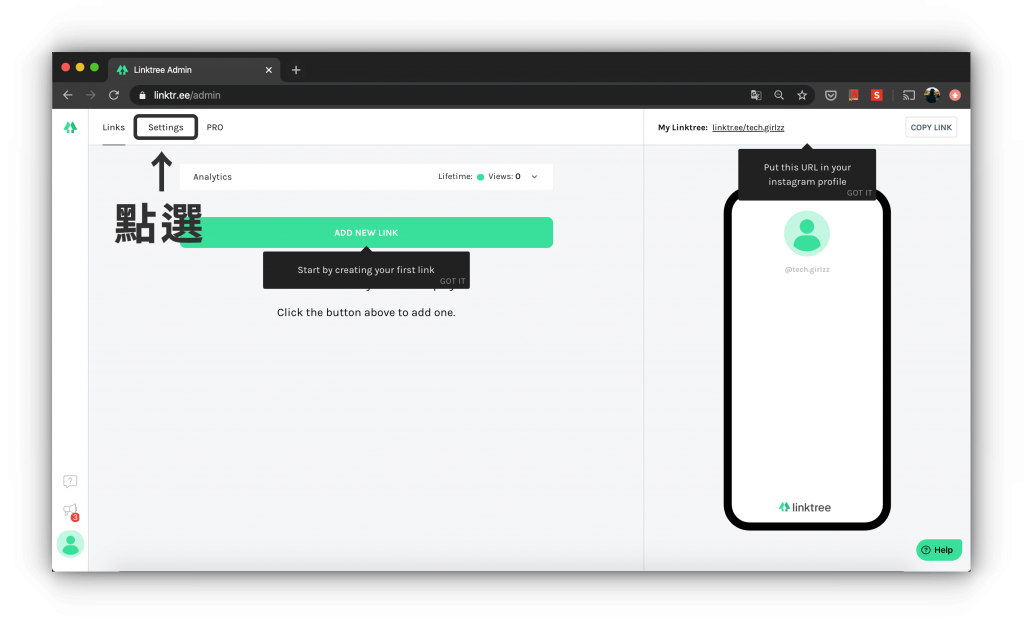
大頭貼與背景設定
點選 Upload Avatar 即可上傳大頭貼;在 Theme 選擇一個你喜歡的背景顏色。由於我們使用的是免費版,因此背景顏色的選擇比較少,也無法客製。
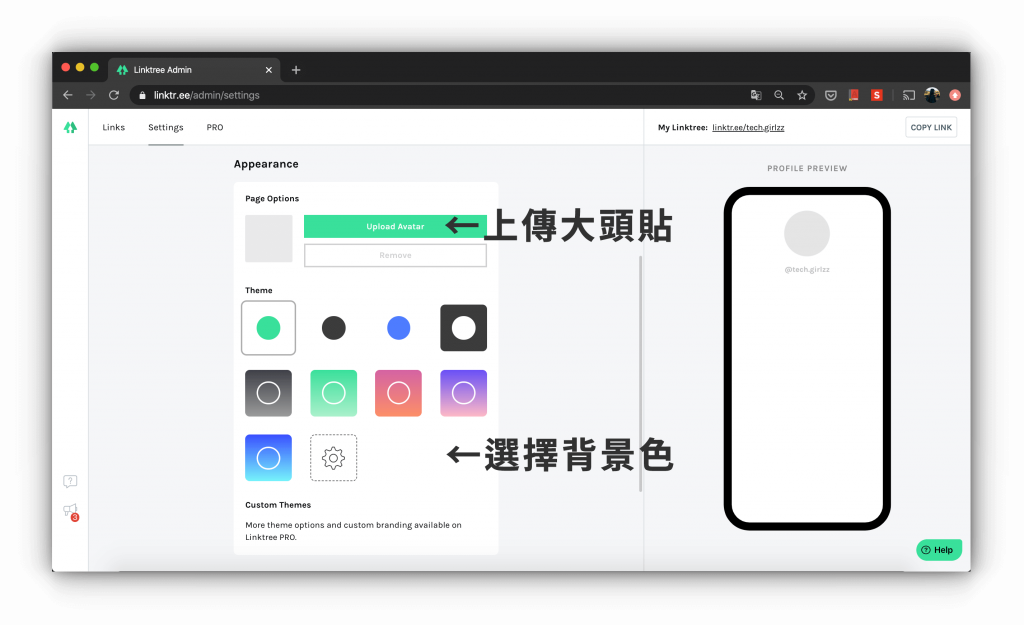
上傳大頭貼並選好背景色之後,會直接將結果顯示在右邊的即時預覽。
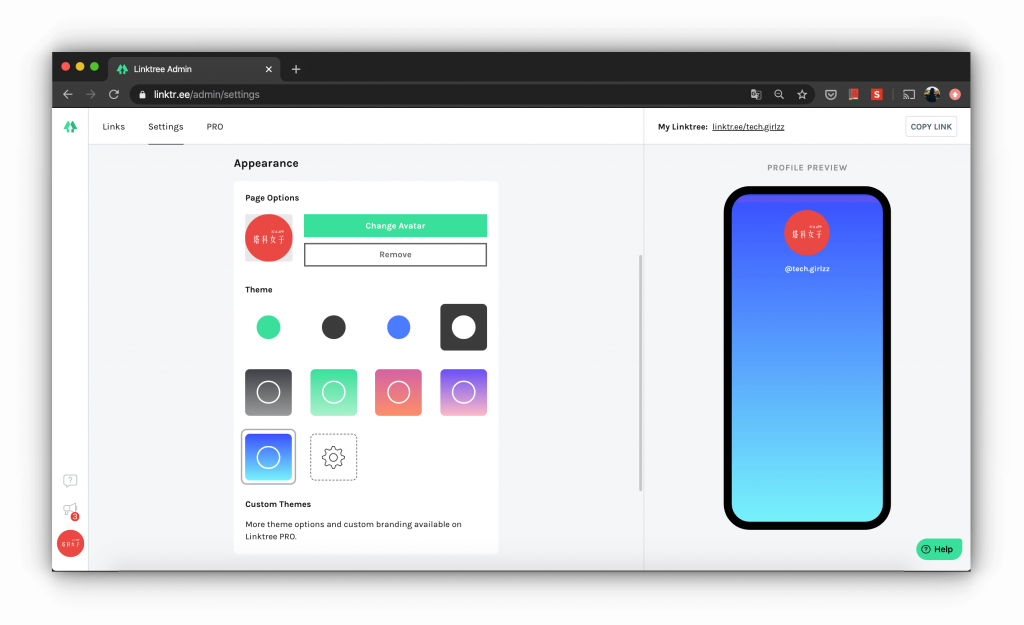
設置連結
完成了基本設定後,我們回到「Links」頁面,現在要開始設置連結囉,直接點選綠色按鈕「ADD NEW LINKS」。
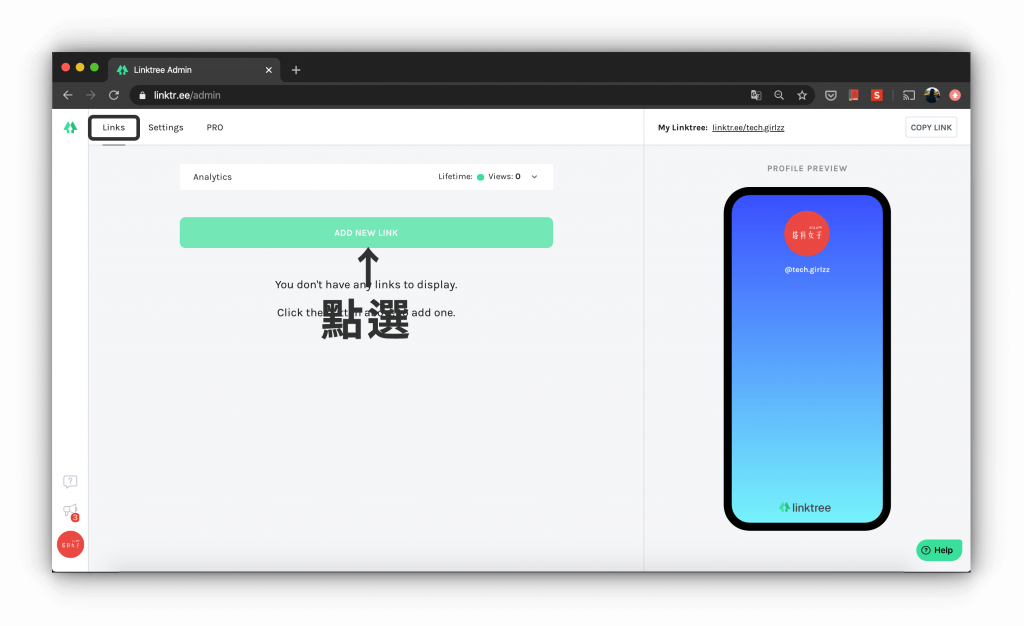
每一個連結區塊都要輸入「文字」及「連結網址」:
- 文字:在頁面上顯示的文字
- 連結網址:要帶往的網址
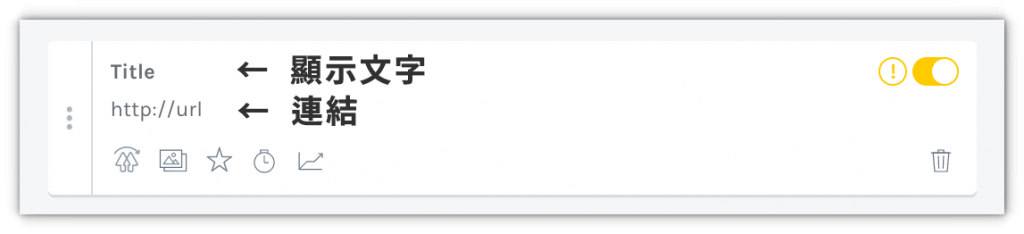
例如我輸入 Facebook 粉絲專頁,並在網址處填上我的粉專連結。
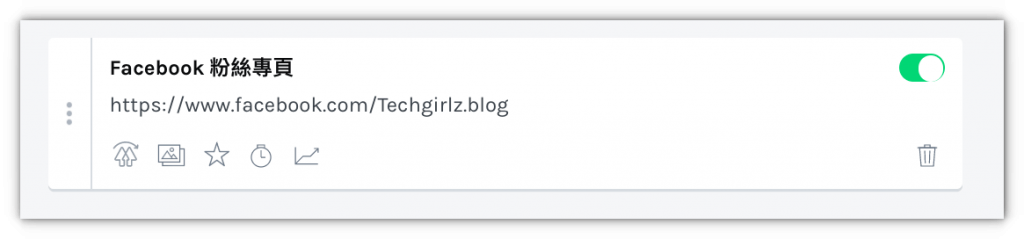
完成之後大致結果如下,如果要改變順序可以拖曳該區塊前方並上下移動;右上角則顯示了你的專屬連結,點選 COPY LINK 即可將它複製起來。
你可以將這組網址放在 Instagram 的個人檔案,這樣造訪你頁面的人就可以點擊進去並進到你設計好的頁面。
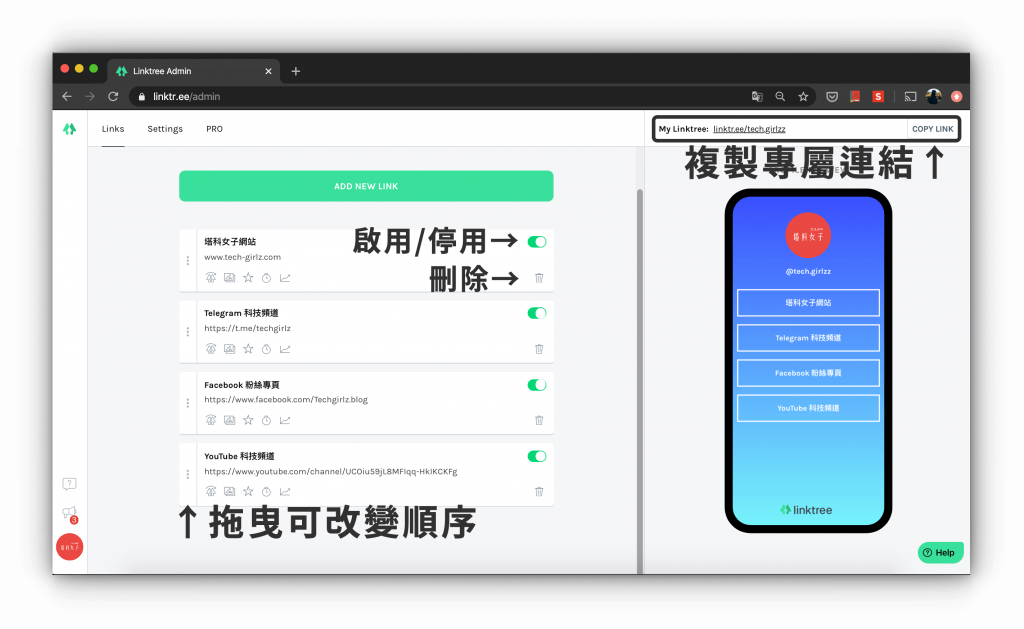
手機造訪畫面
完成囉,在手機上看到的畫面就像下圖這樣,整體其實設定很簡單。
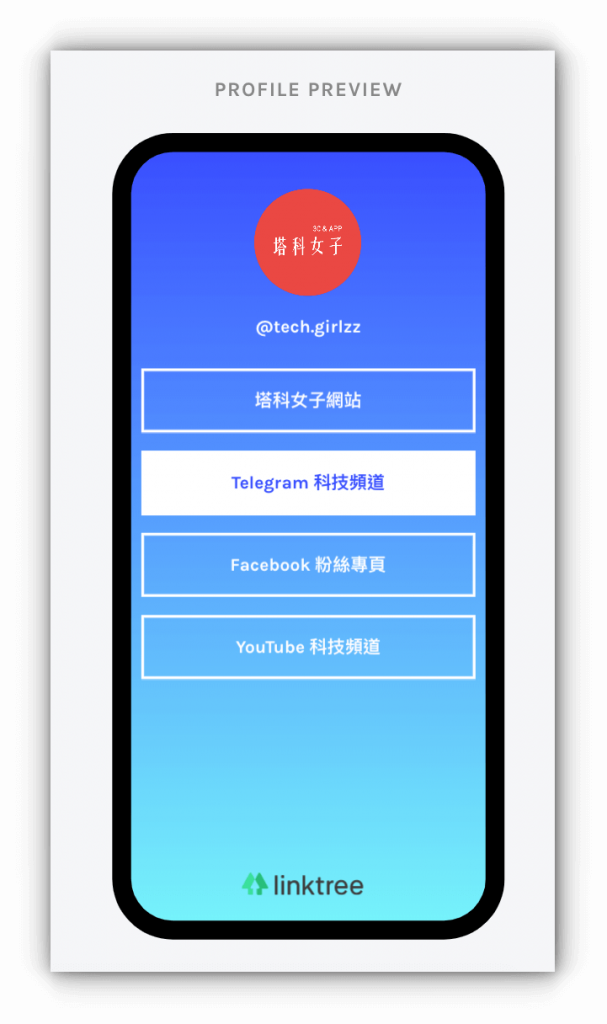
結語
Linktree 免費版的限制稍微多一點,但還是能使用官方提供的背景顏色及大頭貼,連結也都能輕易設定,可惜的是按鈕外框無法客製,不過也算是可以滿足大部分的需求,推薦給想將多連結頁面放在 Instagram 的大家!
編輯精選文章
- IG 個人檔案多連結工具|3 款工具介紹與推薦,將粉絲導入網站
- 在iPhone 1 秒下載ig 影片、 ig 照片下載(iOS 捷徑教學)
- IG 限時動態、照片、影片下載,用這款App 就搞定,完整教學
- 教你如何偷看IG 限時動態而不留紀錄,超簡單!免安裝APP
- 教你快速查看IG 照片或影片被偷偷珍藏、儲存的次數
