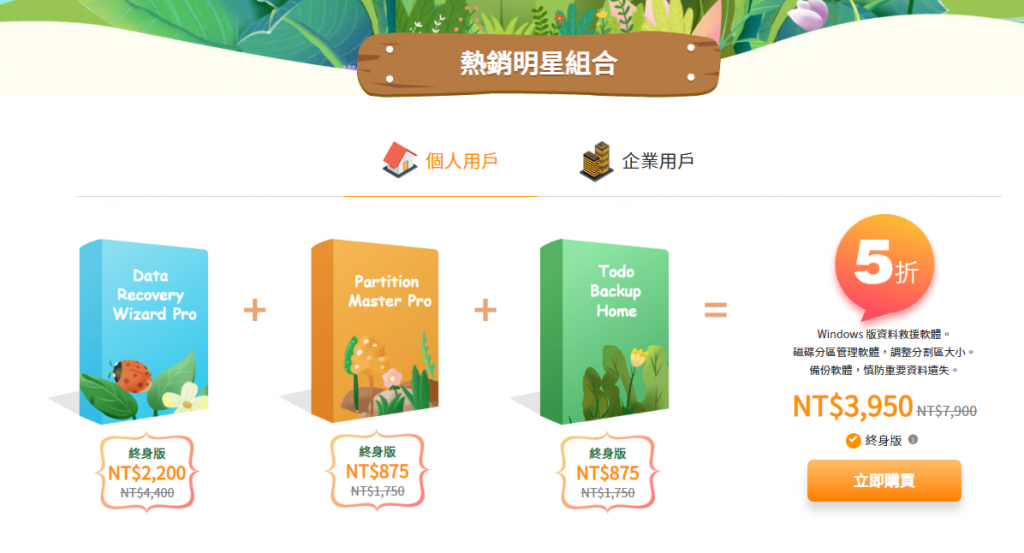相信大家都有類似的經驗:清空電腦的垃圾桶後才發現誤刪了某些重要資料,而這些資料可能在短時間無法重製一份出來,其實除了懊悔之外你可以立刻採取行動,使用「資料救援軟體」將資料回復!
今天要來介紹一款由易我科技推出的超實用資料救援軟體 EaseUS Data Recovery Wizard,支援 Windows 及 Mac,只要透過三個步驟就能將誤刪或遺失的資料還原,以下開始教學。

EaseUS Data Recovery Wizard 特色
- 救回遺失或誤刪的照片、文件、影片、音頻、電子郵件、檔案等
- 搜索、篩選、預覽可恢復的資料
EaseUS Data Recovery Wizard 下載
使用教學
免費版的 EaseUS Data Recovery Wizard 可救援 2GB 的資料量,如果你需要救援的資料量比較龐大,可以考慮試用或購買付費版本。而以下我以免費版的來教學,並以 macOS 系統作為示範,教你如何使用 Mac 檔案救援。
選擇位置
下載到電腦後,直接開啟應用程式,首先會讓你選擇要掃描的硬碟或指定路徑,這樣才能開始查找資料。
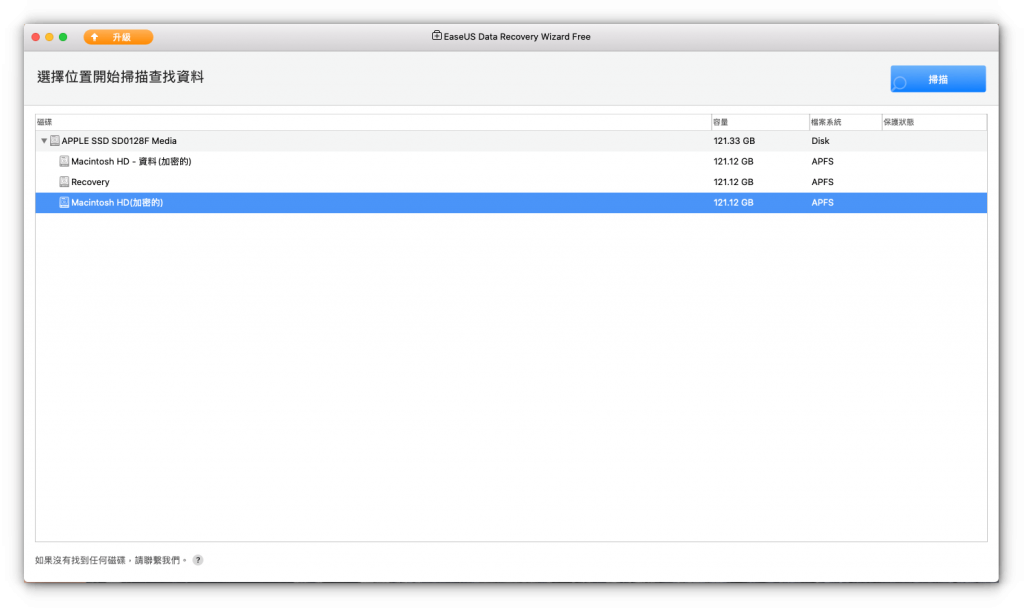
允許系統延伸功能
如果你也是使用 macOS 系統,那你會看到下圖的畫面,由於我們要查找並回復誤刪或遺失的資料,因此要允許電腦載入此擴充程式,方式很簡單,看到「已阻擋系統延伸功能」這個視窗後,點選「好」,接著系統會打開「安全性與隱私權」。
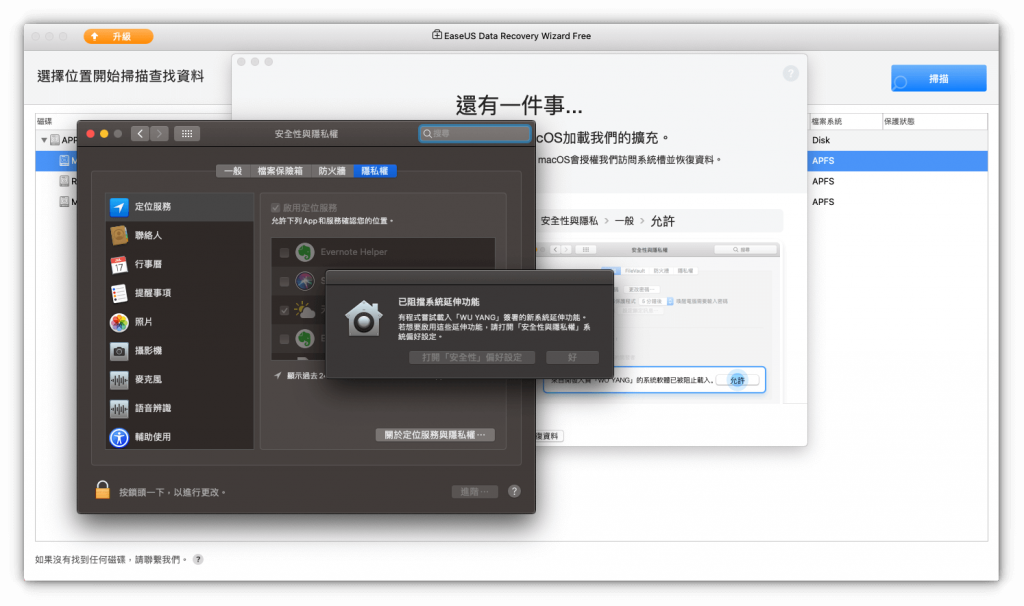
然後按一下左下角的「鎖頭」,接著輸入 Apple 帳戶的密碼。
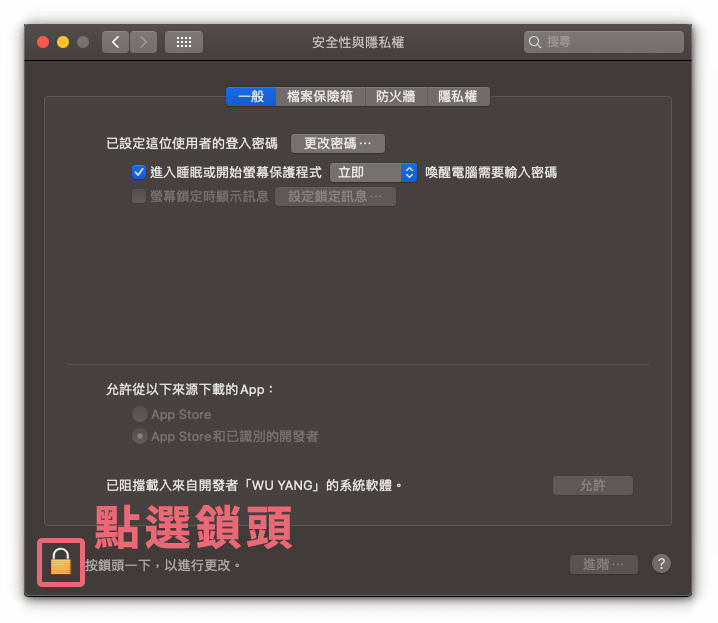
點選右下角的「允許」,這樣就完成囉。
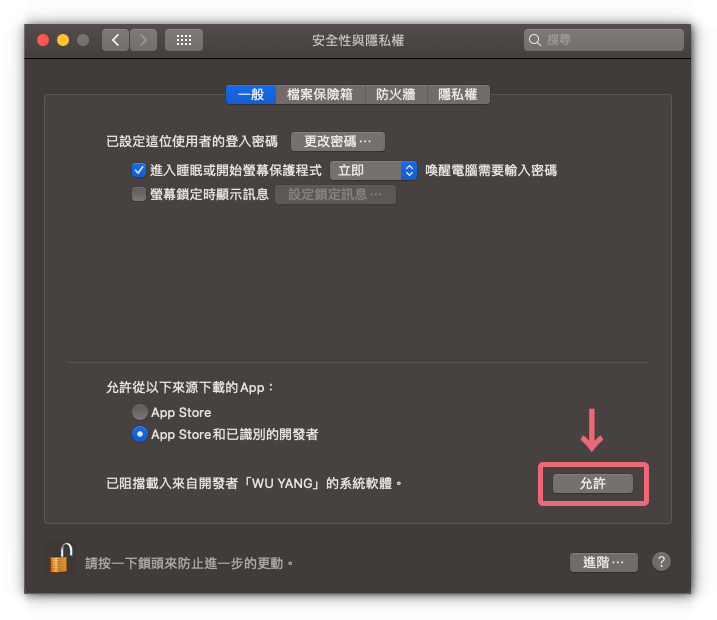
掃描檔案
接著回到 EaseUS Data Recovery Wizard 程式內,它已經開始掃描電腦內的檔案。
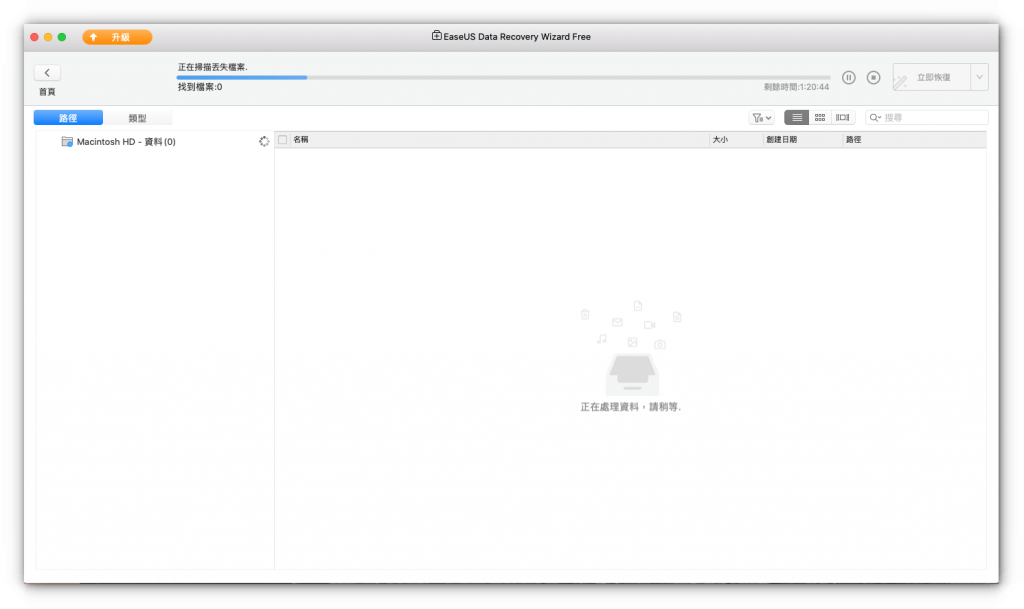
依路徑查找
接著你會陸續看到許多資料夾和檔案都出現了,左邊視窗選擇「路徑」,你就能依照資料路徑去查找你想回復的檔案。
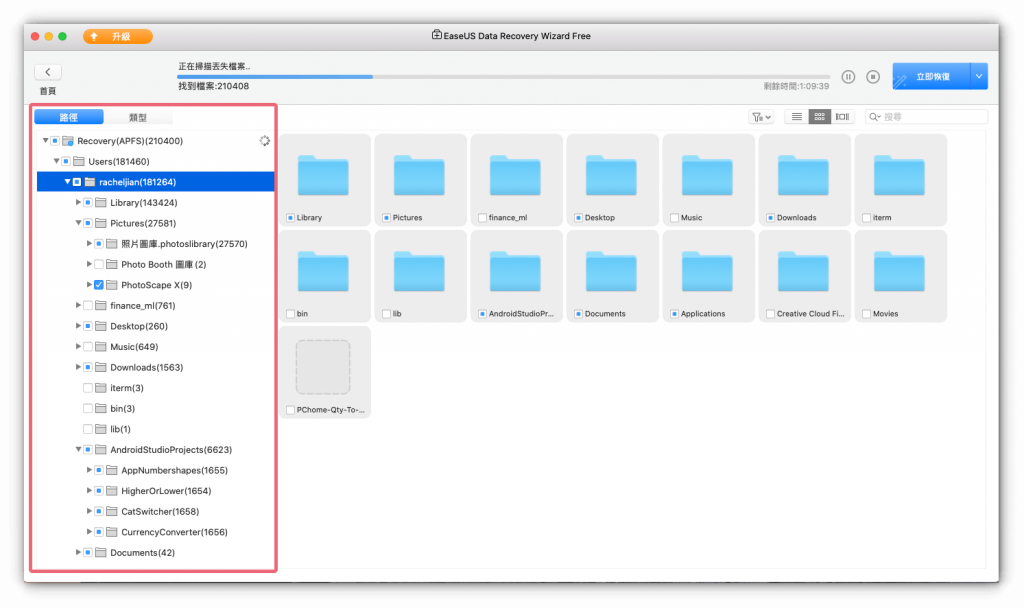
依類型查找
點選「類型」,可以依照檔案的類型去過濾,類型包含:圖片、檔案、音樂、影片、郵件、資料庫及其他。如果你已經鎖定目標的話可以直接用這個來過濾,速度會比較快。
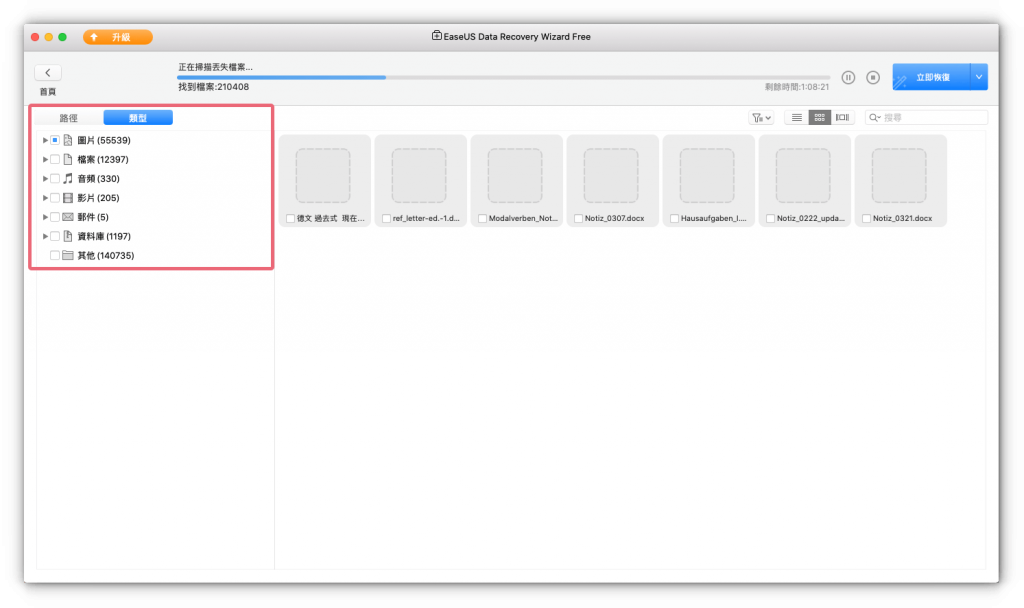
例如我想找遺失的 Word 檔案,那麼就點進「檔案」類別,並往下找到副檔名為 .docx 的分類,它就將所有此分類的檔案都列出來,非常方便。以此類推,想找 PPT、Excel、PDF 都可以這樣快速尋找。
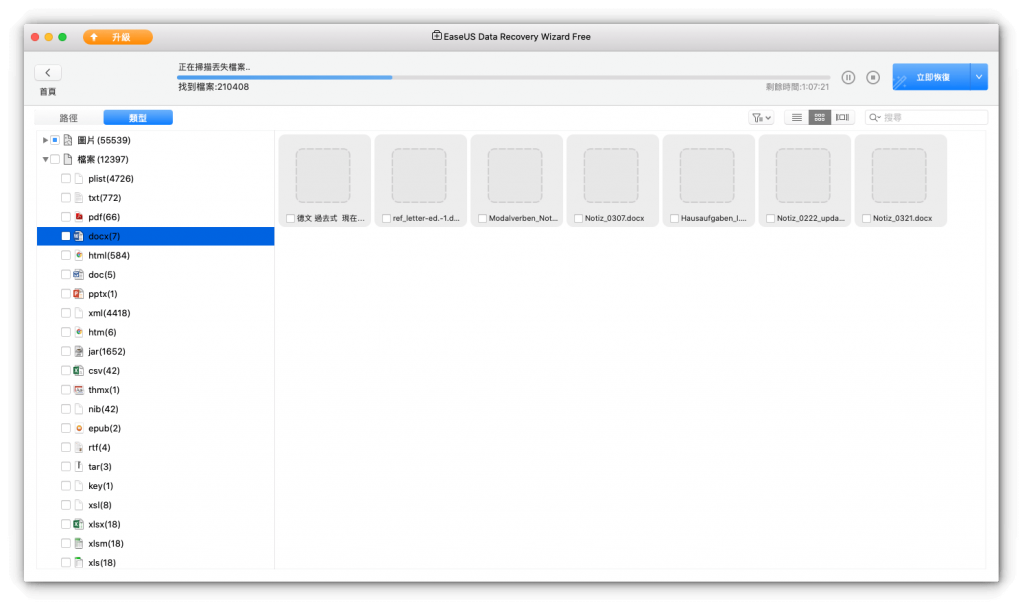
一鍵回復檔案
找到檔案後要回復也相當簡單,我今天想要找回一張 jpg 圖片,將該圖片打勾後呈現藍色框框,然後點選右上角的「立即恢復」。
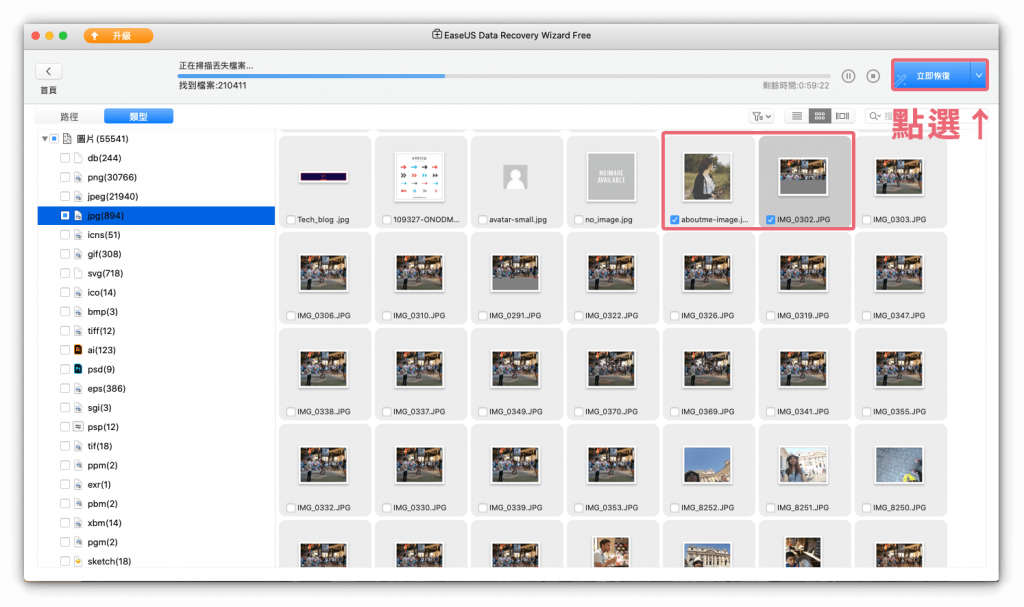
下一步,請指定你要將回復的檔案存放在哪裡,我通常都直接選擇桌面。
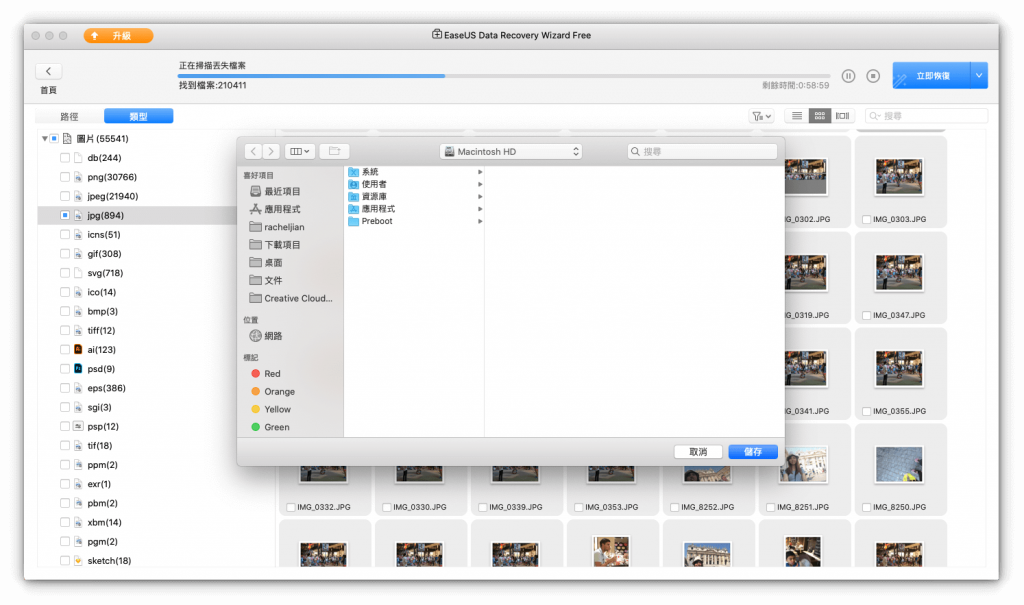
OK,跳出這個視窗代表它已經正在恢復檔案囉。
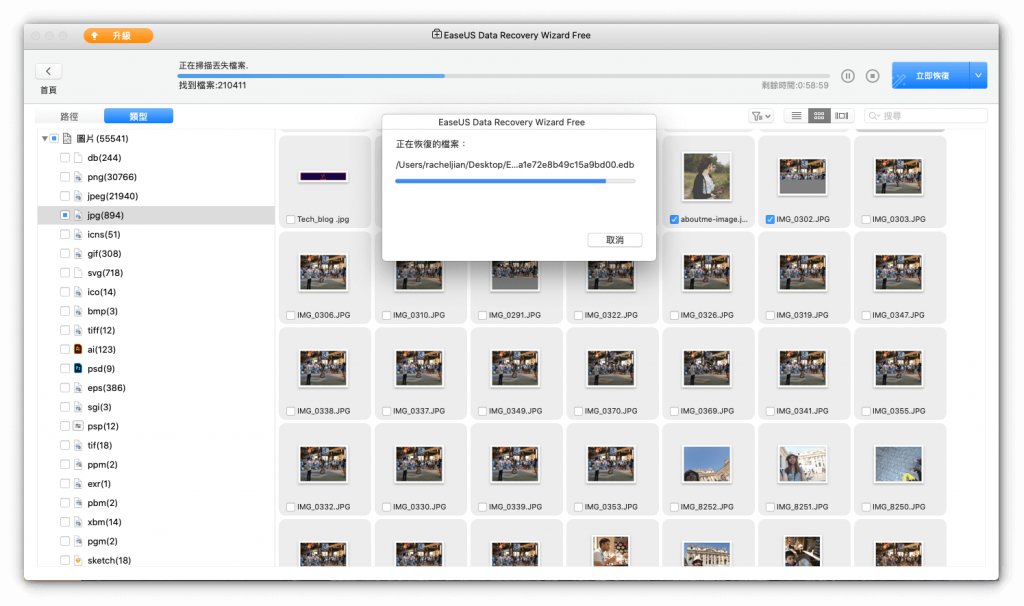
檔案回復完成,它依照我剛剛指定的路徑創了一個資料夾,直接點選藍字就會自動替你開啟檔案所在位置。
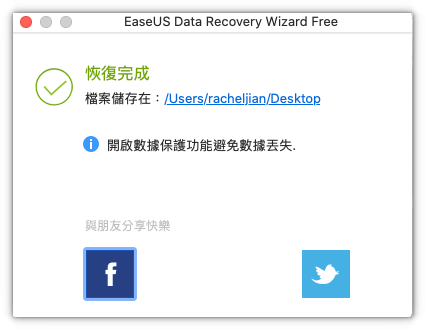
輕輕鬆鬆就回復我剛剛選擇的照片,整個過程超級簡單。
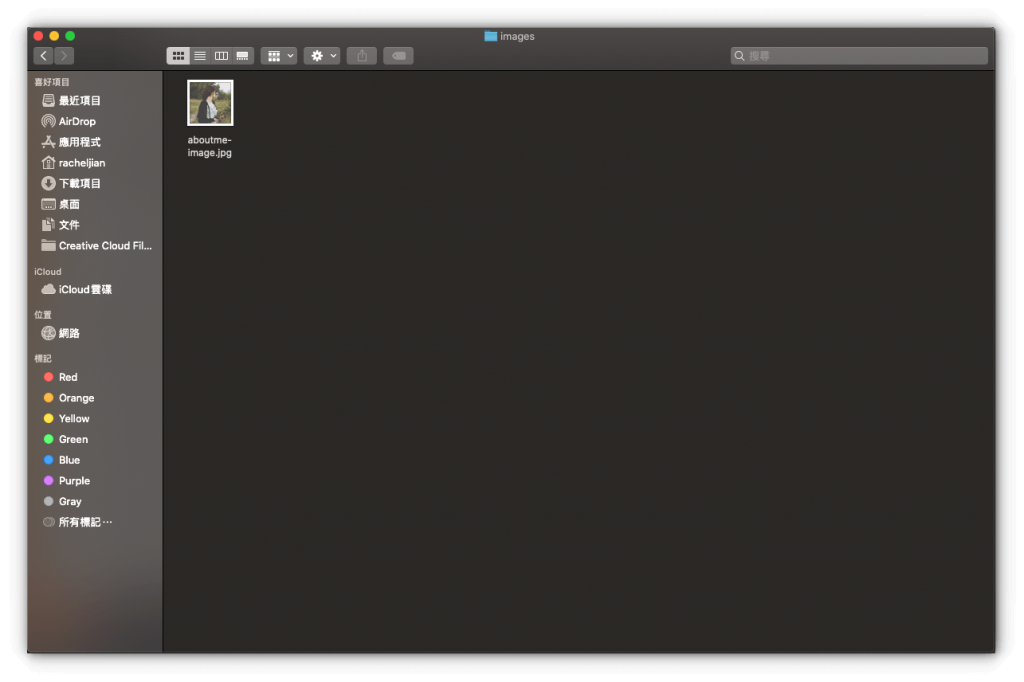
結語
以上是本次推薦及教學的 Mac 資料救援軟體,之前我也使用過其他款類似的軟體,但我認為這款 EaseUS Data Recovery Wizard 的使用體驗很好,不僅很簡單也很快速,輕鬆就能一鍵回復,免費版本能恢復 2GB 的資料量,如果使用過後覺得很好用,可以考慮購買 Pro 版本,大約 2700 元台幣,相當推薦給大家。
最新優惠活動
EaseUs 最近推出超級優惠的活動,讓許多實用的工具都能以 5 折購買,請點下方圖片或網址查看更多優惠訊息。