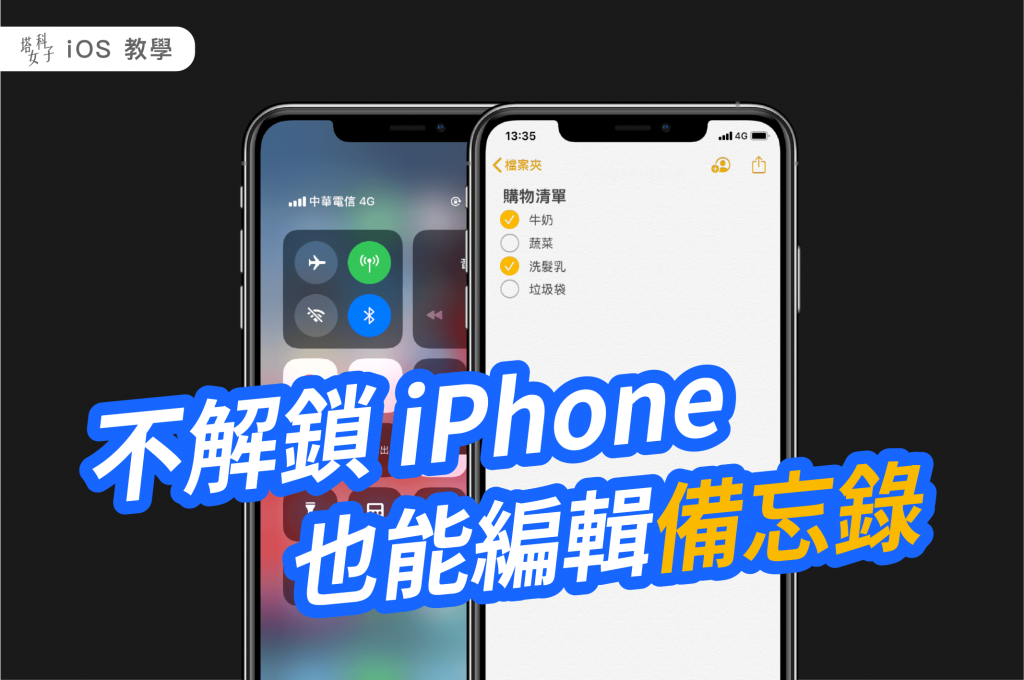iPhone/iPad 內建的「備忘錄」是許多人會拿來做筆記、製作清單的一款 App,但你知道嗎,從 iOS 13 開始,備忘錄 App 也改版不少,不僅擁有更好用的編輯功能,甚至也能掃描文件、加入照片,全部都直接夾帶在筆記裡,無論你要做旅遊指南或是簡單的購物清單,備忘錄 App 都是很好的選擇。
今天要來教你 10 個你可能不知道的備忘錄 App 使用小技巧,一起來看看。
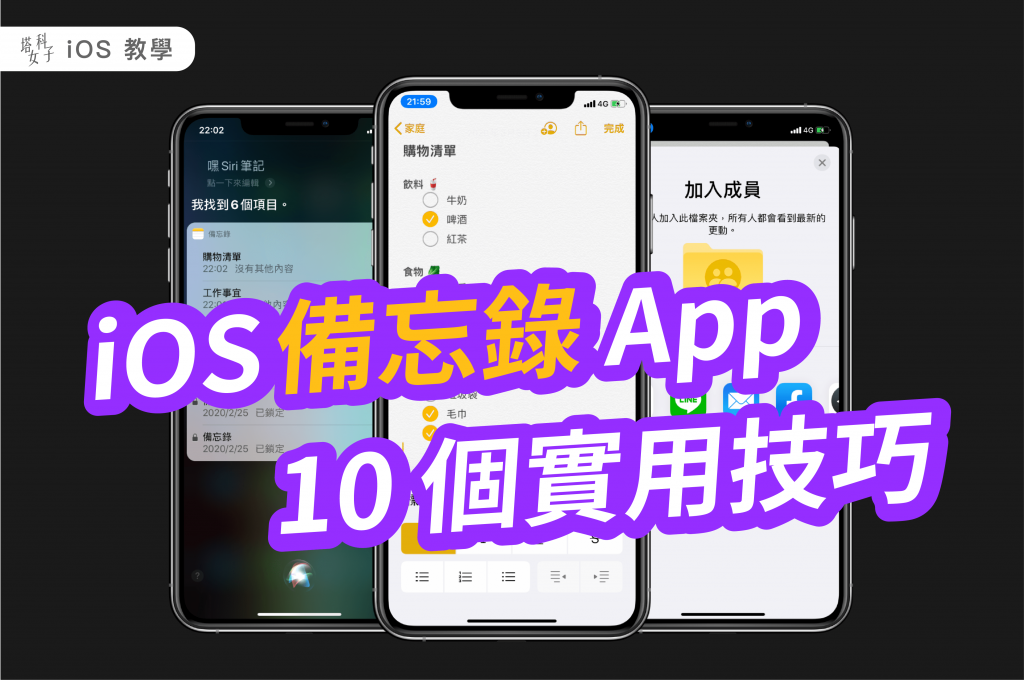
1. 歸納至檔案夾
你寫好的備忘錄或筆記,都能輕鬆地歸納至檔案夾內,分門別類。只要在該備忘錄上往左滑,並點選「藍色檔案夾」圖示,就能將它歸檔。
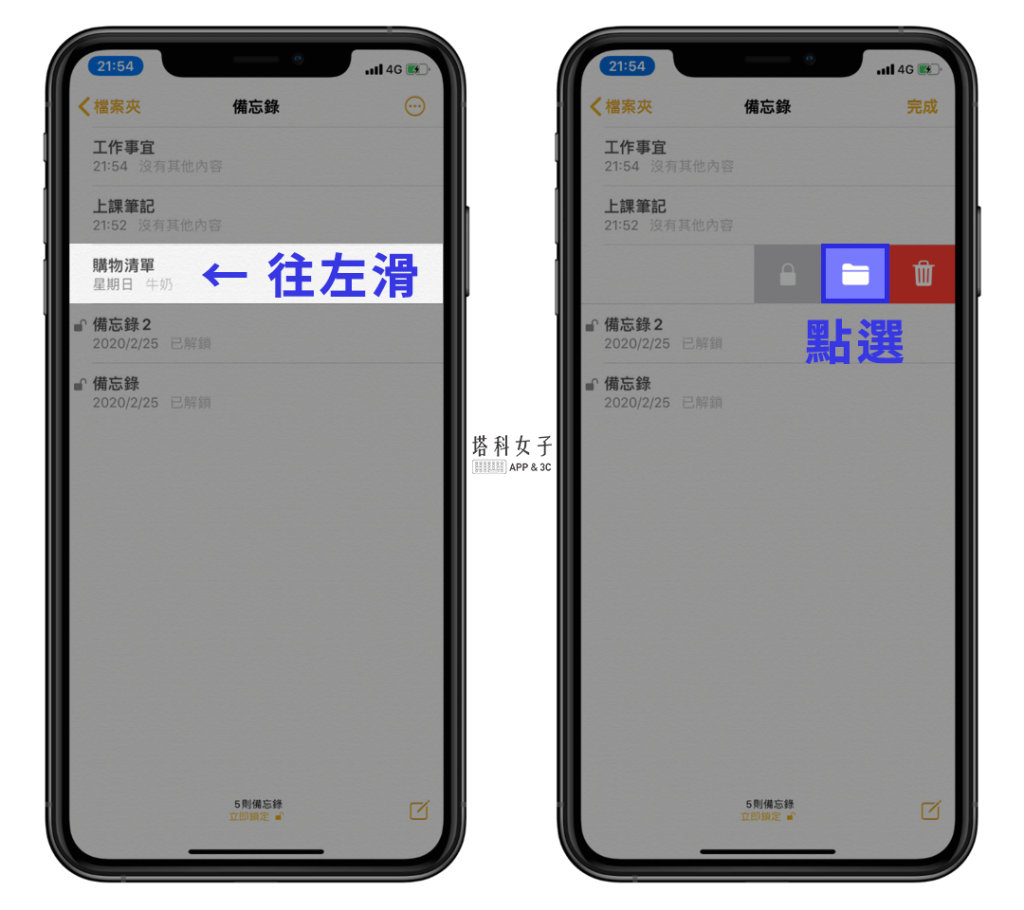
無論是歸納至現有檔案夾或是新增一個檔案夾都可以。
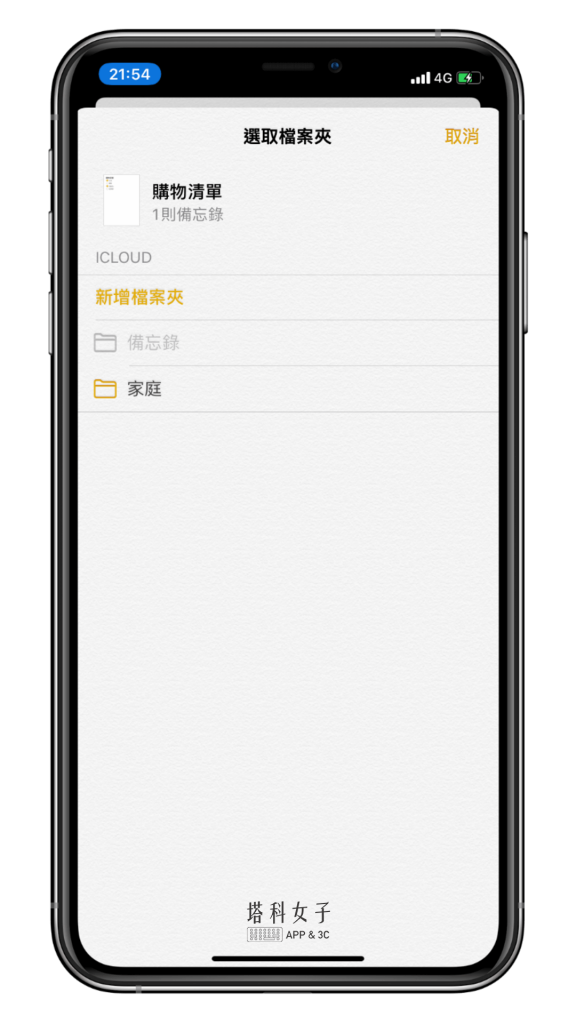
2. 共享備忘錄
在該檔案夾或是備忘錄上,往左滑並點選「+」圖示,就能與家人朋友共享,無論是要分享課堂筆記或是旅遊記錄都很適合!
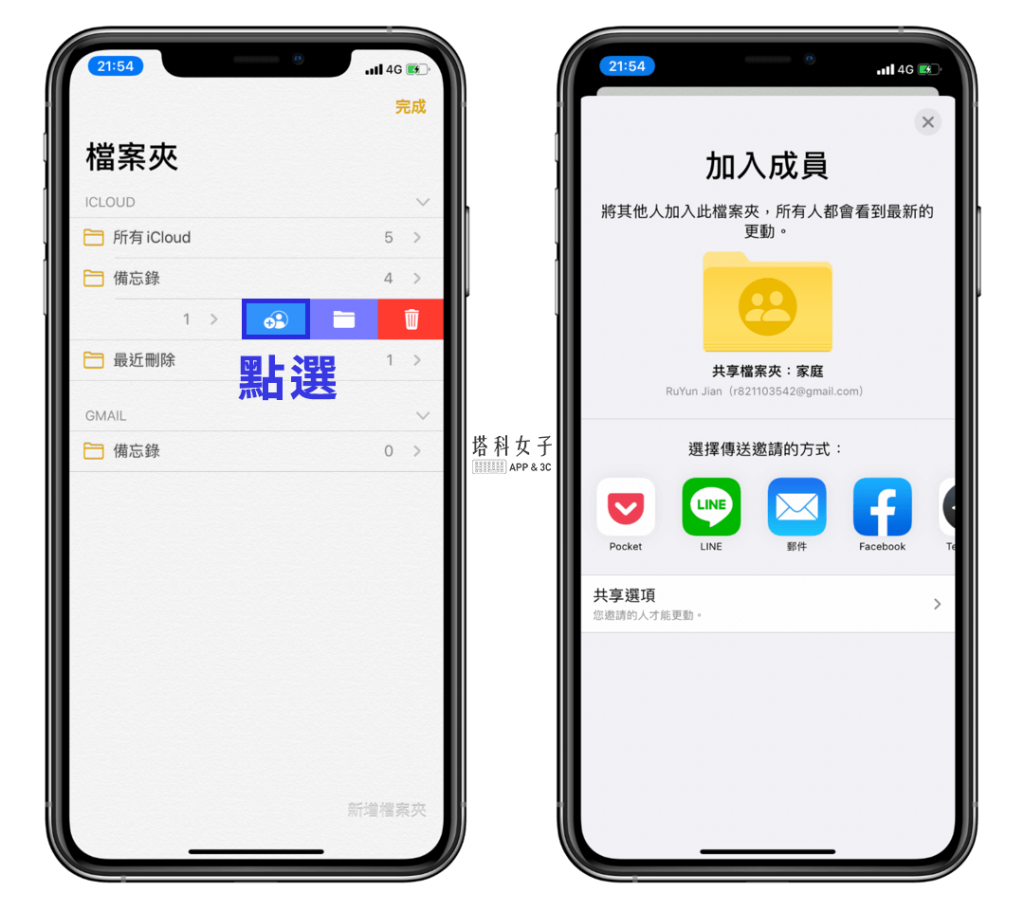
3. 筆記排版
新增筆記時善用下方的文字選項來排版,如:標題、子標題、粗體、斜體、底線、刪除線、項目符號、編號順序及縮排等,讓內容看起來更有條理,也能對重點一目了然。
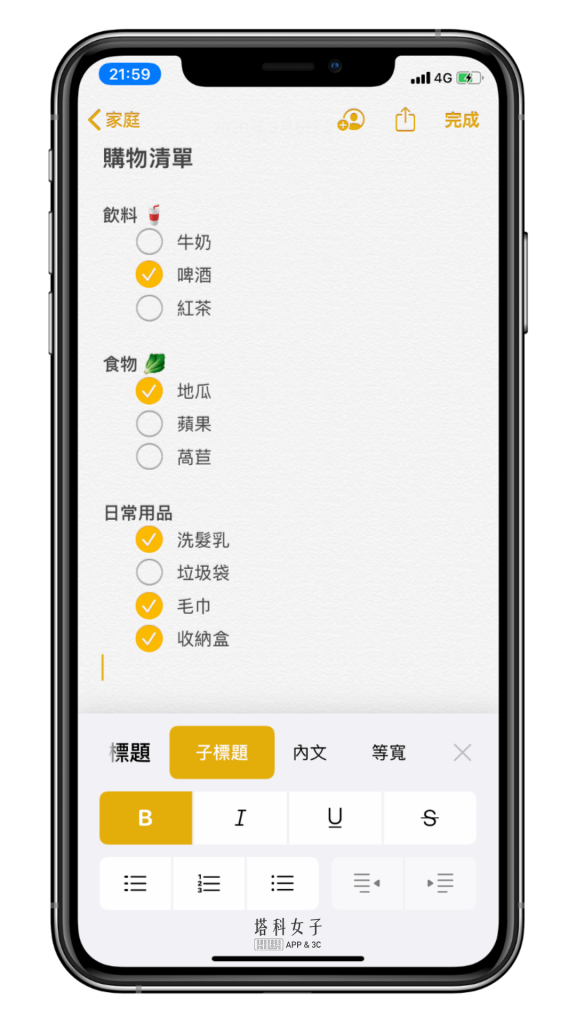
4. 備忘錄上鎖
如果你的備忘錄是比較隱私或具機密的內容,可以使用上鎖功能,一樣往左滑動,然後點選「鎖頭圖示」,就能為該筆記上鎖。
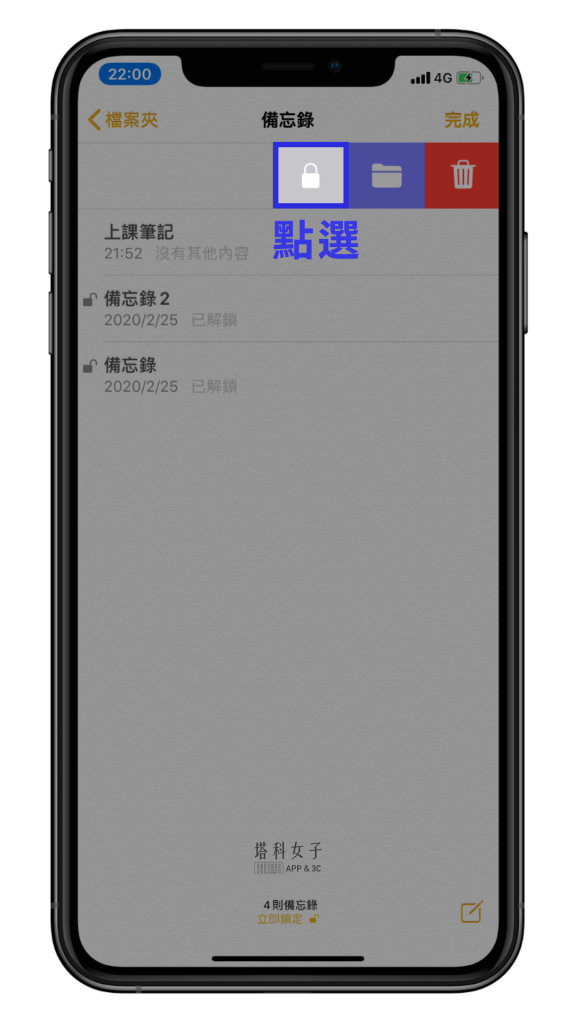
上鎖之後,該備忘錄前方會出現鎖頭的標示,如果要查看內容就必須以臉部辨識或指紋辨識解鎖才能開啟,這樣就算臨時把手機借給別人也不怕被看到筆記內容。
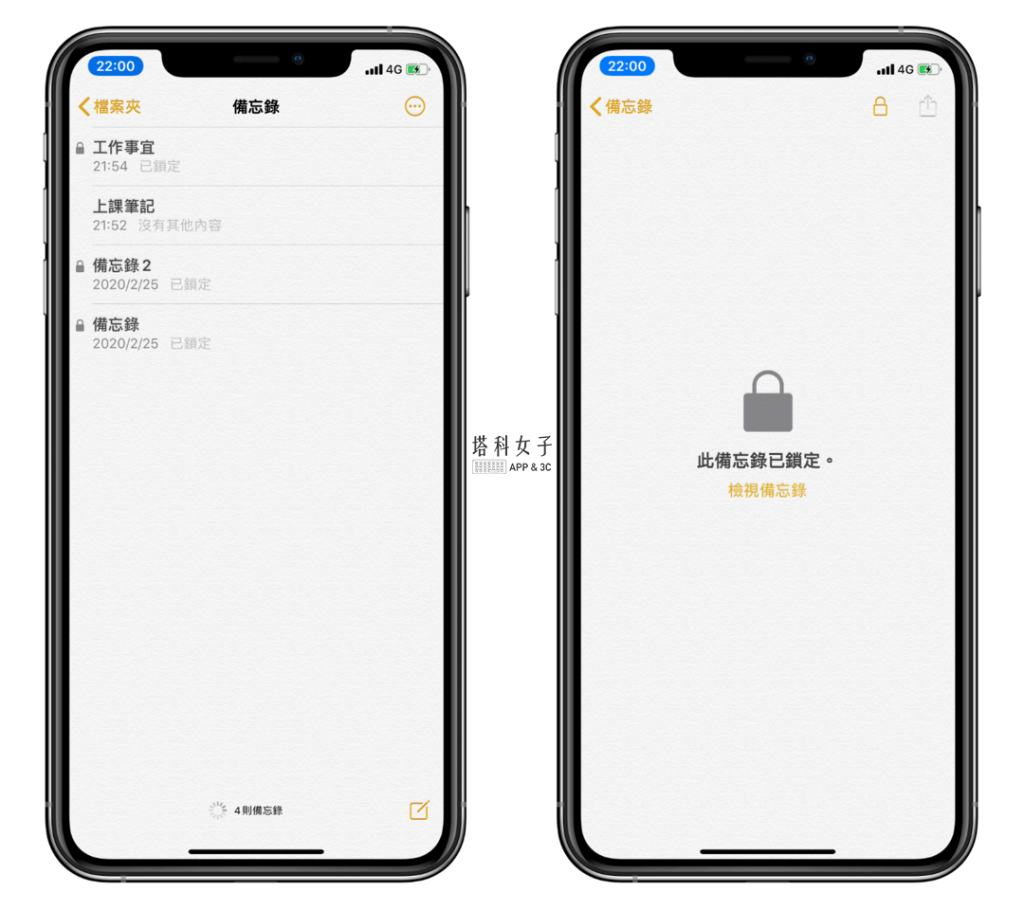
5. 釘選備忘錄
當你新增越來越多備忘錄時,在搜尋上就會比較耗時,這時你可以使用「釘選」功能,將比較常編輯的備忘錄釘選置頂,這樣就不用每次都找很久。
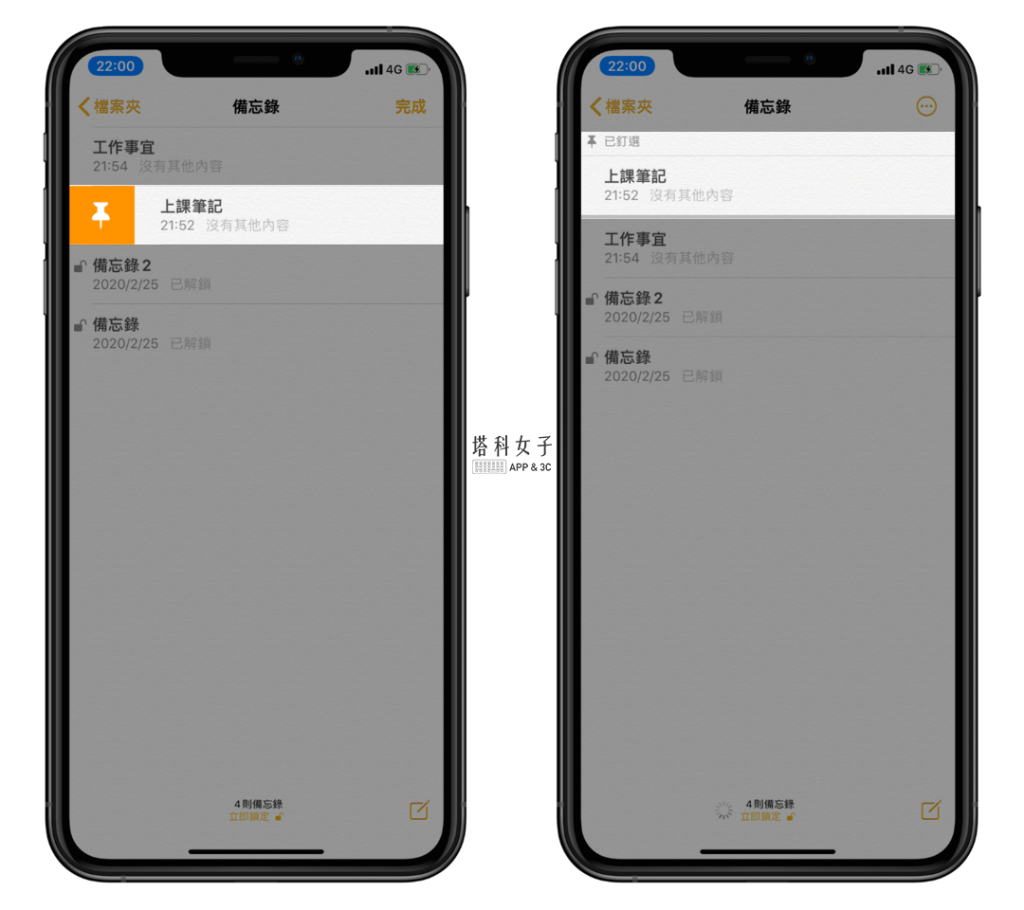
6. 掃描文件或加入照片
之前介紹過在「檔案」App 內可以使用掃描文件的功能,但其實在備忘錄 App 內也可以喔!點選「掃描文件」就能掃描任何文檔;如果想在筆記內加入圖片也很簡單,點選「拍照或錄影」或者「照片圖庫」,就能輕鬆匯入。
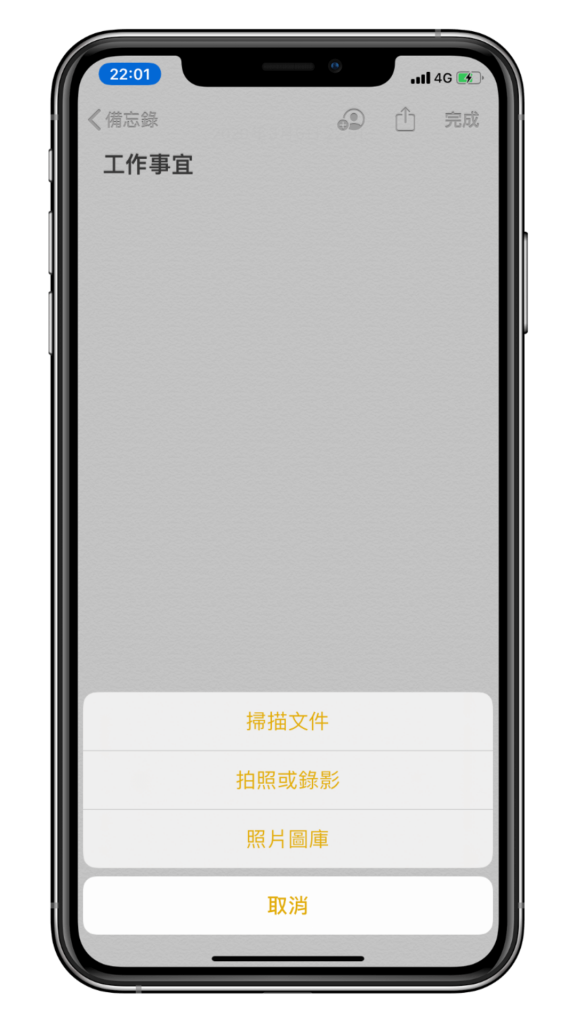
7. 搜尋備忘錄
雖然在備忘錄 App 內沒有搜尋的功能,但是在 iPhone/iPad 的搜尋列上輸入備忘錄內的關鍵字就可以輕鬆找到相關筆記資訊,不會找來找去還找不到。
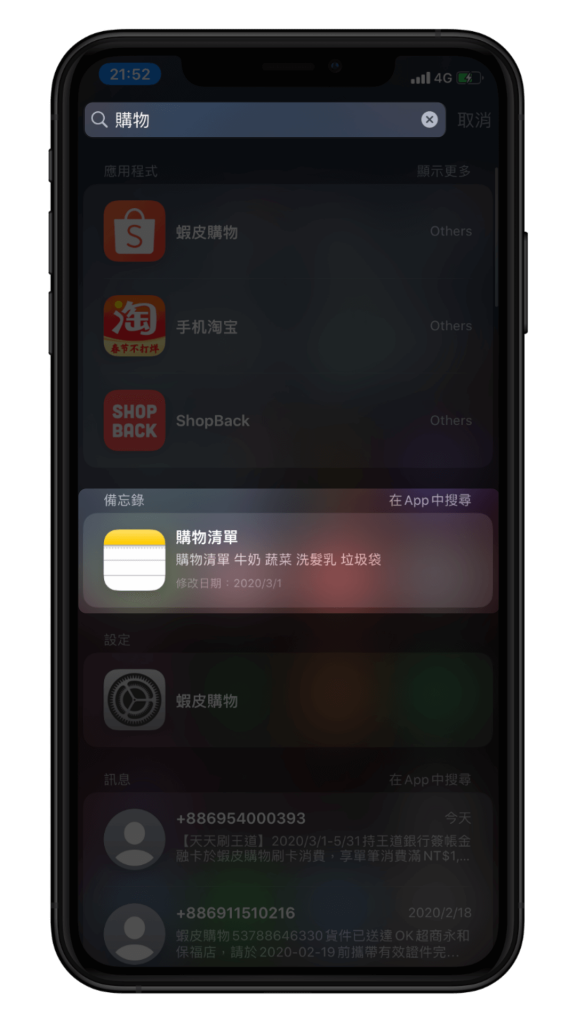
8. Siri 找筆記
還要打字有點麻煩嗎?使用 Siri 聲控功能來找筆記吧!只要說出「嘿!Siri,筆記」,Siri 就會幫你找出備忘錄中的筆記,點選你要的內容就能開始編輯。
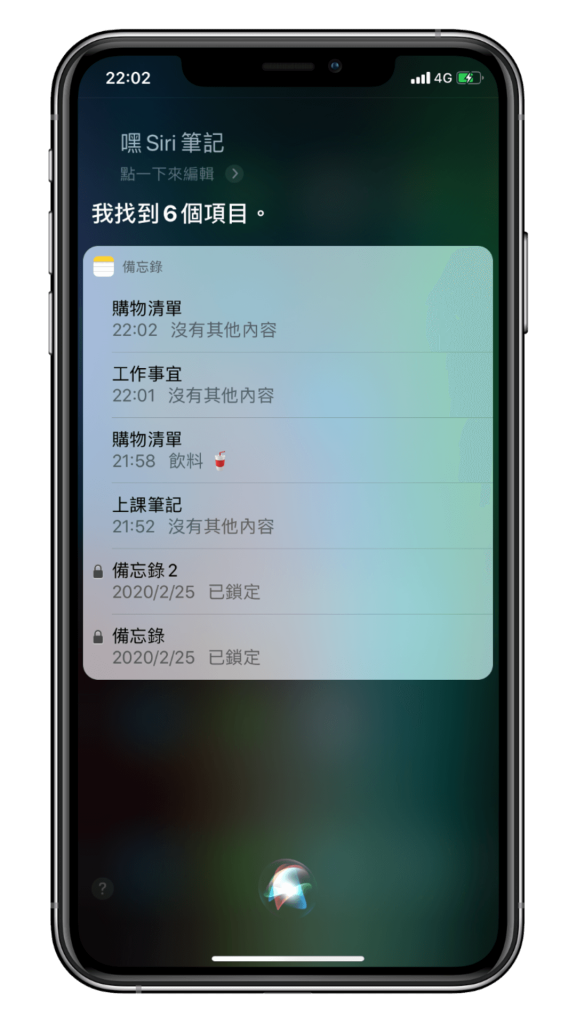
9. Siri 寫筆記
當然,Siri 也能直接幫你寫筆記,說出「嘿!Siri,寫筆記」之後,Siri 會問你要寫什麼內容,此時就跟他說你要寫的筆記就可以囉!超級方便。
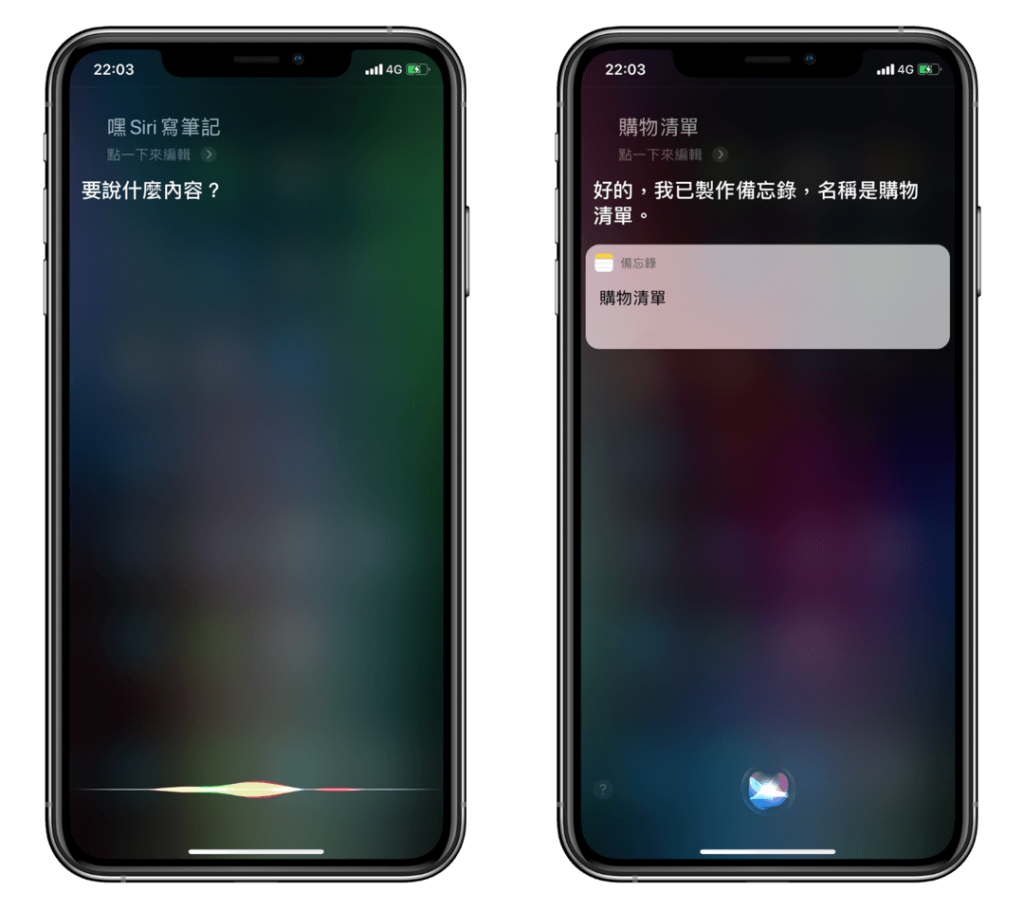
10. 不解鎖 iPhone 也能寫筆記
一般來說如果要在備忘錄 App 內寫筆記的話,需要先將 iPhone/iPad 解鎖,然後開啟 App 開始編輯內容,但你知道嗎?其實有一個小技巧可以讓你不解鎖也能在鎖屏畫面寫筆記喔!
由於這個技巧需要設定一些東西,有興趣的大家可以點選下方圖片觀看文章。
結語
以上是本次介紹的 10 個備忘錄 App 小技巧,下次做筆記或製作任務清單時,別忘了多加利用這些功能喔!趕快推薦給身邊的好朋友吧。
編輯精選文章
- 筆記共享 App – Clear,國高中生、大學生必備,考試 All Pass
- PDF 編輯 App – PDFelement,閱讀/標註/筆記/掃描/轉換格式
- 番茄鐘 App | 時間戳 – 番茄工作法,用 25 分鐘達到高生產力
- 在 iPhone/iPad 輸入航班號碼即可追蹤班機狀態 (iOS技巧)
- iPhone/iPad 隱藏 App 教學,用這技巧把 App 隱藏起來