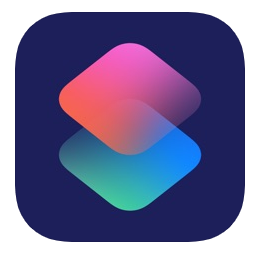我們常常會使用手機來閱讀各種網頁或即時新聞資訊,而其中有一些網站是我們很常瀏覽的,每次都要重新輸入名稱或在 Safari 喜好項目裡面尋找其實有點小麻煩。
今天這篇教學要來教你如何使用 iOS 捷徑製作自己的常用網站列表,並且能放在 iPhone Widget (小工具) 上,讓你在 iPhone 主畫面左邊就能一鍵開啟想瀏覽的網站。

新增捷徑
如果你還沒用過 Apple 官方的捷徑 App,請點選 App Store 下載。下載完後,請開啟「捷徑 App」,並點選右上角的「十」,我們要來製作一個自己的捷徑。
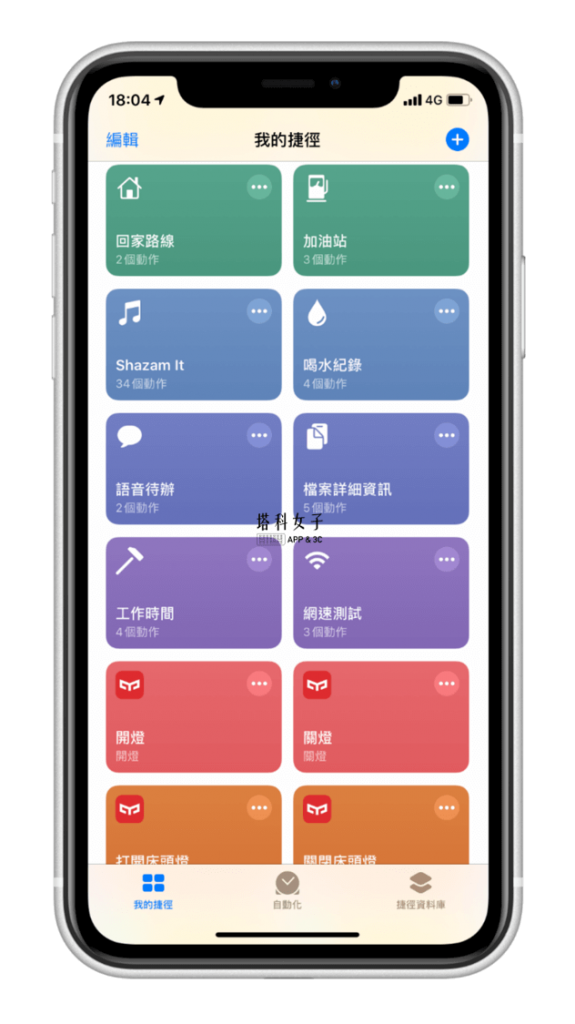
加入動作
我們的目的是要製作一個常用網站的列表,執行該捷徑時會跳出我們設定的網站讓我們選擇,這樣就能快速開啟該網站。因此,我們首先要加入一個【選單】的動作,這邊直接點選「加入動作」。
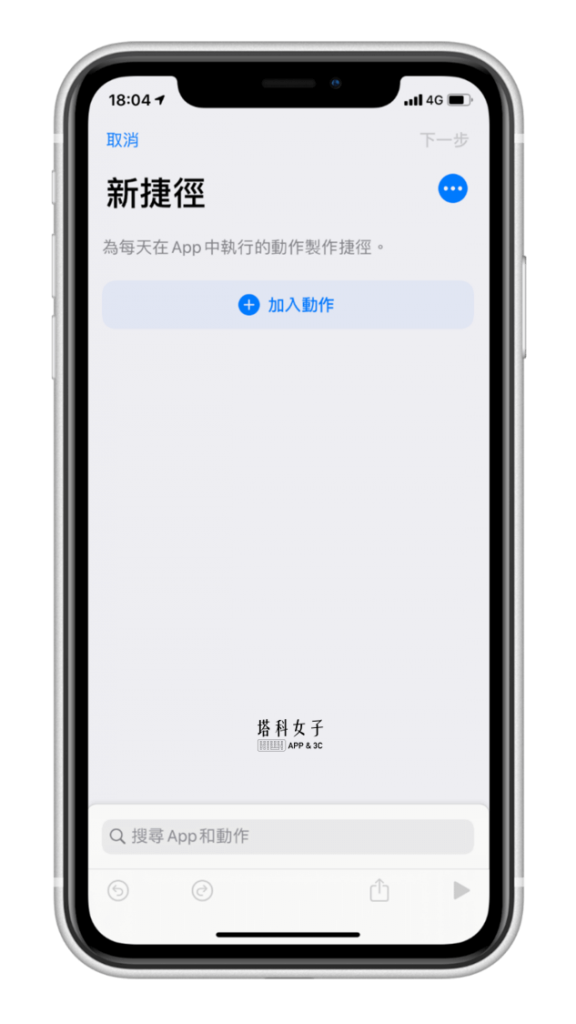
加入【從選單選擇】
這邊有各種動作可以讓我們自訂,請點選【工序指令】,並找到【從選單中選擇】,將這個動作加入捷徑內。
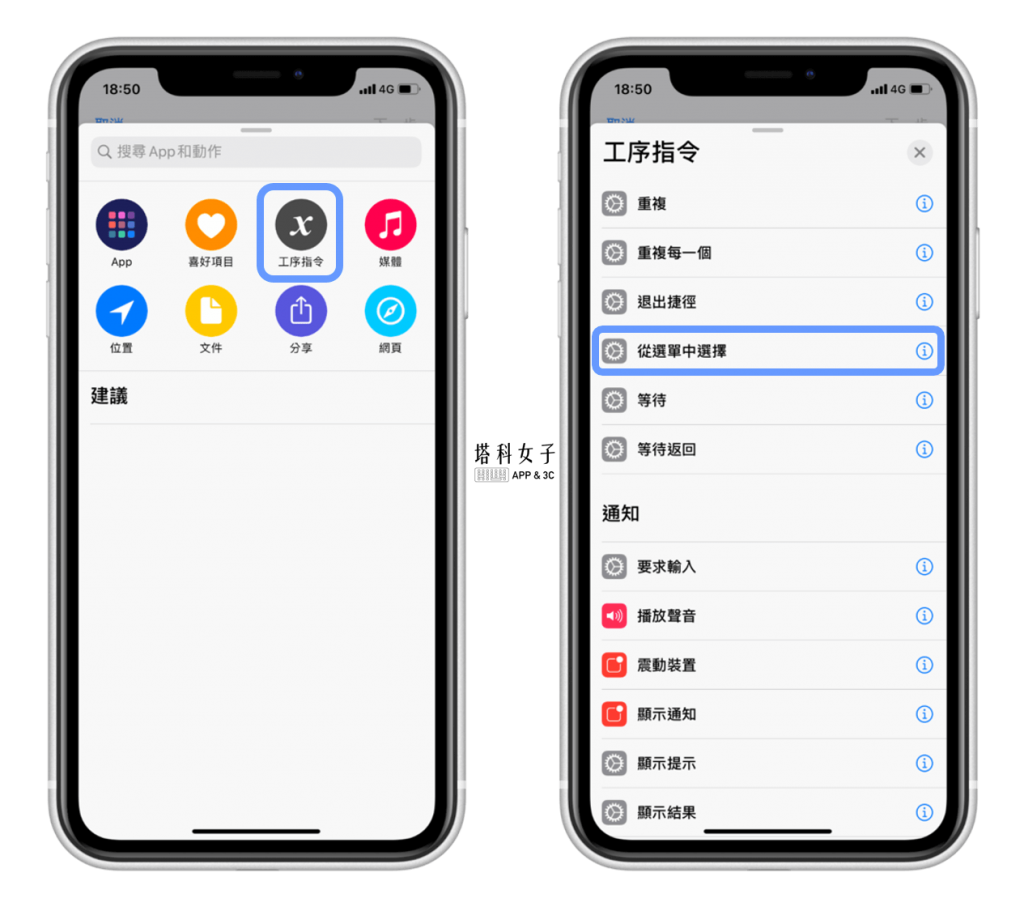
輸入名稱
接著,在欄位內輸入網站名稱,你可以自由設定。
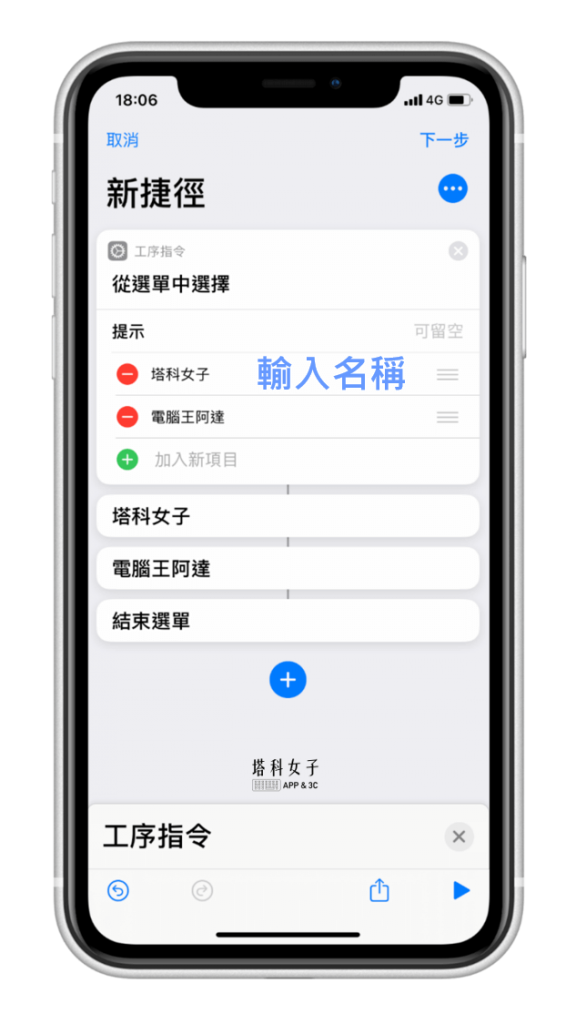
加入【打開 URL】
由於該選單還沒有執行任何動作,因此我們要來新增一個開啟 URL 的功能,點選「加入動作」後,在搜尋的地方輸入「url」,它就會替你找出所有與 URL 相關的動作,點選【打開 URL】,我們一樣將該動作加入捷徑。
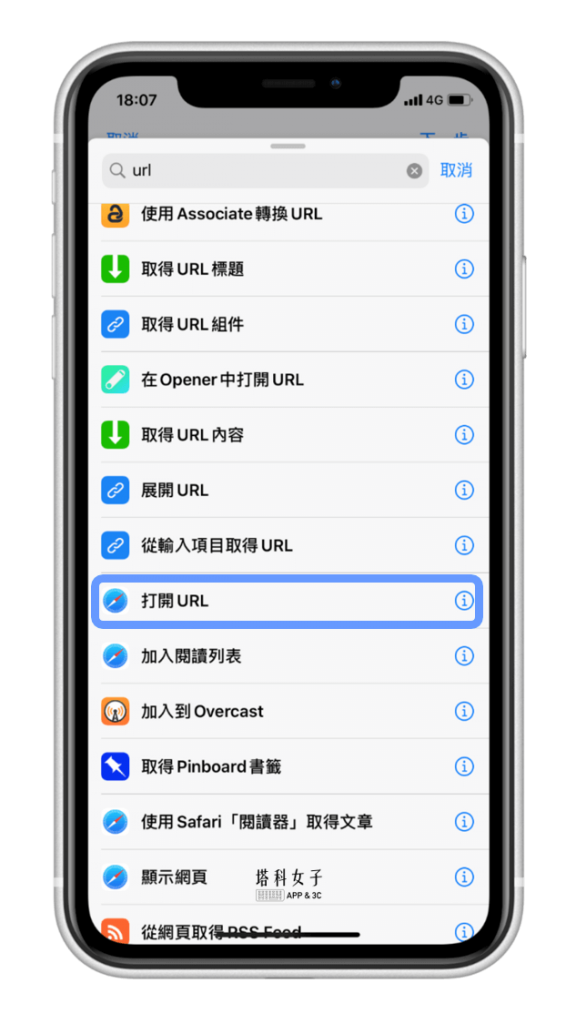
輸入網址
這一步很重要,將【打開 URL】 這個動作移到相對應的網站名稱下方,並且貼上該網站的網址。
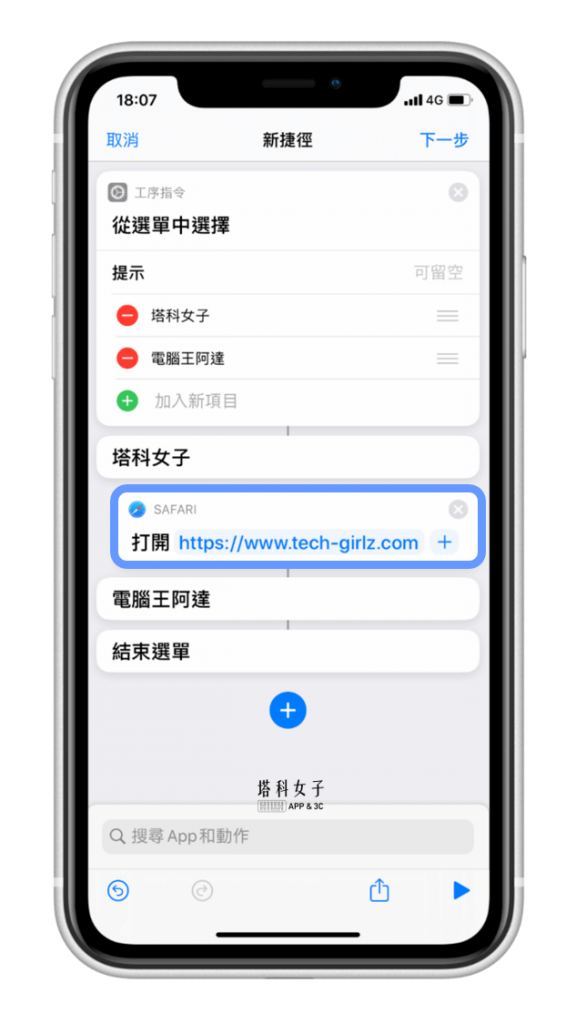
你如果想將 3 個常用網站加入該列表,就要新增 3 個【打開 URL】這個動作,並依序填入網址,完成後會如下圖這樣。
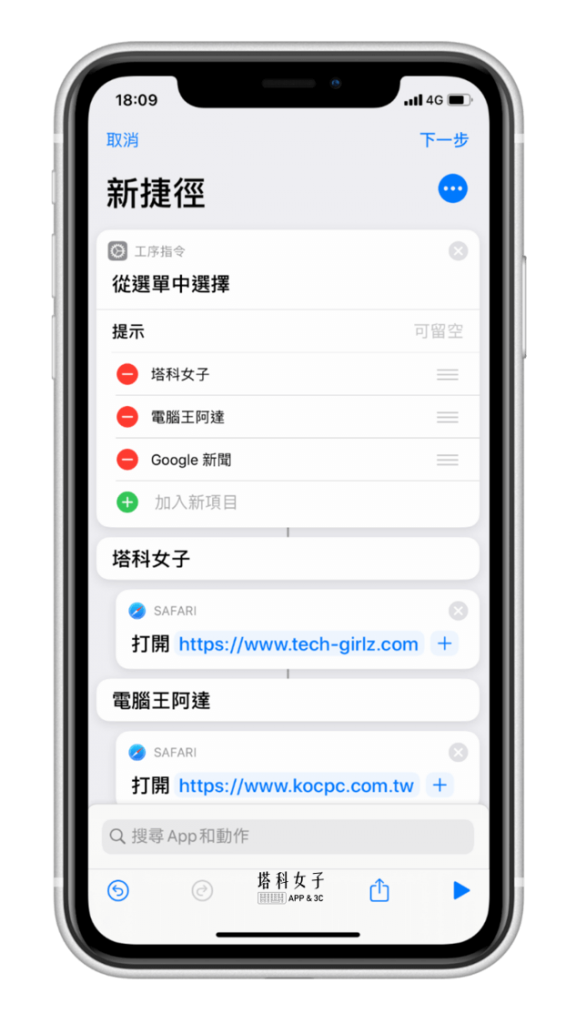
設定該捷徑
點選右上角的「完成」,下一步就能自訂捷徑名稱,我將這個捷徑腳本命名為「常用網站」,而捷徑圖示及顏色也能自由更改喔。
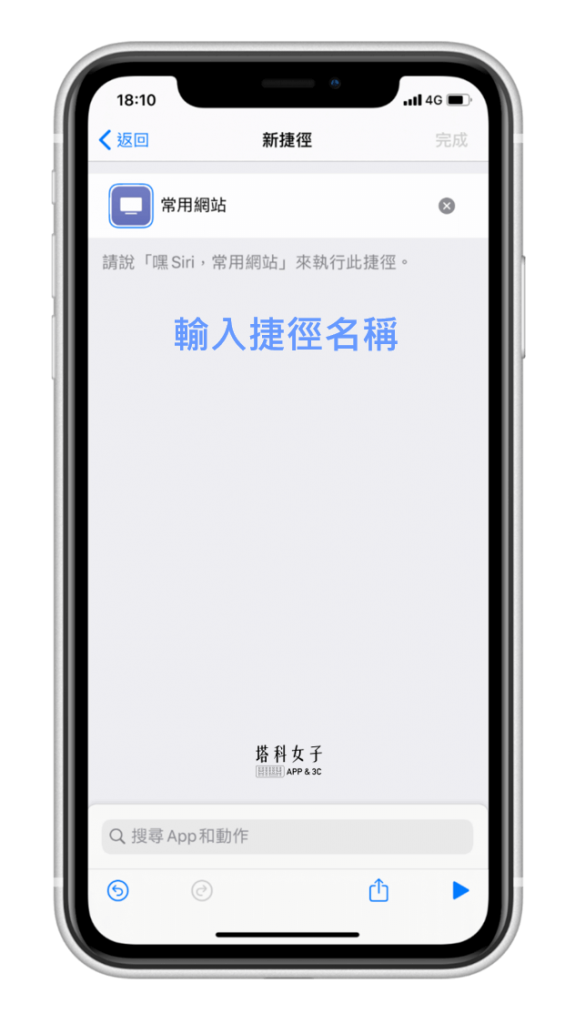
執行捷徑
現在請回到「我的捷徑」分頁,最下方會出現你剛剛製作的捷徑,點選它之後就會跳出網站選項,直接選擇你想前往的網站就會自動開啟 Safari 囉。
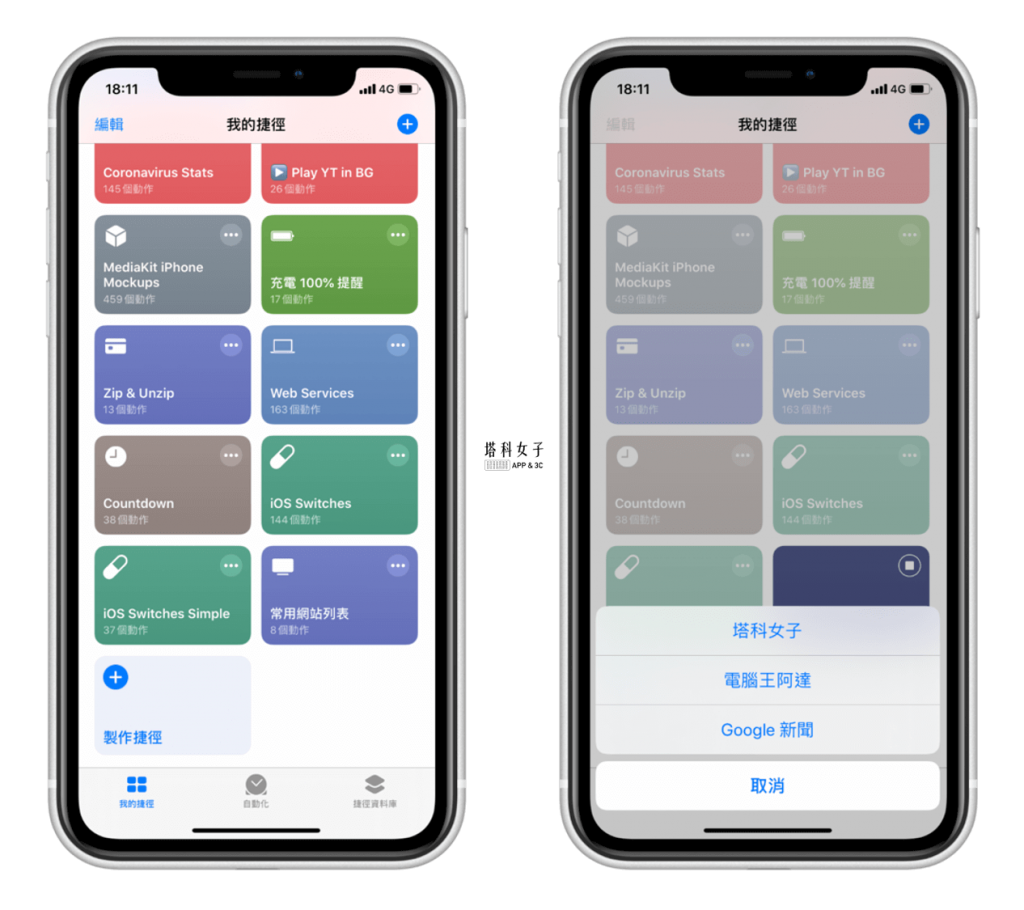
iPhone Widget (小工具)
但其實每次都要點進捷徑 App 執行捷徑並點選網站還是有點多此一舉,這邊教大家一個小技巧,直接將「捷徑」新增到 iPhone Widget (小工具) 上。
如果不知道怎麼用,可以參考這篇介紹:
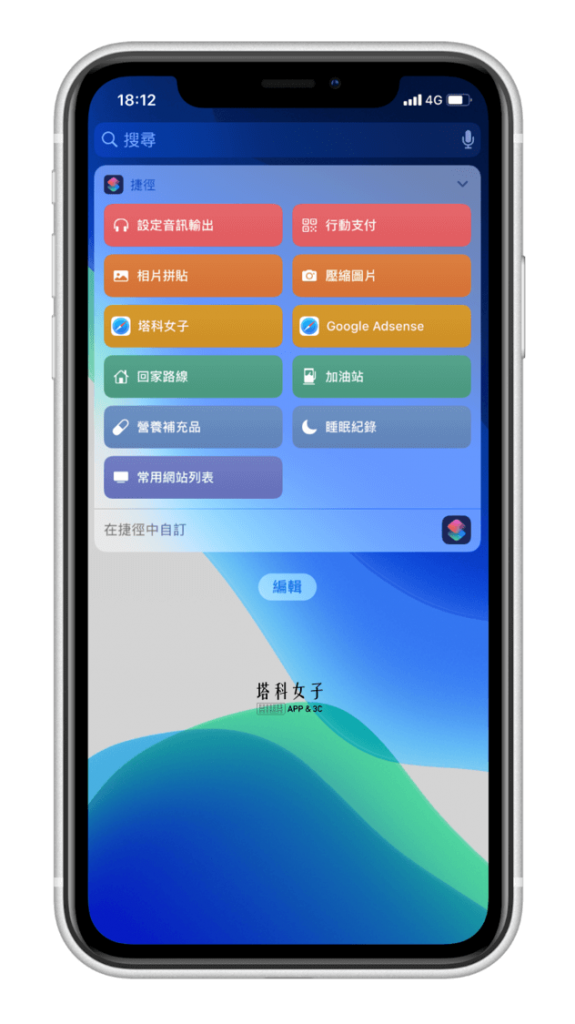
這樣一來,我們就能在 iPhone Widget 這個頁面直接執行該捷徑,並點選常用網站囉。
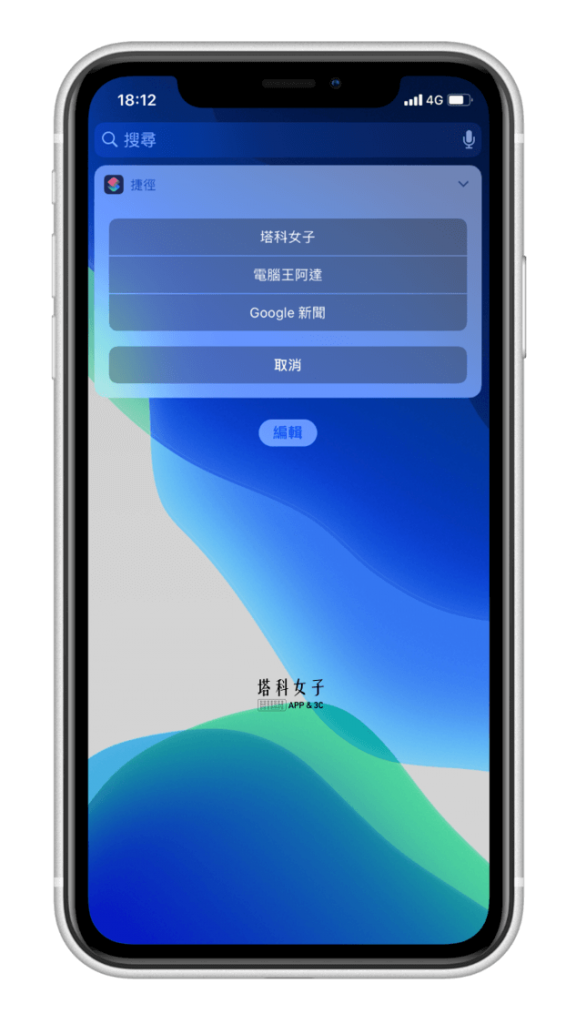
結語
這個捷徑是我很常使用的,可以將自己喜歡的網站加到列表裡面,並放在 iPhone Widget 上,這樣只需要在主畫面左邊就能輕鬆開啟並開始瀏覽,推薦給大家。
更多 iOS 捷徑