
雖然現在大部分用手機瀏覽網頁都是以行動版優先,但是有時候行動版網頁會找不到我們要的東西,或者不知道位置在哪。這時你可能會想把網站暫時切換為比較熟悉的「電腦版網頁」。
本篇教學要來教你兩種方法,一種是內建的 Safari 功能,另一種是透過 iOS 捷徑,這兩種都能讓你輕鬆地在 iPhone 上將行動版網頁轉為電腦版網頁。
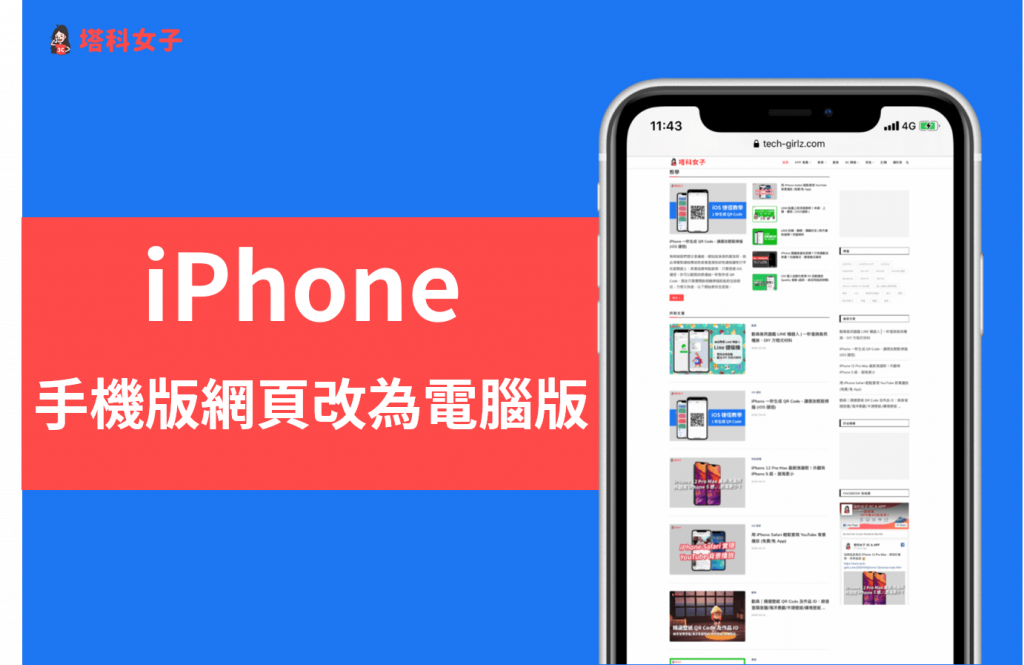
如何將 iPhone 行動版網頁轉電腦版網頁?
- 方法一:使用 iOS 內建的 Safari 功能
- 方法二:使用 iOS 捷徑一鍵切換
方法一:使用 iOS 內建的 Safari 功能
其實 iOS 內建就有將網頁轉為「電腦版」網頁的功能,它藏在 Safari 瀏覽器裡面。以下用 YouTube 行動版網站來示範,以 Safari 瀏覽器開啟網頁後,點選左上方的「AA」,然後選擇「切換為電腦版網站」。
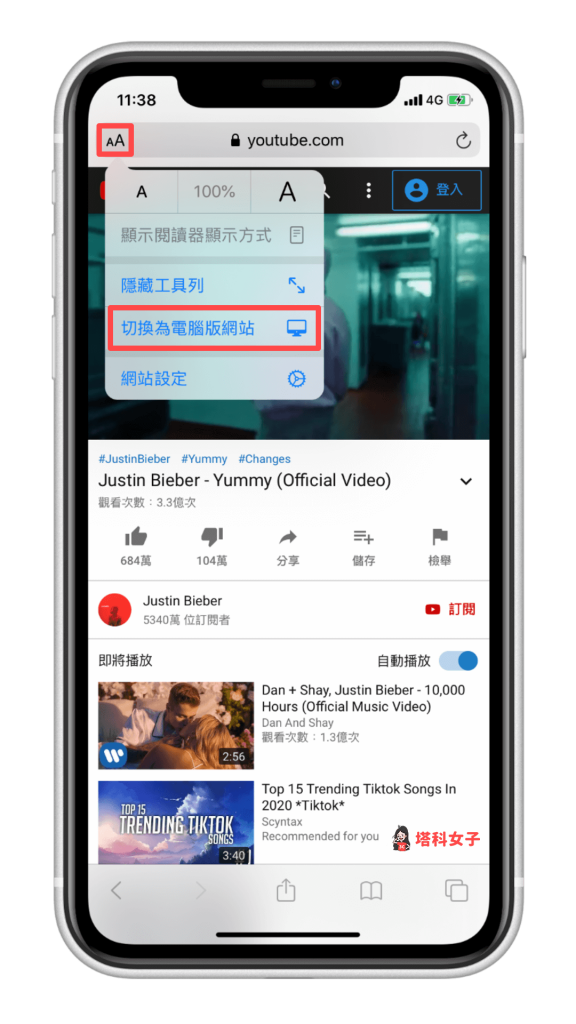
如下圖,一秒就將網頁切轉為電腦版網站了,YouTube 變成電腦版的樣式。但如果你發現某些網站沒辦法用 Safari 內建的切轉為電腦版網站的功能,那麼就要使用下方介紹的「iOS 捷徑」。
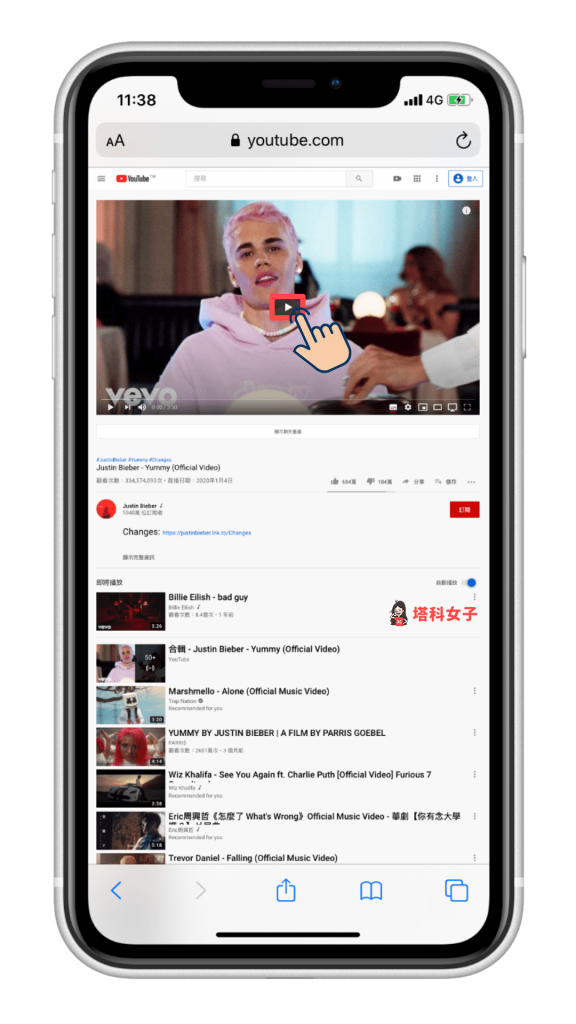
方法二:使用 iOS 捷徑一鍵切換為電腦版
如前所述,有些網站在你按了 Safari 的「切換為電腦版網站」之後,卻還是維持行動版網站的外觀 (例如塔科女子網站),此時我們就要使用「iOS 捷徑」來切轉。
以下簡單介紹一下如何使用,如果你沒用過 iOS 捷徑,請參考這篇詳細教學:
加入捷徑
下載完「iOS 捷徑 App」後,再取得「轉為電腦版網頁」的捷徑腳本,並加入捷徑。
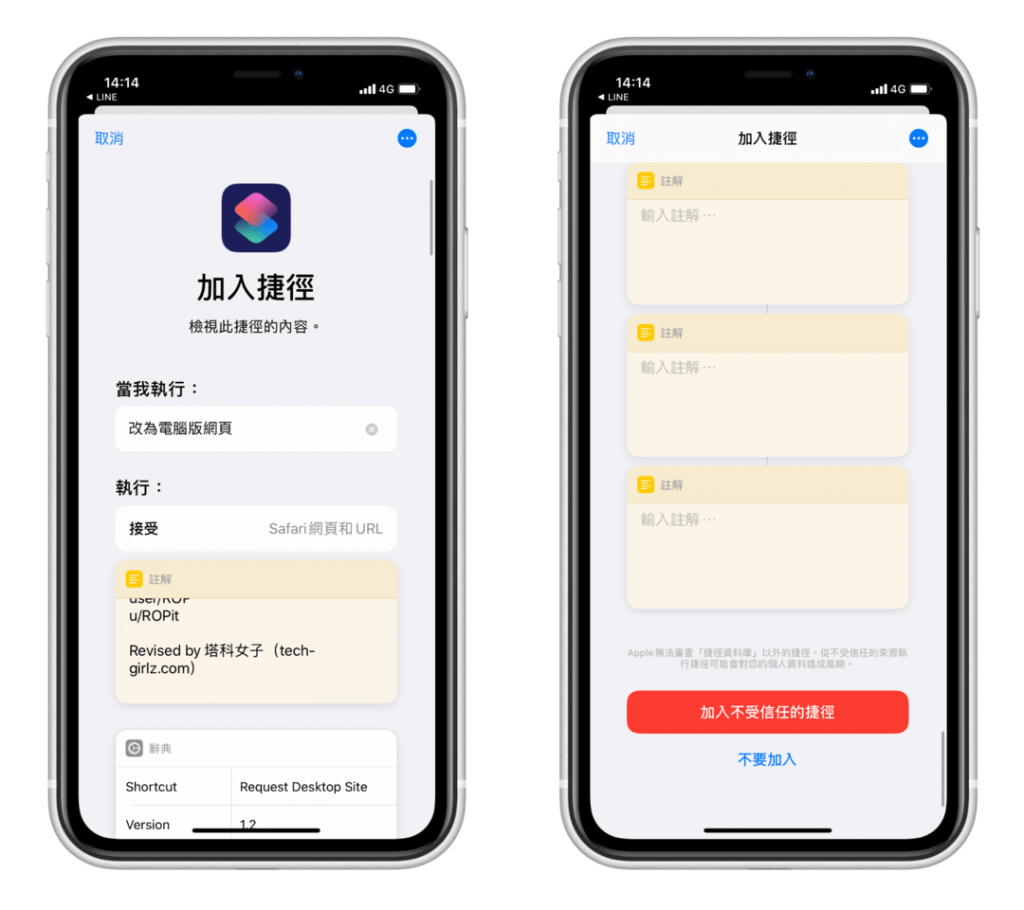
點選「分享」
開啟你想轉為電腦版的網頁,點選導航列最下方的分享圖示。
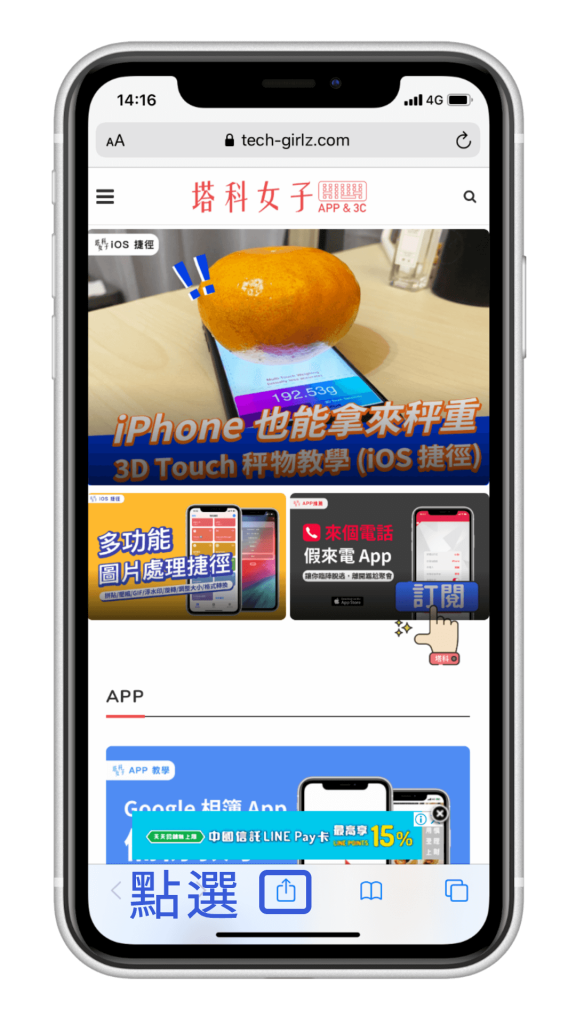
往下找到「改為電腦版網頁」這個選項並點選它。
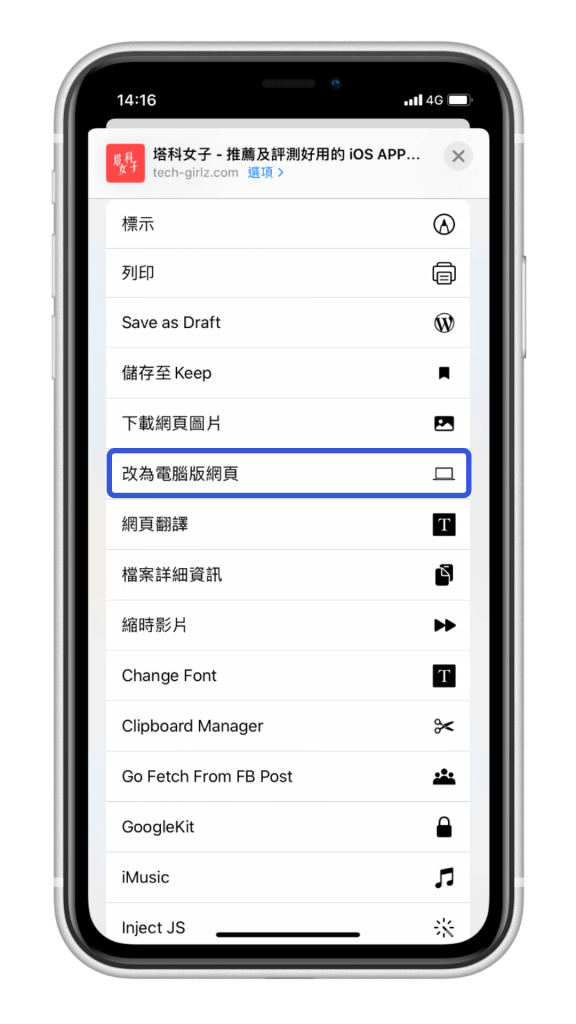
行動版網頁就一秒變成電腦版網頁啦,超簡單又快速,而且這個捷徑可以將任何網站都轉為電腦版喔。
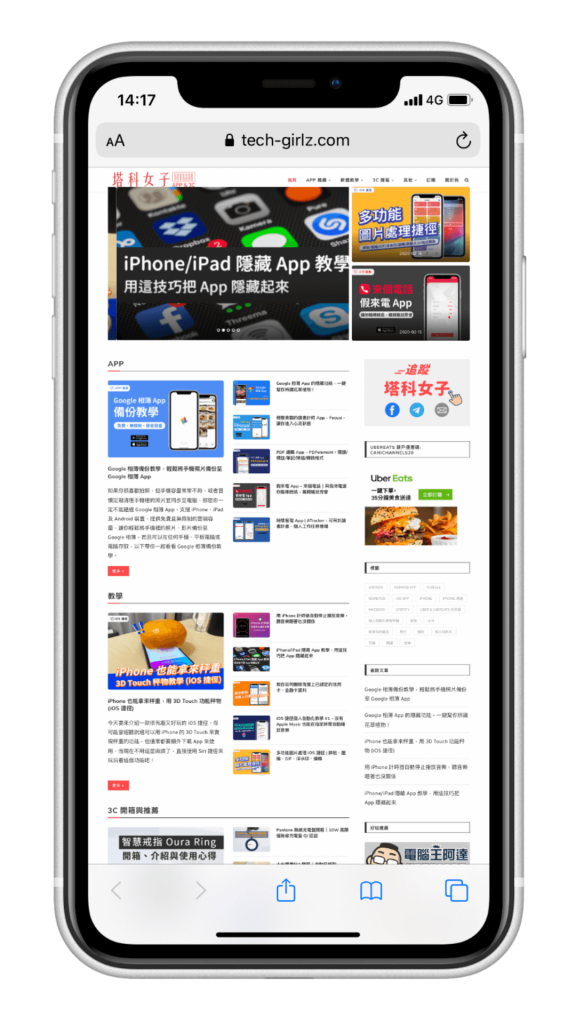
總結
以上是本次介紹的 iPhone 小技巧,教你如何使用內建的 Safari 功能將手機版網頁切轉為電腦版網頁,也教你如何額外透過 iOS 捷徑來實現這個功能。推薦給有需求的大家。
編輯精選文章
- iOS 捷徑懶人包|各種實用 Siri 捷徑完整攻略
- 用 iPhone Safari 輕鬆實現 YouTube 背景播放 (免費/免 App)
- 教你如何徹底刪除 iPhone App 及刪除 App Store 下載紀錄
- iPhone 下載音樂最快的方法,免連接電腦、免下載 App
- iPhone 鈴聲製作教學,下載音樂、剪輯、轉鈴聲完整攻略!
