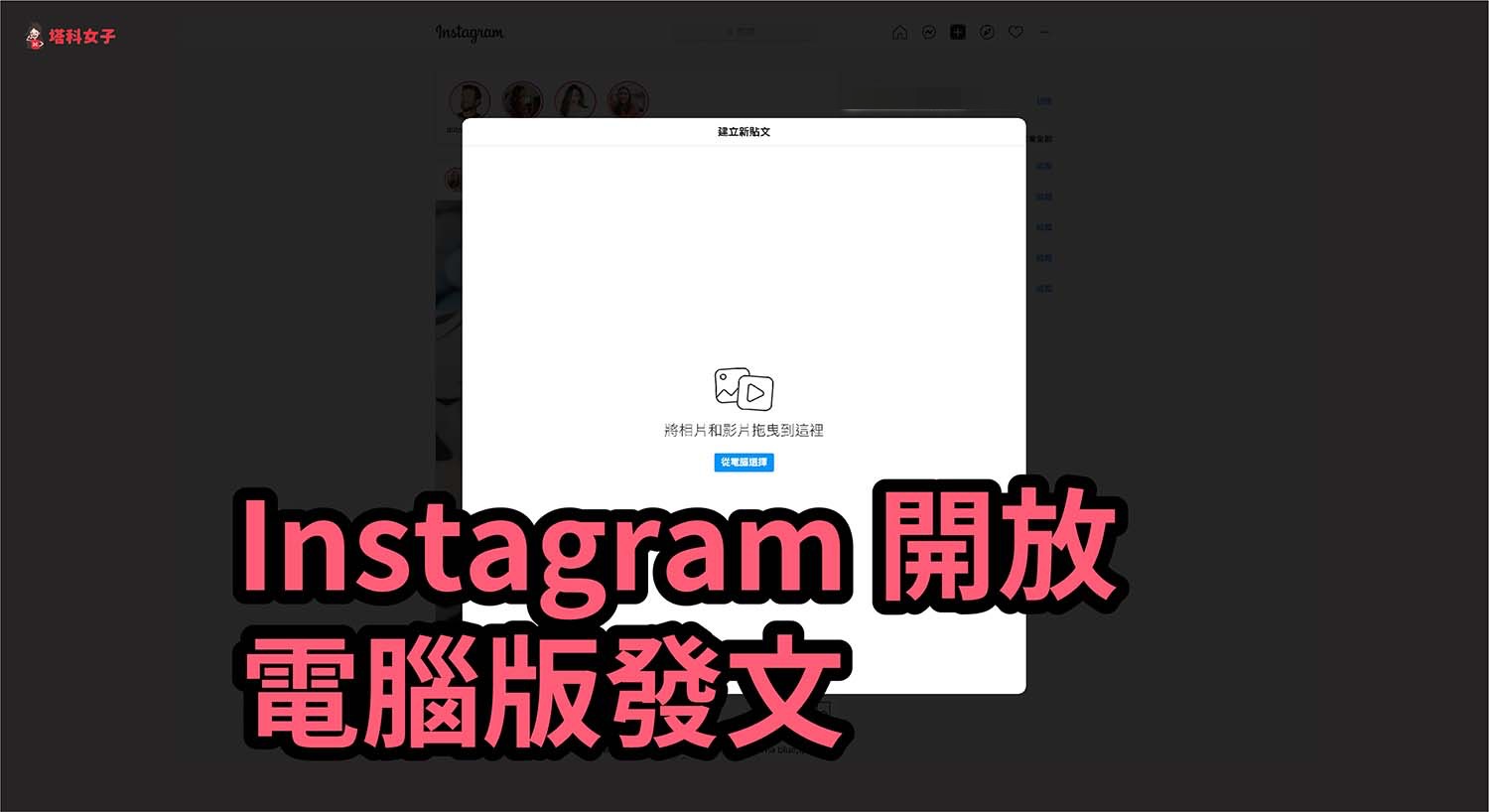雖然我們大部分都是用手機 (iPhone、Android) 來發 Instagram 貼文及限時動態,但有時候你可能會想用 IG 電腦版來發文,不僅打字比較快,也可以直接上傳儲存在電腦內的照片和影片。
本篇教學要來教你一個小技巧,讓你使用電腦 (Mac、Windows) 來發佈 IG 照片及貼文,步驟相當簡單。
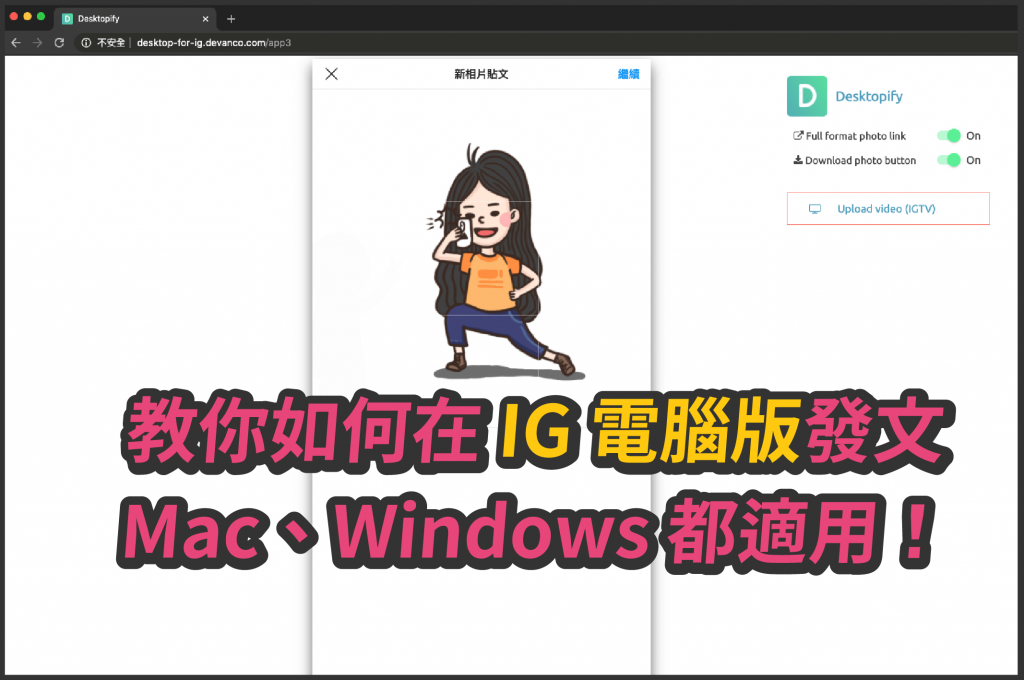
2021/10/22 更新
目前 Instagram 官方已開放電腦版發文功能,詳細可參考這篇教學:
如何在 Instagram (IG) 電腦版發文?
由於目前 Instagram 官方尚未支援使用電腦版發文的功能,因此我們需要借助其他方法來完成。而經過我的測試,我選擇最快速也最簡單的方法,直接透過 Chrome 擴充套件「Desktopify」的輔助。
步驟 1. 安裝 Chrome 擴充套件
首先請開啟 Chrome 瀏覽器並下載「Desktopify」這款 Chrome 套件。
Desktopify 套件有以下這些功能:
- 在電腦版 IG 發文
- 下載 IG 照片、影片
- 上傳 IGTV
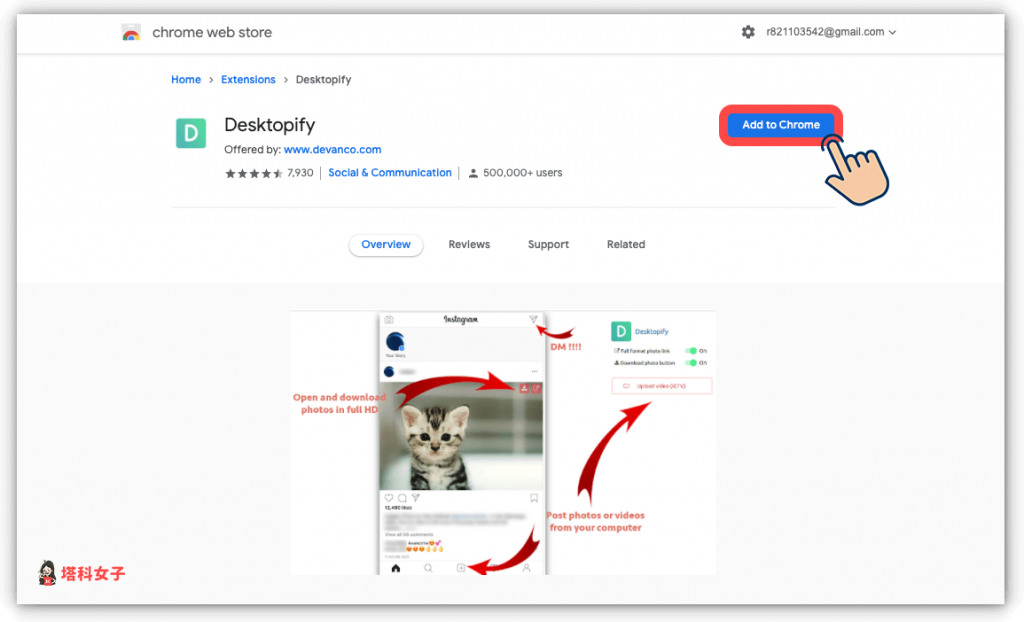
步驟 2. 啟用 Desktopify 套件
將該套件加到 Chrome 瀏覽器之後,它會出現在上方的網址列後方,直接點選它就會自動開啟電腦版 Instagram。
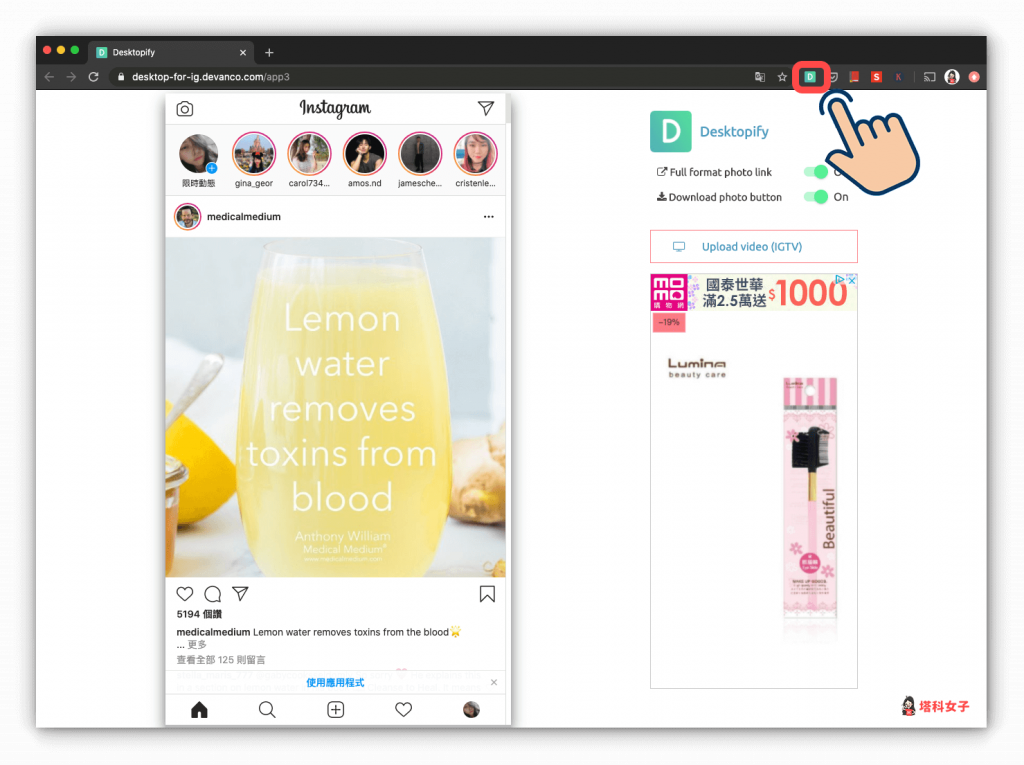
步驟 3. 在 IG 電腦版發佈貼文
此時你會看到左邊有個跟 Instagram App 一樣的介面,點選最下方的「+」,即可開始發文囉。
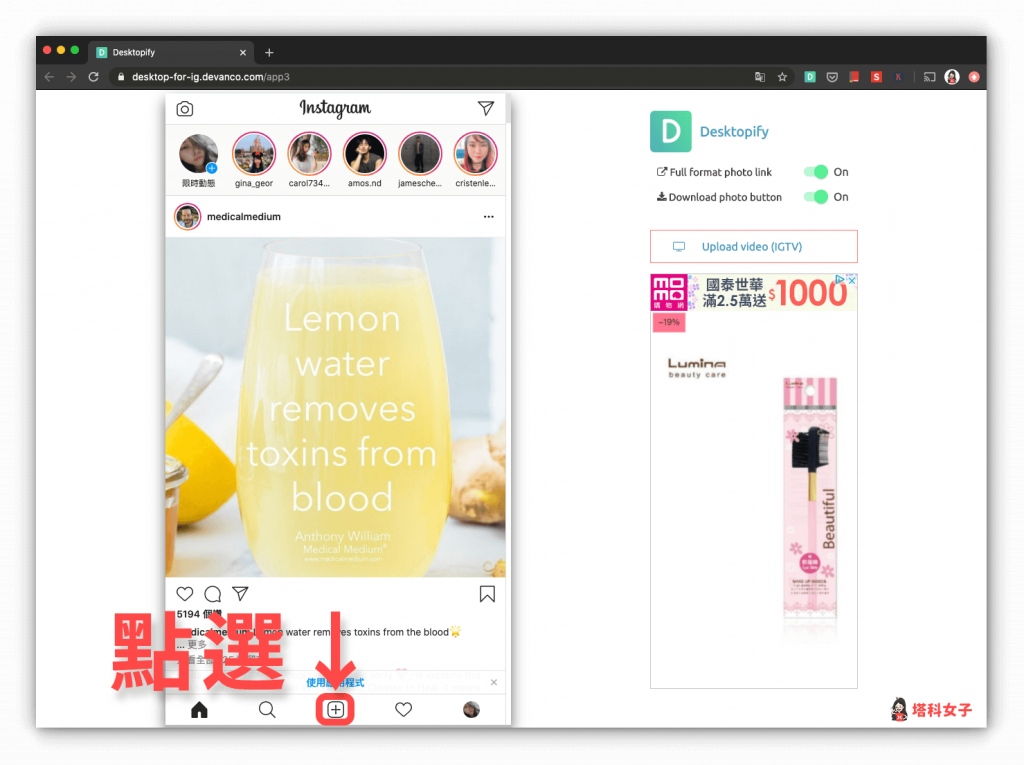
步驟 4. 上傳照片
跟 App 一樣先選擇照片,不同的是現在你是從電腦上傳圖片,好處是如果你的圖片是從電腦後製而成,就可以直接上傳,不用再透過手機了,但缺點是電腦版一次只能 Po 一張照片。
而這裡也可以使用 IG 濾鏡及編輯功能。
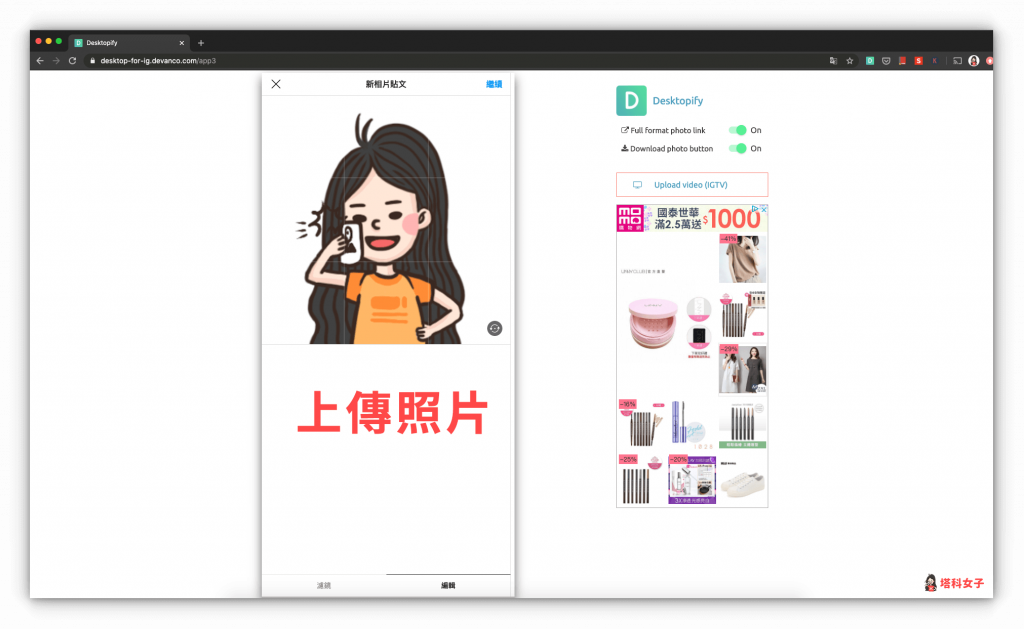
步驟 5. 輸入文字
選擇好圖片之後,下一步就是輸入 IG 貼文的內容啦,這邊一樣可以使用 Hashtag,也能 Tag 朋友。
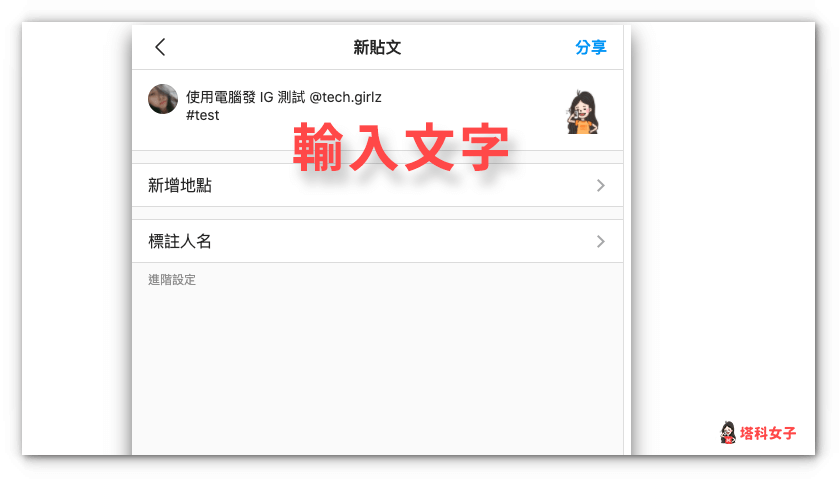
編輯完成後點選「分享」就會發出去了,成功在 IG 電腦版發文!
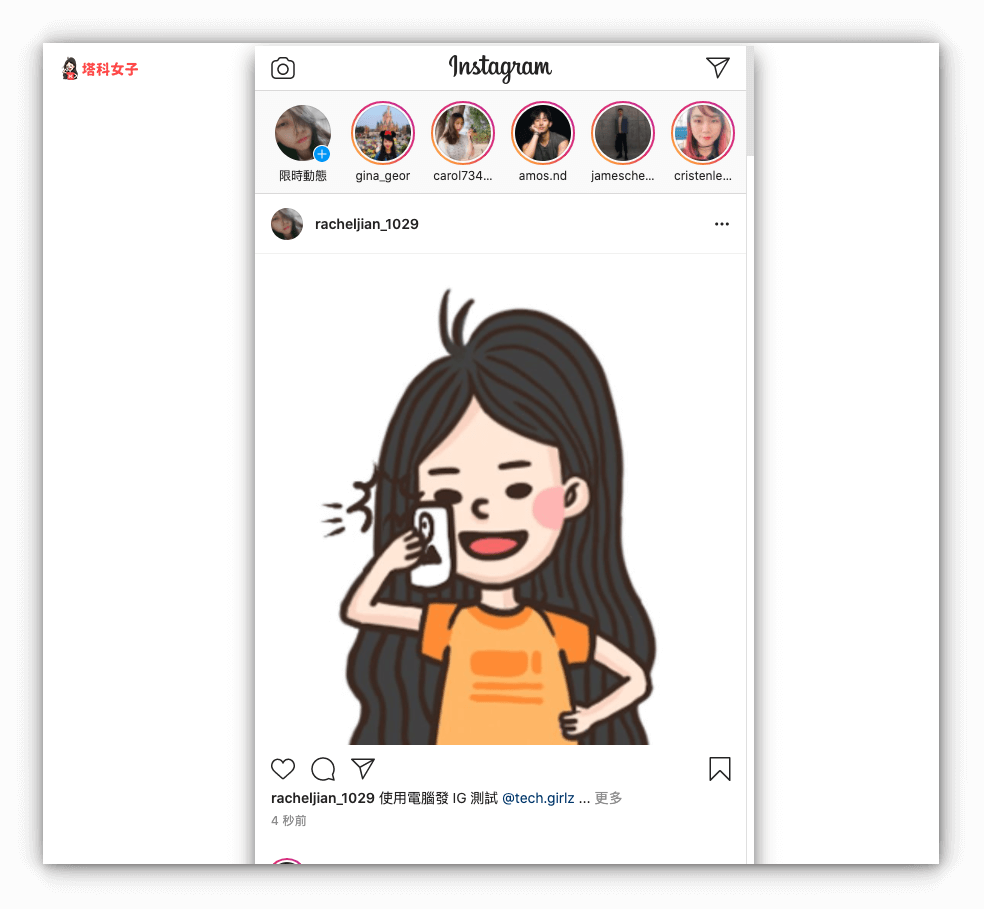
如何在 IG 電腦版刪除貼文?
想刪除 Instagram 貼文也很簡單,請點選貼文右上角的「⋯」,然後選擇「刪除」。
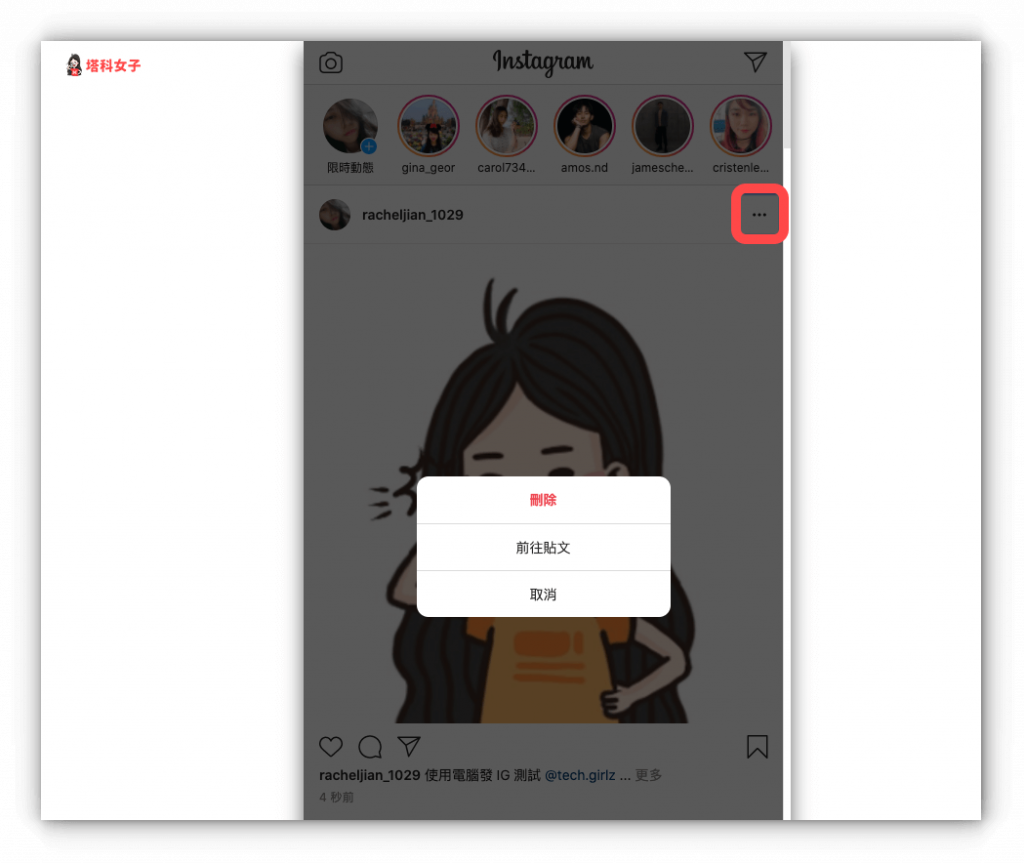
如何在 IG 電腦版下載 IG 照片、影片?
Desktopify 套件還有一個功能,就是能讓你下載 IG 上的照片和影片,將滑鼠移到貼文上,右上角會出現下載的圖示,點選後即可下載到電腦裡。
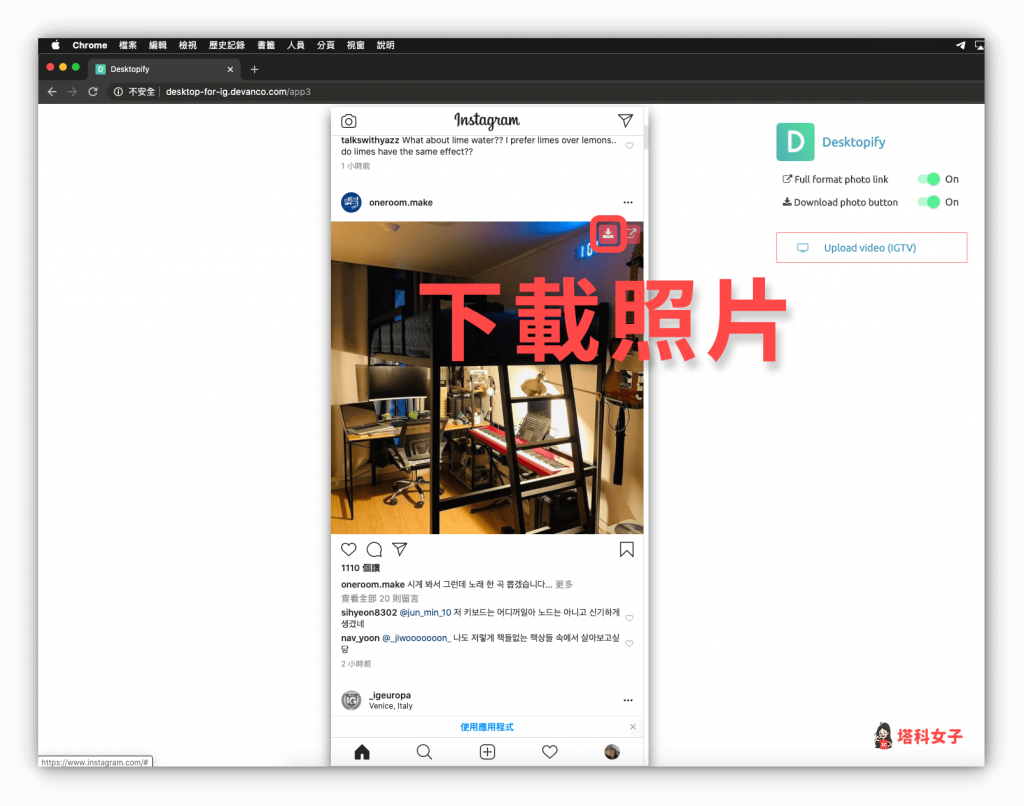
總結
以上是本次的教學,如果你想用電腦版 IG 發文,建議使用 Desktopify 這個 Chrome 擴充套件來協助你,快速又簡單。