
iPhone 小白點 (小白球) 是很多人喜歡使用的功能之一,點一下小白點就可以快速取用常用功能,例如:調整音量、鎖定或旋轉螢幕等,點兩下小白點就可以螢幕截圖,非常方便。
但要怎麼開啟或關閉 iPhone 小白點呢?本篇教學會詳細教你如何在 iOS 15、iOS 16 開啟小白點 (小白球),也就是「輔助觸控」功能,也會教你如何設定小白點動作及快捷鍵。

iPhone 小白點怎麼開?
無論你的 iPhone 是 iPhone 14、iPhone 13、iPhone 12 或更舊機型,也不管你是使用 iOS 13、iOS 14 或 iOS 15,小白點的開啟步驟都一樣:
- 開啟 iPhone 上的「設定」app。
- 點選「輔助使用」。
- 點選「觸控」。
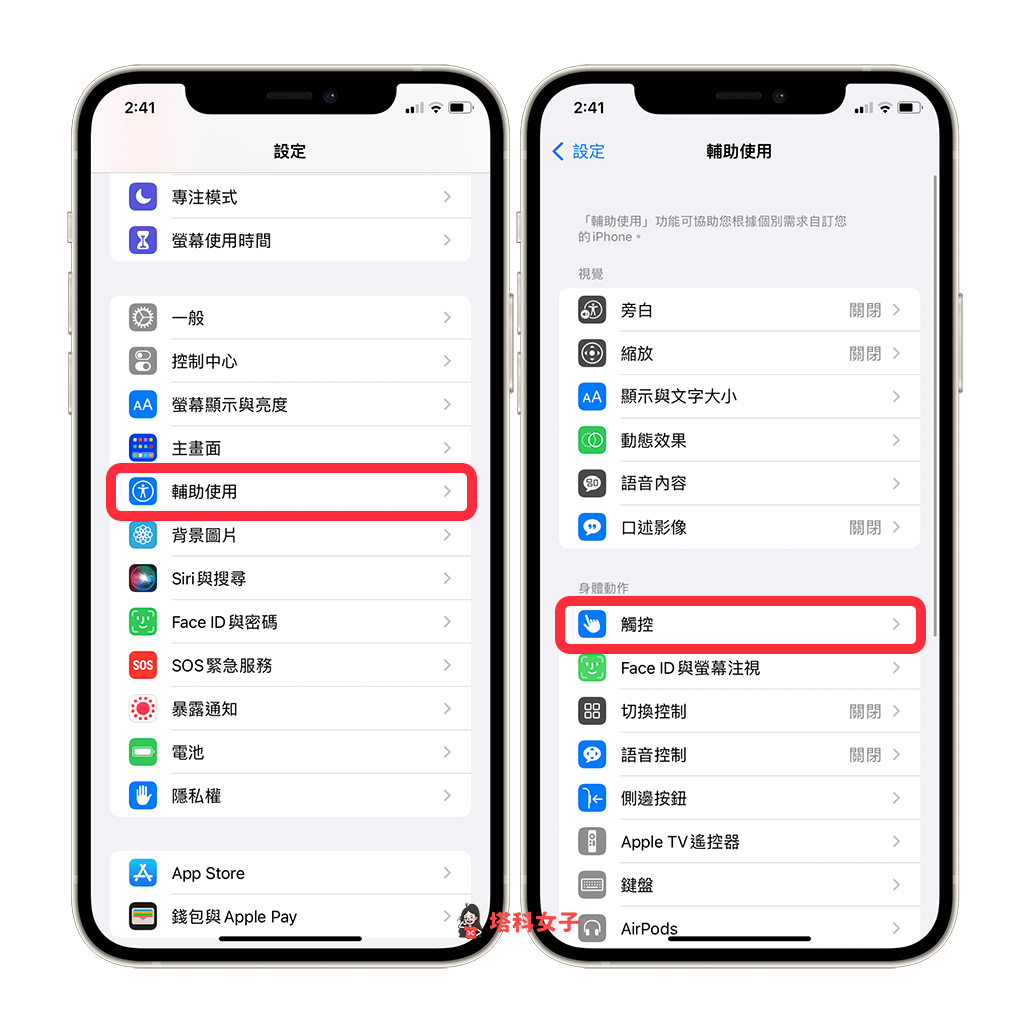
- 點選「輔助觸控」。
- 開啟「輔助觸控」。
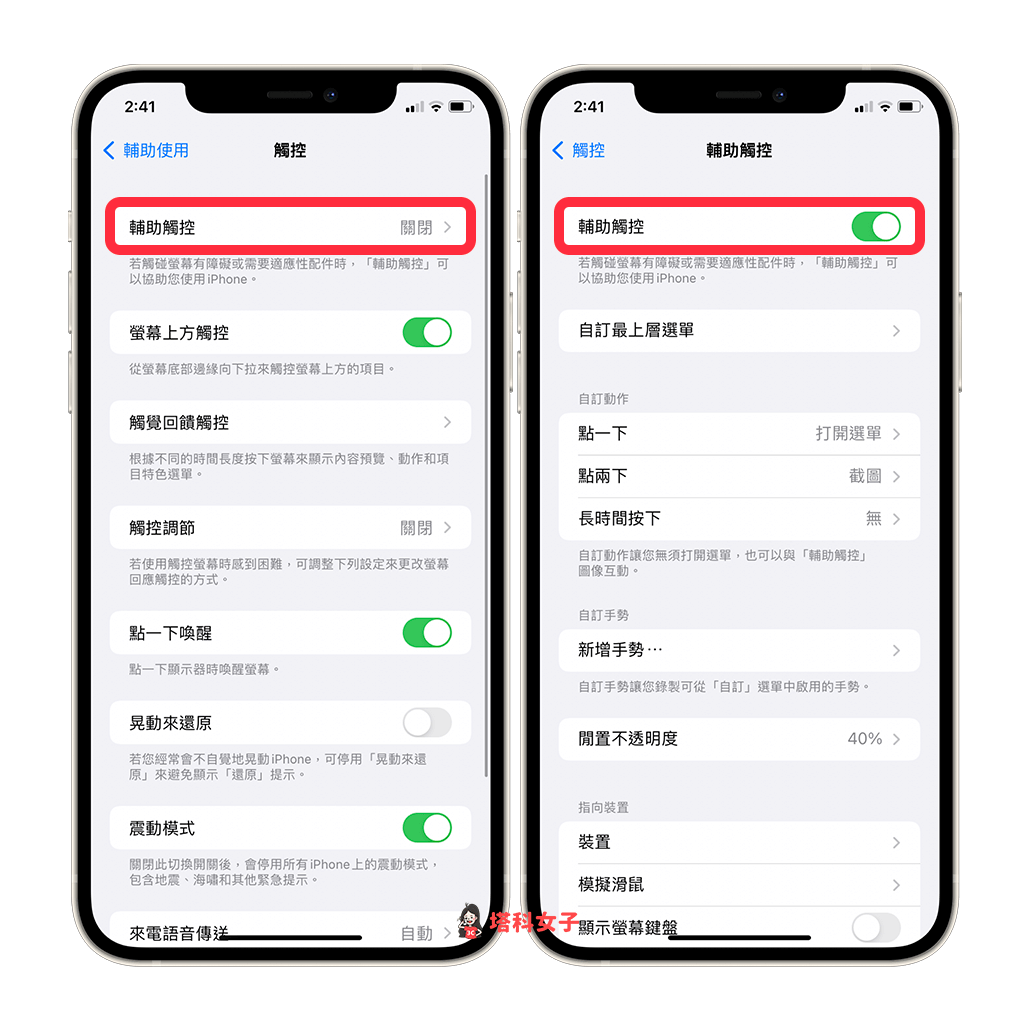
- 開啟後,iPhone 小白點就會出現在螢幕上。
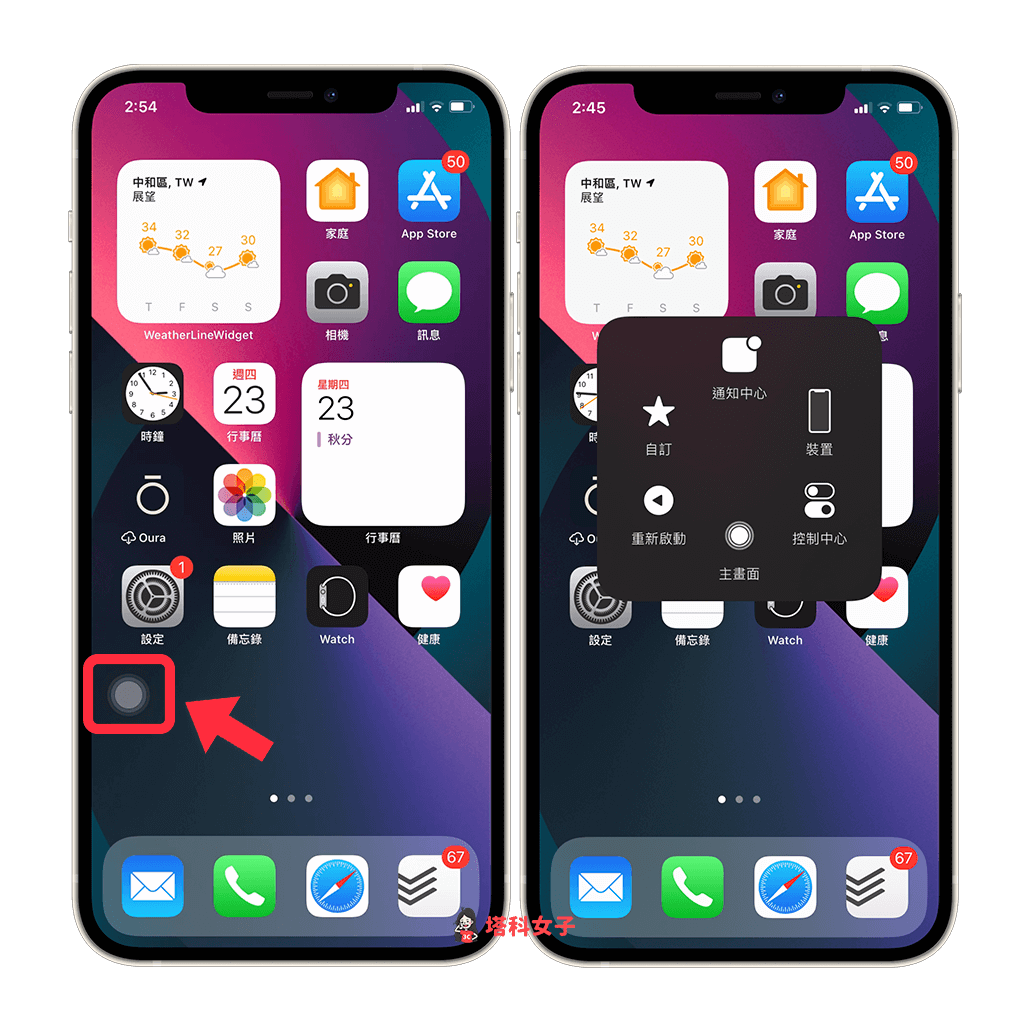
如何設定 iPhone 小白點功能?
在「輔助觸控」頁面下方,這邊你可以設定 iPhone 小白點的動作,可分別設定「點一下」、「點兩下」和「長時間按下」小白點後會執行的功能,例如:截圖、鎖定螢幕、靜音等等,依照個人偏好設定。
iPhone 預設的小白點動作如下:
- 點一下:打開選單
- 點兩下:截圖
- 長時間按下:無
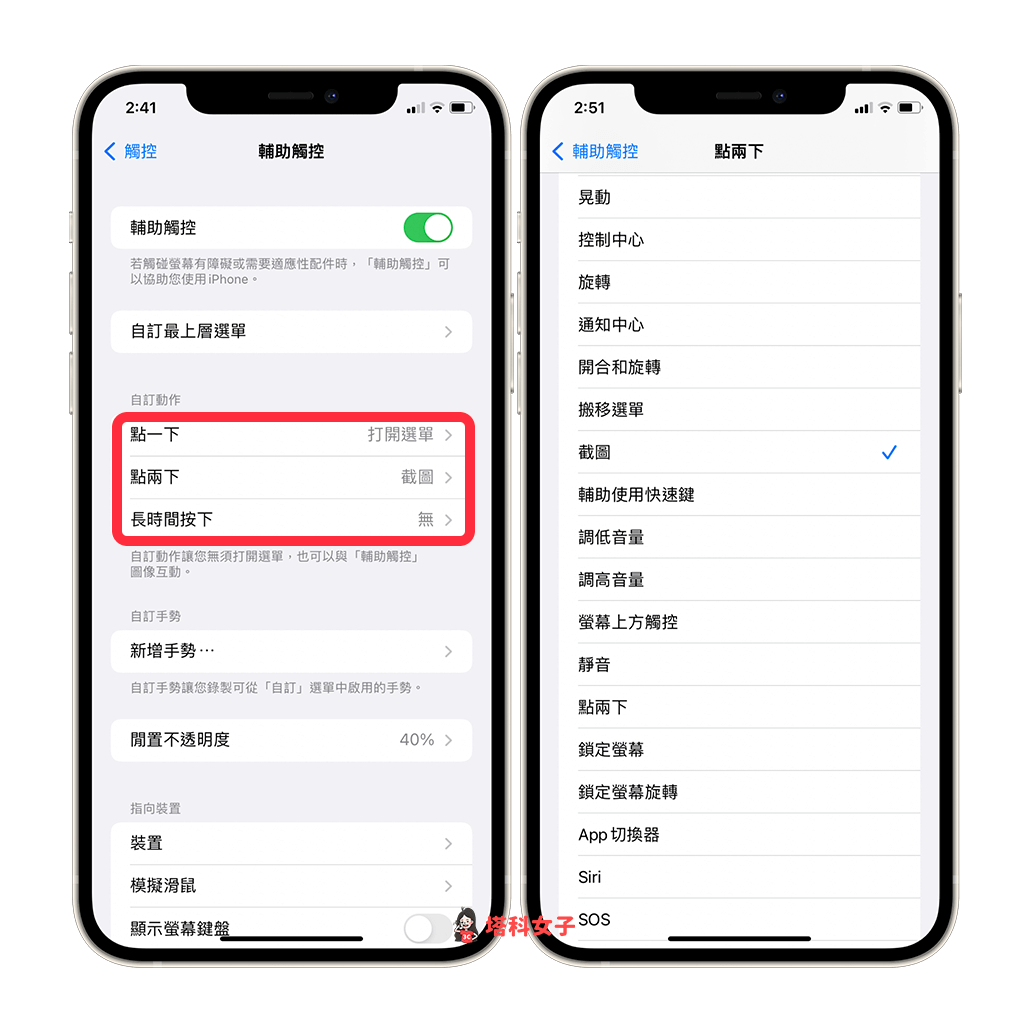
設定好之後,小白點就會出現在 iPhone 螢幕上,此時「點一下」就會叫出這個功能選單,選單內的每一層都還有不同功能可以快速取用;「點兩下」就可以截圖,很方便。
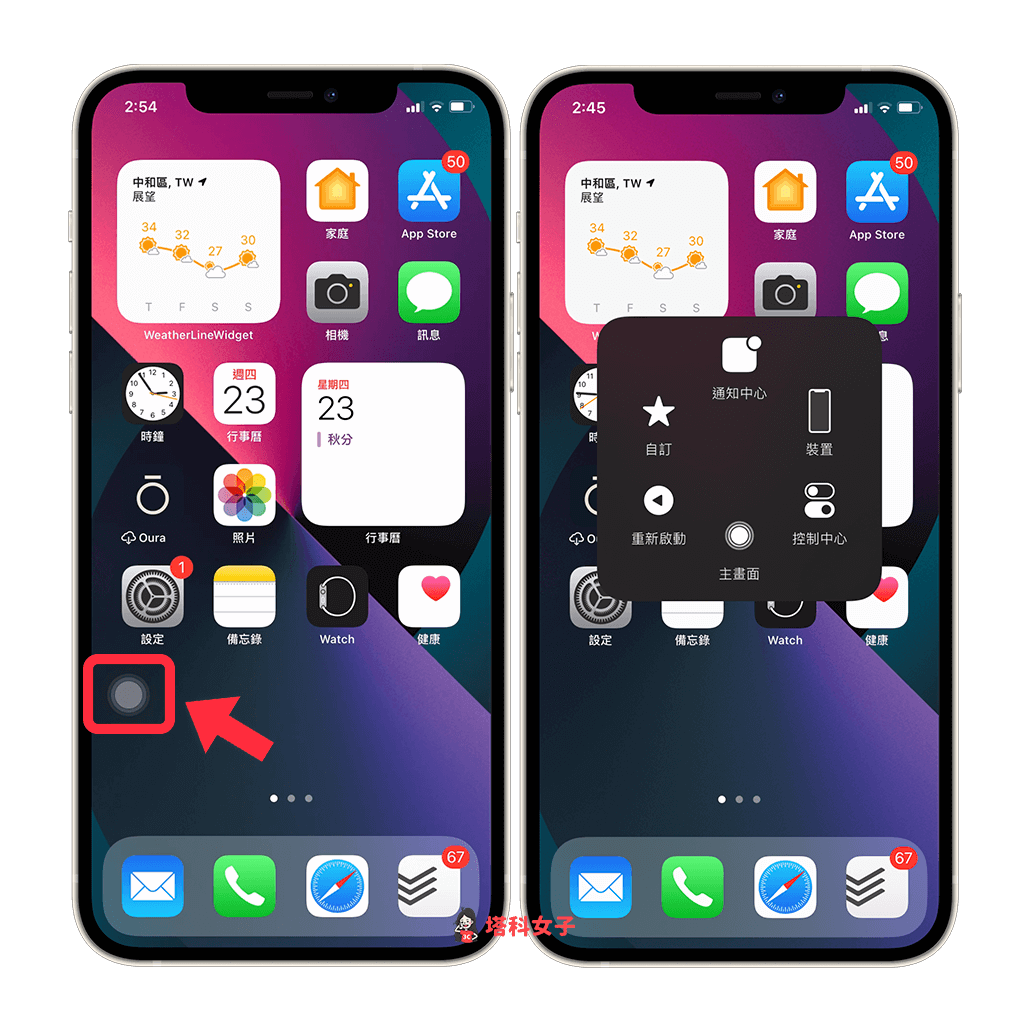
按三下側鍵 (或 Home 鍵) 快速開啟、關閉 iPhone 小白點
如果你希望按三下 iPhone 側邊按紐(或 Home 鍵) 後可以快速開啟或關閉小白點,那麼請依照以下步驟設定:
- 開啟 iPhone 上的「設定」app。
- 點選「輔助使用」。
- 點選「輔助使用快捷鍵」。
- 選擇「輔助觸控」
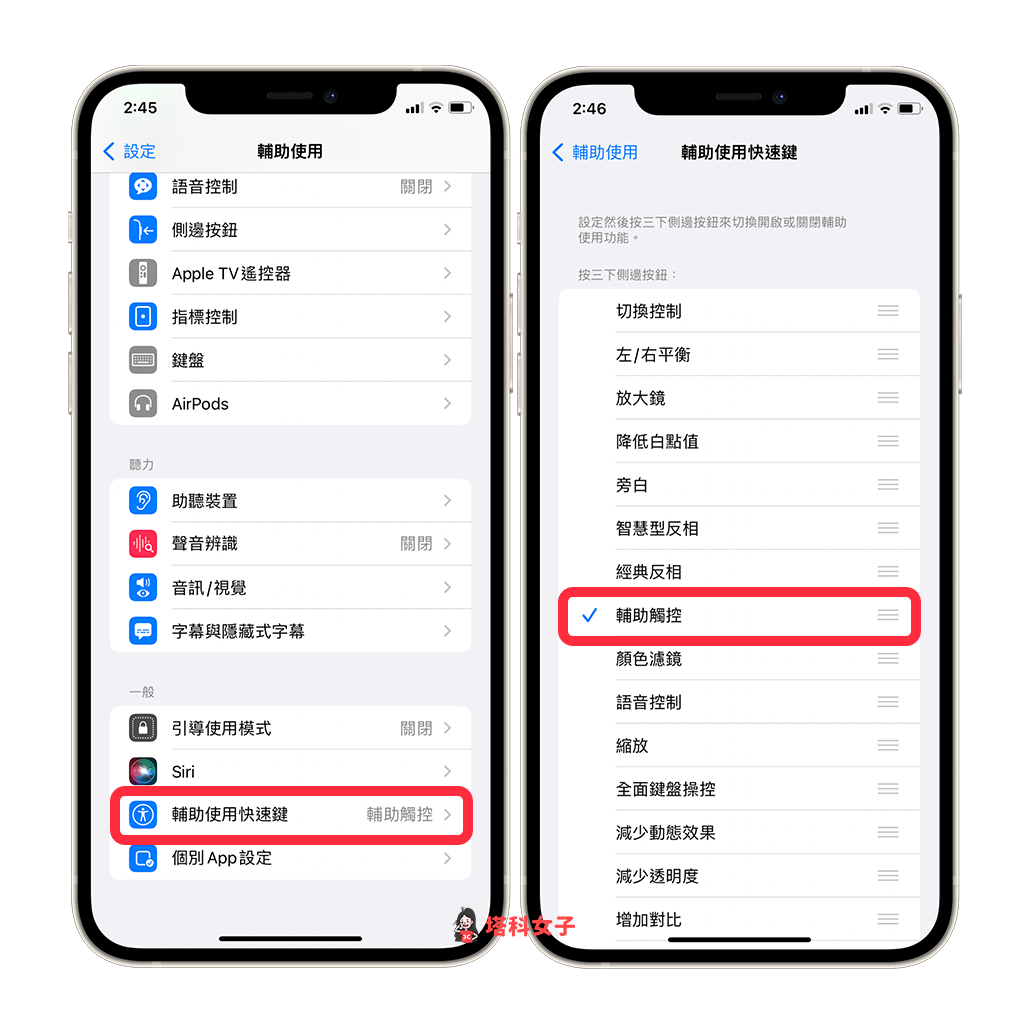
將「輔助使用快捷鍵」改成輔助觸控後, 依照 iPhone 不同機型操作:
- 若 iPhone 是 iPhone X 後續機型,按三下側邊按鈕可快速開啟、關閉小白點
- 若 iPhone 是 iPhone 8 以前機種,按三下 Home 鍵可快速開啟、關閉小白點
在「控制中心」快速開啟、關閉 iPhone 小白點
如果你想在「iOS 控制中心」開或關小白點,當然也是可以的,但我們首先要把輔助觸控這功能加到控制中心裡:
- 開啟 iPhone 上的「設定」app。
- 點選「控制中心」。
- 在「更多控制項目」下,加入「輔助使用快捷建」。
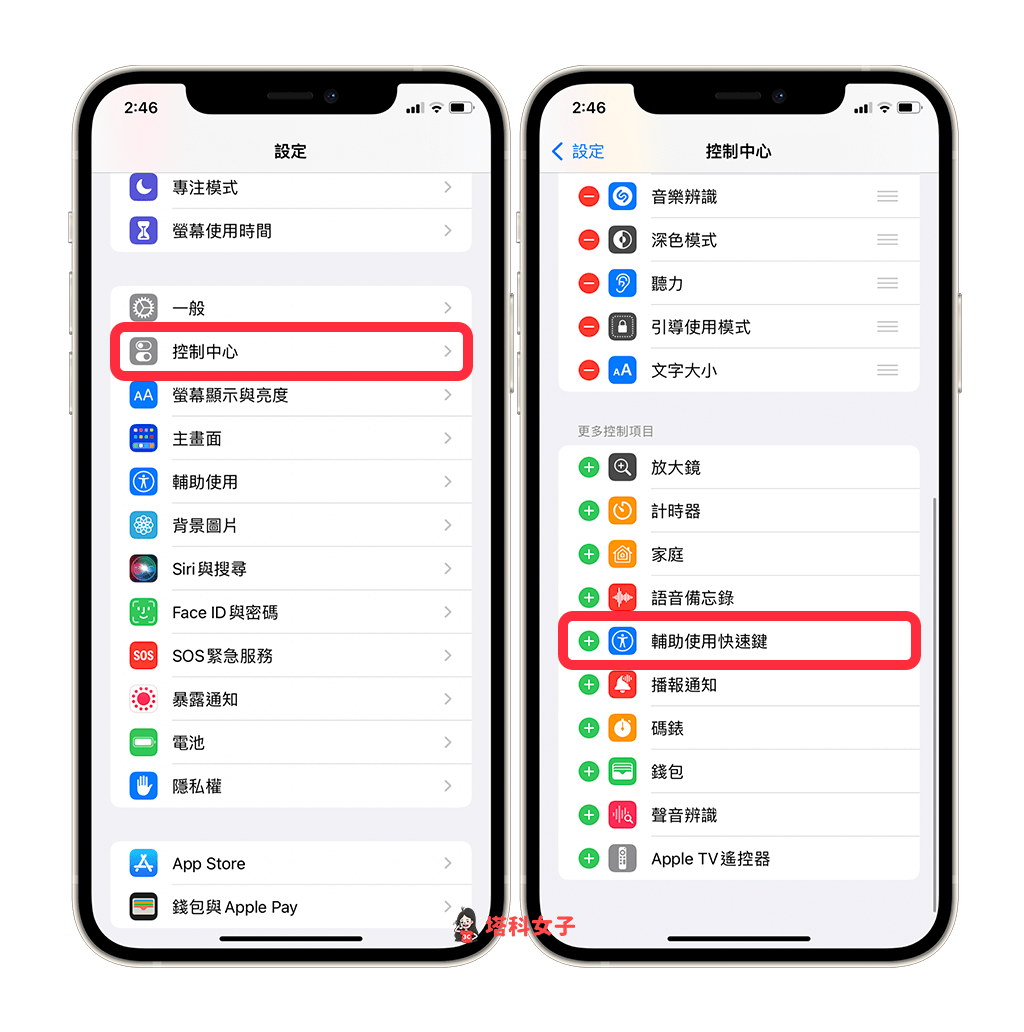
- 現在請拉出 iOS 控制中心,只要點選「人形圖示」即可開啟或關閉 iPhone 小白點。
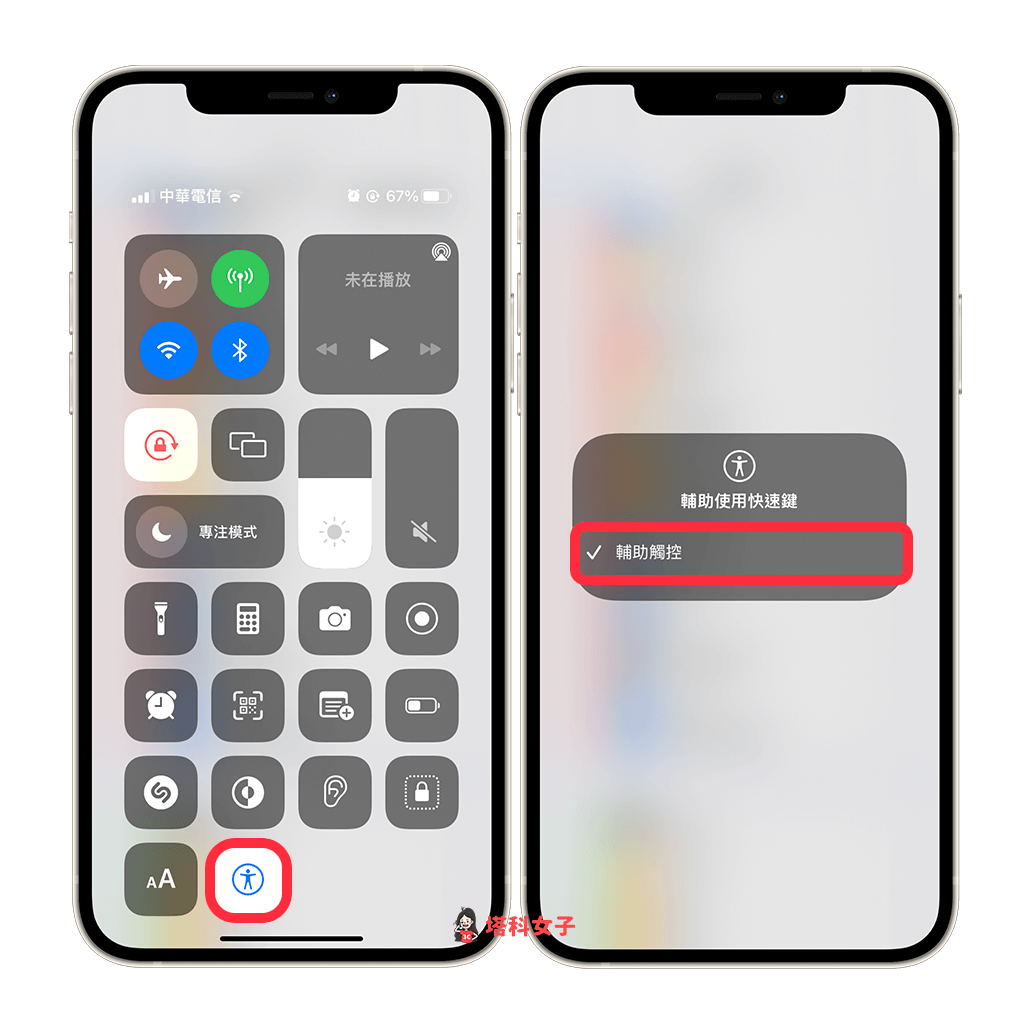
總結
以上是本次介紹的 iOS 教學,教你如何開啟 iPhone 小白點並自訂點一下、點兩下的動作。而如果你想要按三下側鍵或 Home 鍵就能快速開關小白點的話,記得要依照本文的方法去設定,甚至也可以在 iOS 控制中心快速開關小白點!
