
一般我們會將自己常用到的 App 放在 iPhone 主畫面下方的橫列上,而通常會認為最多可以只能放置 4 個 App,所以自己就還要特別精選出 4 個,剩下的就只能放在主畫面上。
但你知道嗎?其實有一個隱藏的 iOS 祕技能讓你放更多 App 在橫列上喔!學會這招後就可以更快速的開啟其他常用 App了。

iPhone 橫列放更多 App 步驟
大致可以將整個流程分為三個步驟,下文也會有詳細的圖文教學:
- 進入主畫面編輯模式
- 拖曳下任何一個 App
- 拖曳檔案夾到橫列上
進入主畫面編輯模式
首先,請長按任何一個 App,然後點選「編輯主畫面」進入編輯模式,此時你會看到 App 一直在晃動。
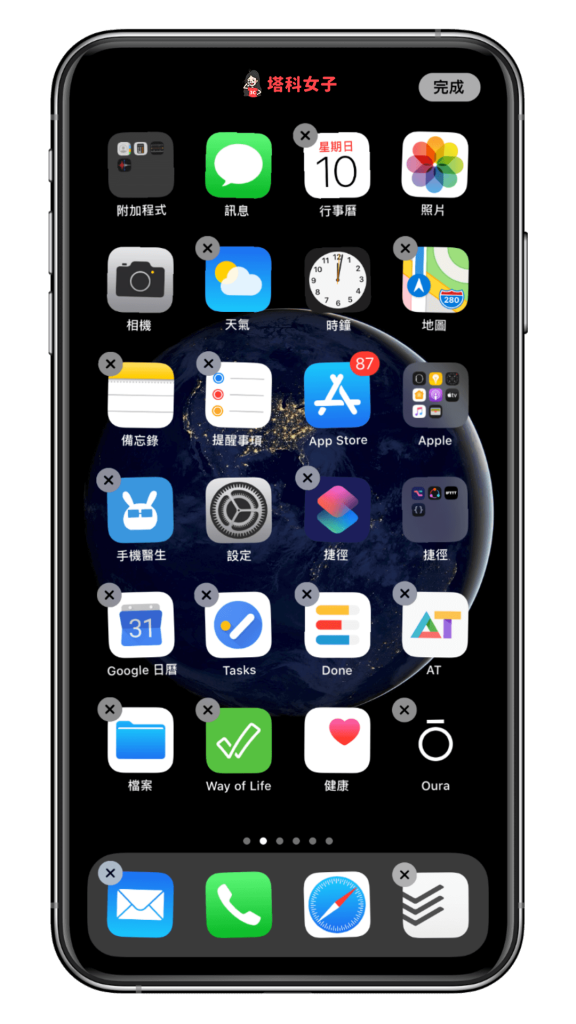
拖曳下方其中一個 App
如果你下方的橫列原本就已經有 4 個 App,那麼此時請先將其中一個拖曳到主畫面上。
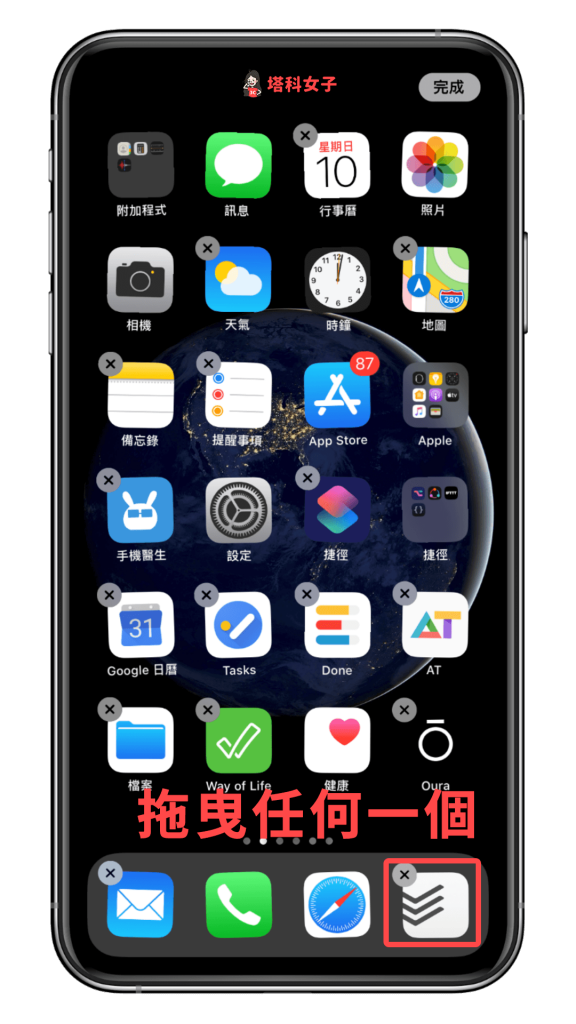
讓下方的橫列只剩下 3 個 App 或更少,這樣我們才有空間新增。
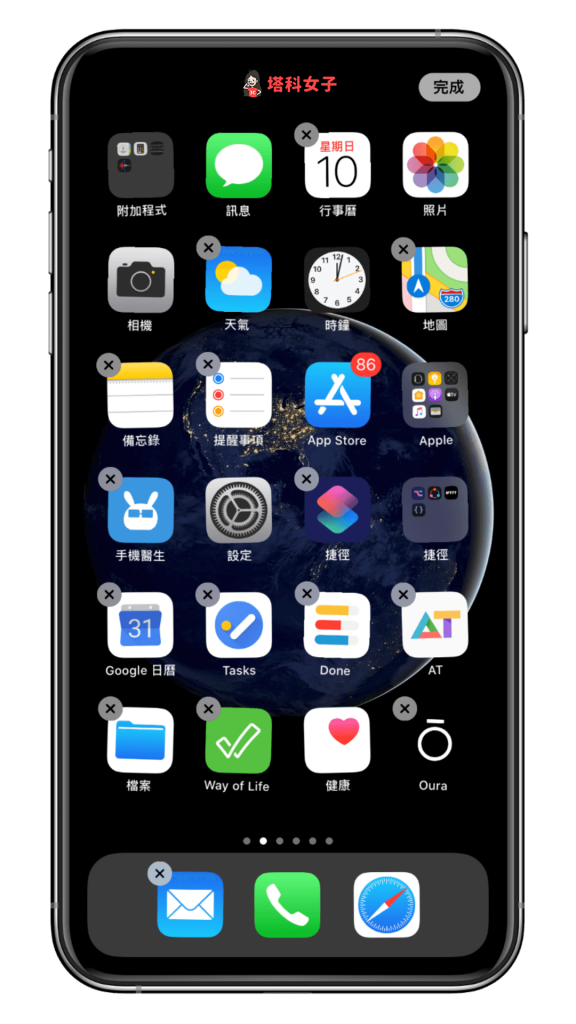
拖曳檔案夾
關鍵的一步來了,直接將整個 App「檔案夾」拖曳到下方的橫列上,這樣就實現了超過 4 個 App。而製作檔案夾的方法是:將一個 App 拖移至另一個 App 上,這樣就會變成一個 App 資料夾。
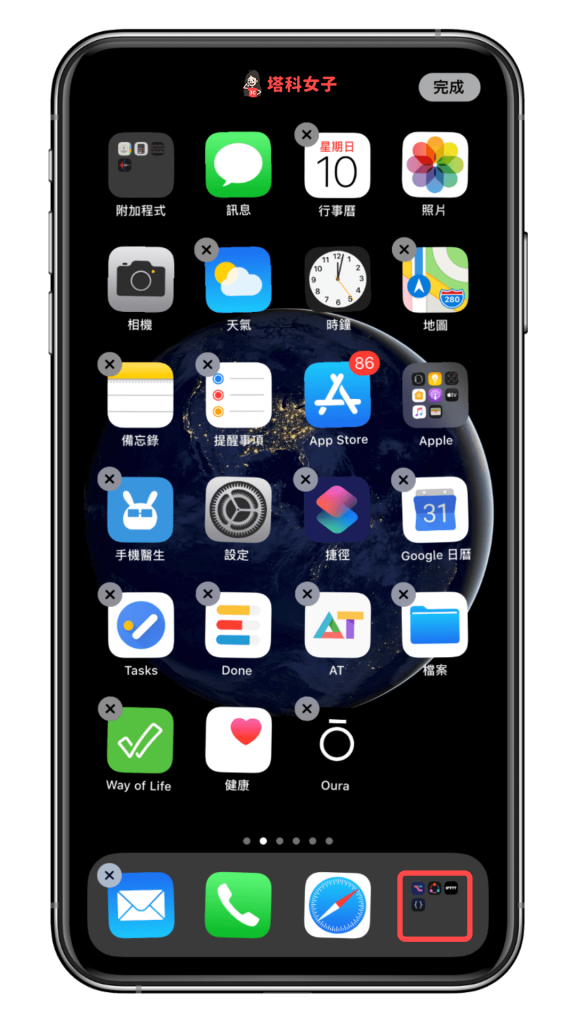
這樣一來,只要在下方橫列點選該檔案夾,就能輕鬆快速取得其他 App 了,不用在主畫面上找來找去啦!
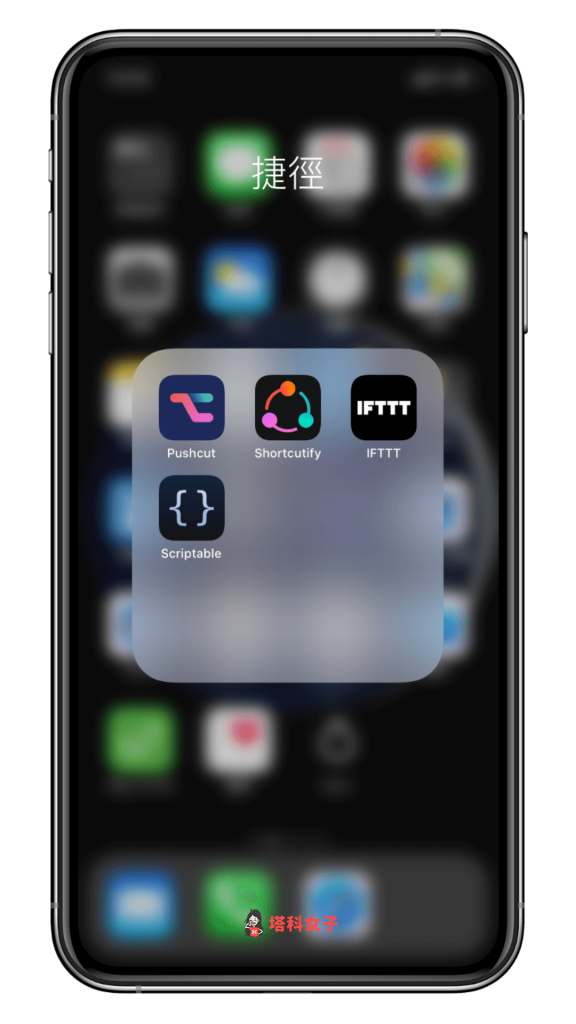
總結
以上是本次介紹的 iOS 小技巧,教你如何在 iPhone 下方橫列上放置更多 App,這樣就能快速開啟,推薦大家使用。
