
相信使用 iPhone 的用戶們,有時會想將 iPhone 資料 (照片、影片等) 傳輸到電腦,或者將電腦上的檔案傳到 iPhone,甚至如果你換了新機,會想將舊 iPhone 的某些資料傳到新 iPhone 上。
以上說的這些功能都可以透過由 EaseUS 易我科技推出的「MobiMover Pro」這軟體輕鬆辦到!以下會有詳細的使用介紹與教學。

EaseUS MobiMover Pro 特色
- 輕鬆管理 iPhone 資料與檔案
- iPhone 資料轉移到 Mac/Windows
- Mac/Windows 資料傳輸到 iPhone
- iPhone 資料轉移到 iPhone
- YouTube、Instagram 影片下載
更改語言
軟體下載成功之後,直接開啟 MobiMover Pro,你會看到是英文版的畫面。
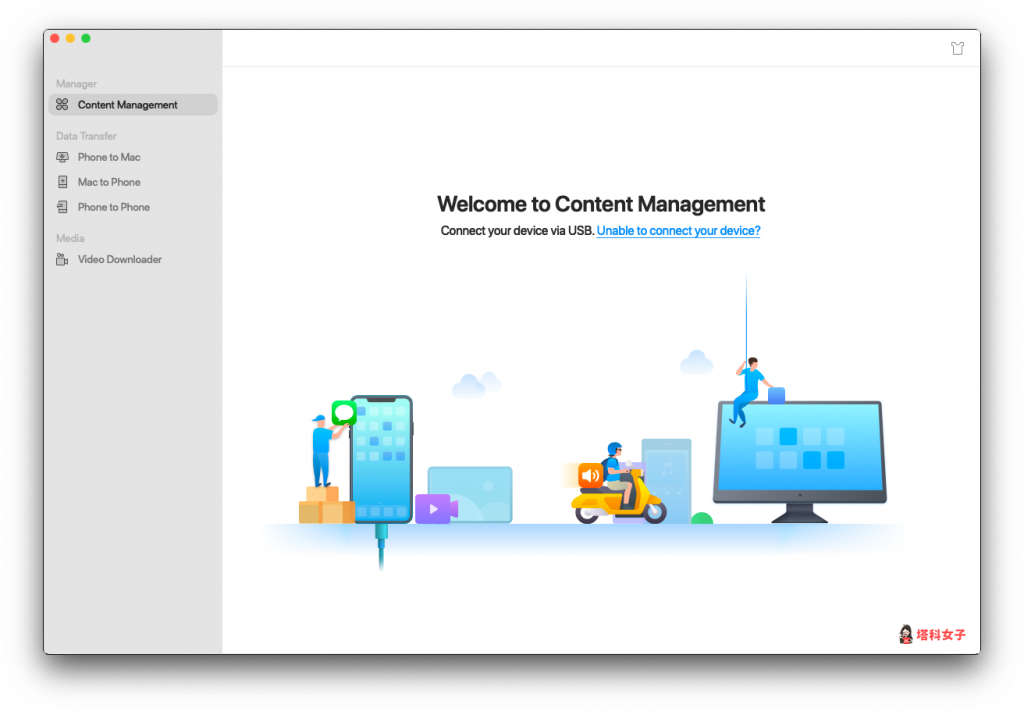
想改為繁中介面的話,點選左上角的「Settings」,然後將 Language 欄位改為「繁體中文」。
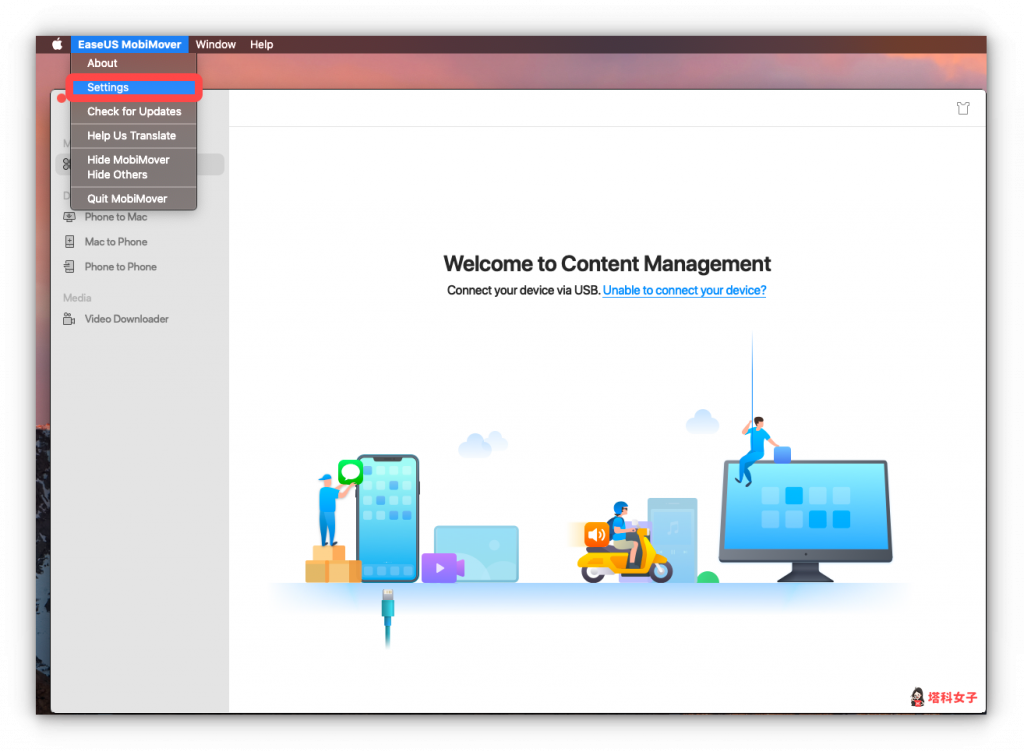
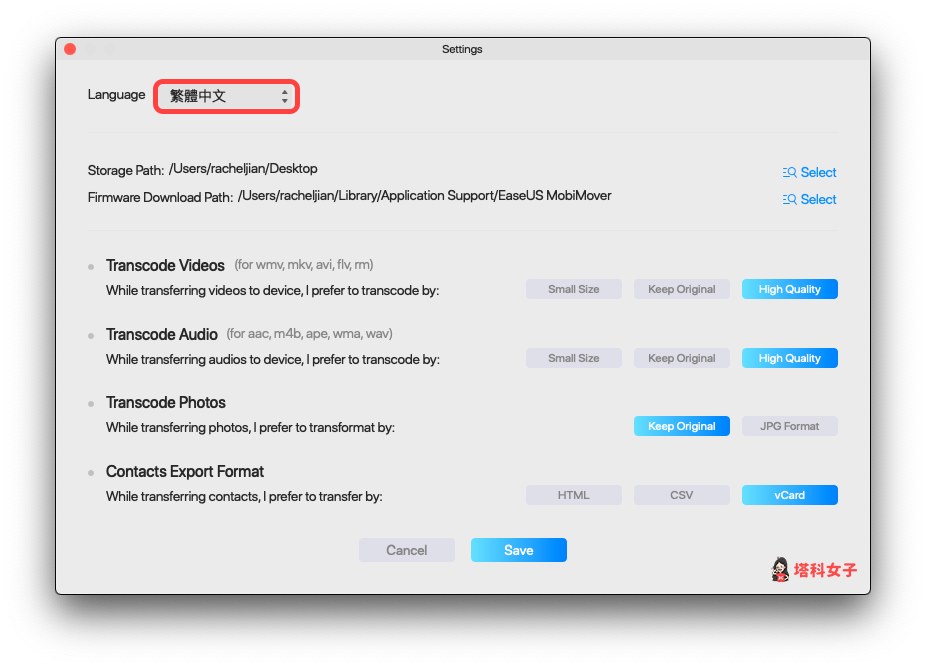
管理 iPhone 資料與檔案
首先介紹的是「iPhone 管理工具」這個功能,開啟軟體後點選左邊的「內容管理」,記得將 iPhone 接上 USB 並連接電腦。
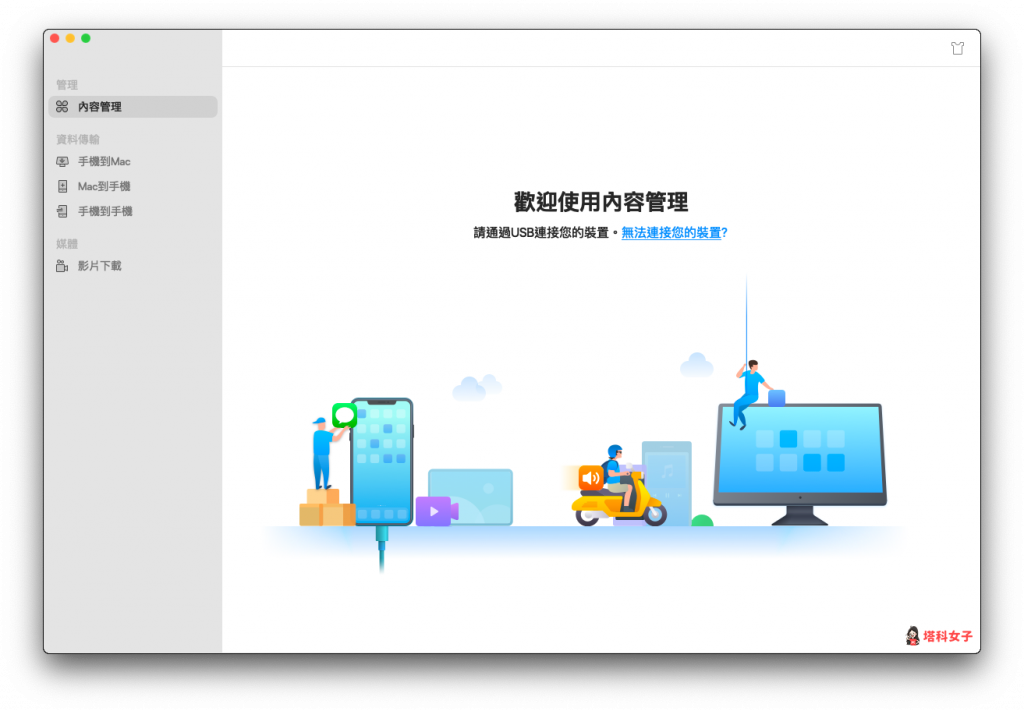
連結成功會看到下方這個畫面,iPhone 的資料都讀取進來了,包含:音樂、照片、影片等等。
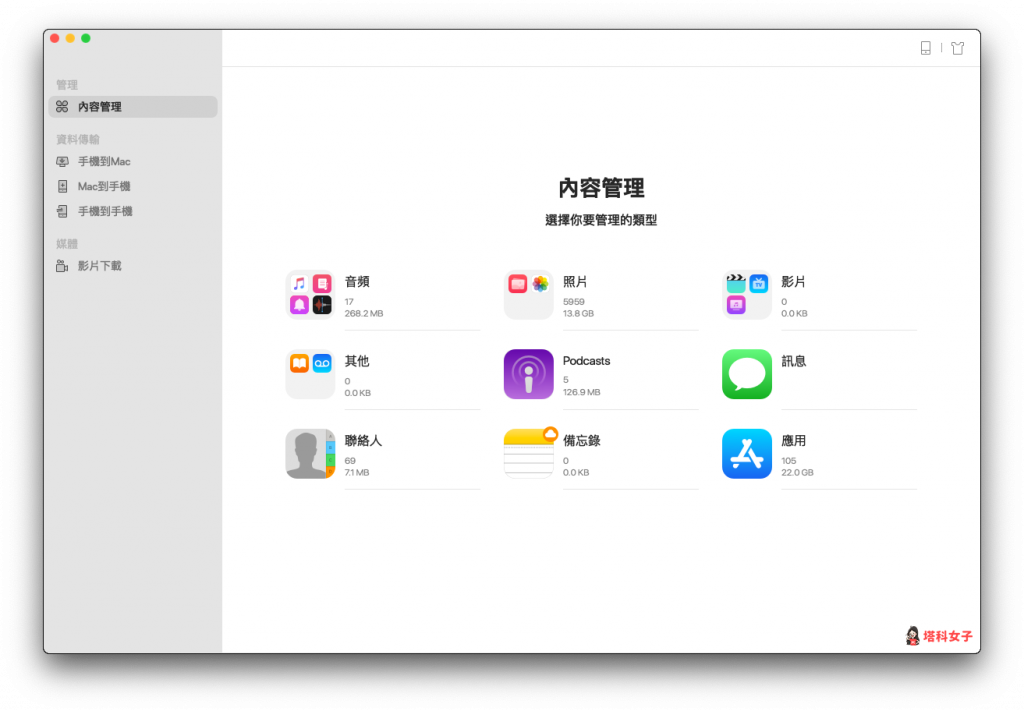
點選任何一個類別都能再更細分想管理的類型。
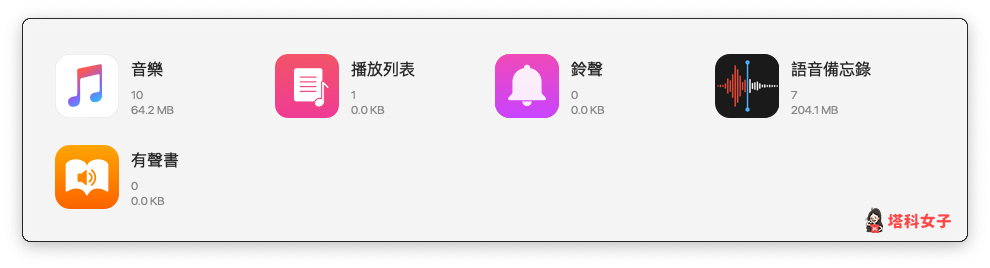
例如我點了音樂,這邊就能看到我 iPhone 上目前的音樂檔案,可以在這邊輕鬆管理,無論是要傳到電腦或刪除都可以。
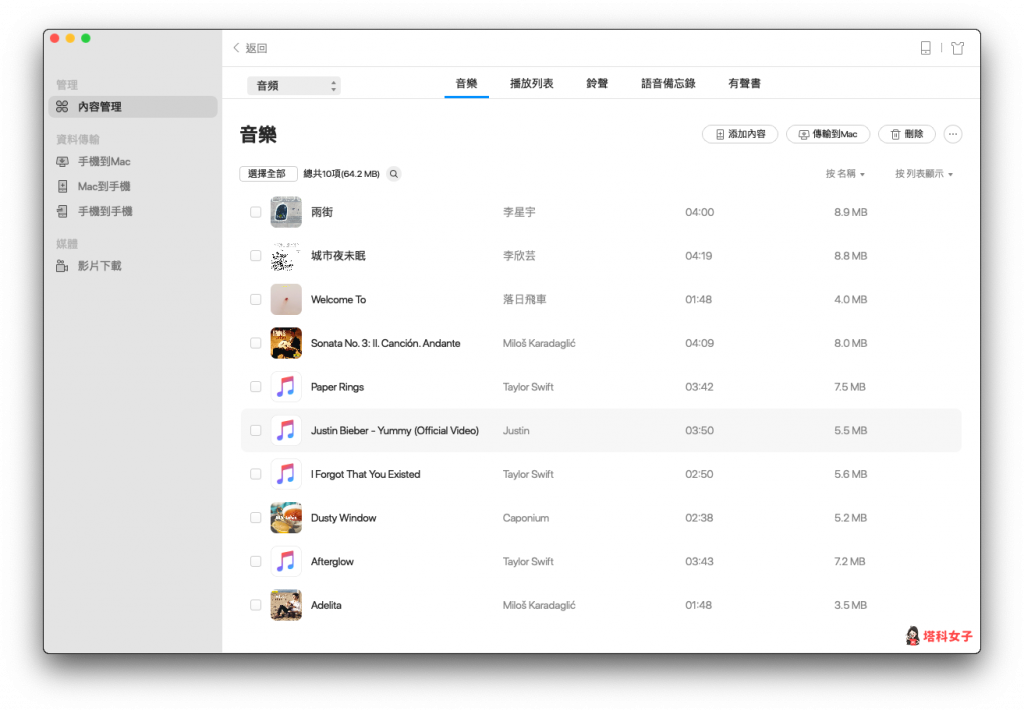
iPhone 資料傳到電腦
接下來要介紹另一個功能:iPhone 資料傳到電腦。在左邊的功能列切換到「手機到 Mac/Windows」 然後點選「下一步」。
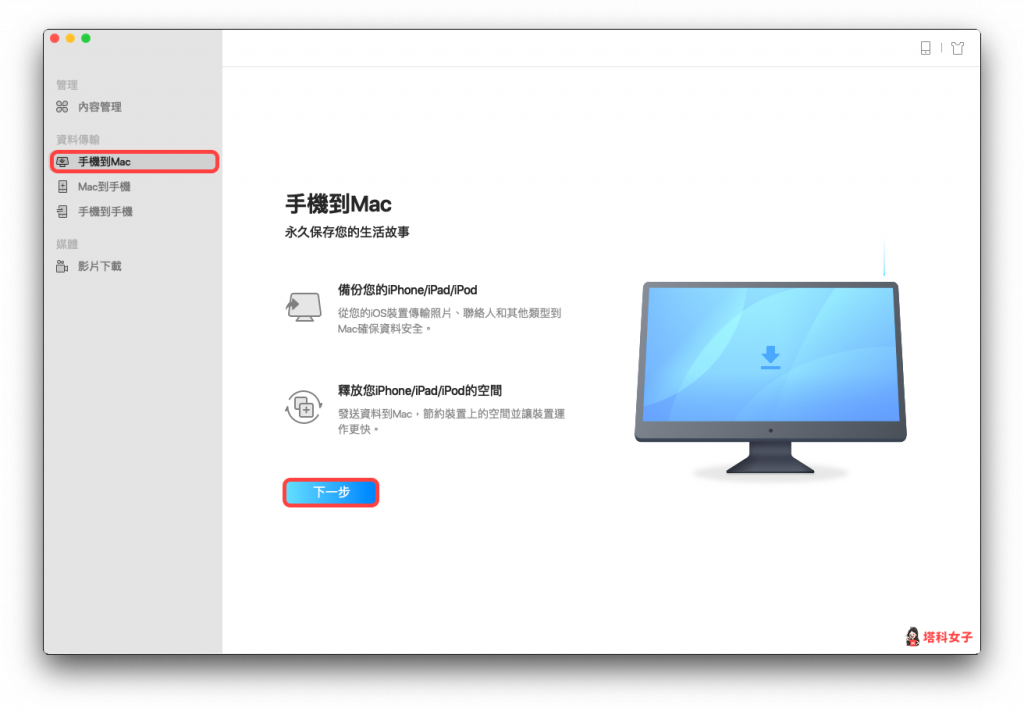
接著,你可以自訂要把檔案傳到電腦的哪個資料夾內,然後再勾選你想傳輸的檔案類型,無論是音頻 (音樂、錄音檔案)、照片、影片、聯絡人資訊都可以,整個操作很簡單也很直覺。
小提醒:要注意一下自己電腦的空間是否足夠,以照片為例,它會將所有照片都傳到電腦上。
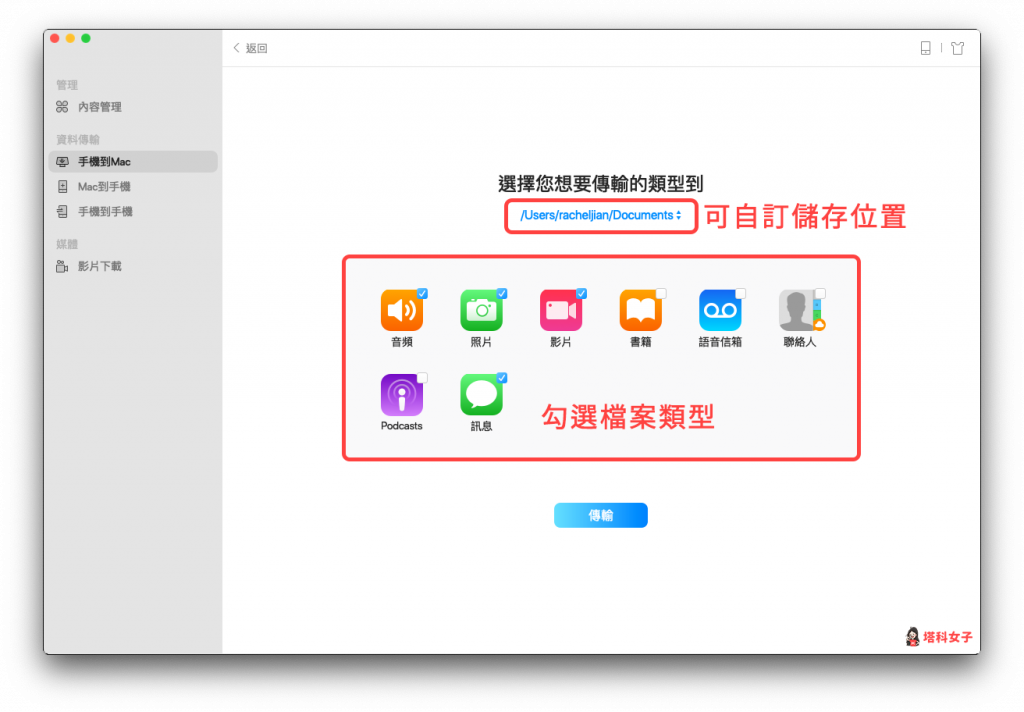
視你所選擇的資料多寡,會需要一段時間。
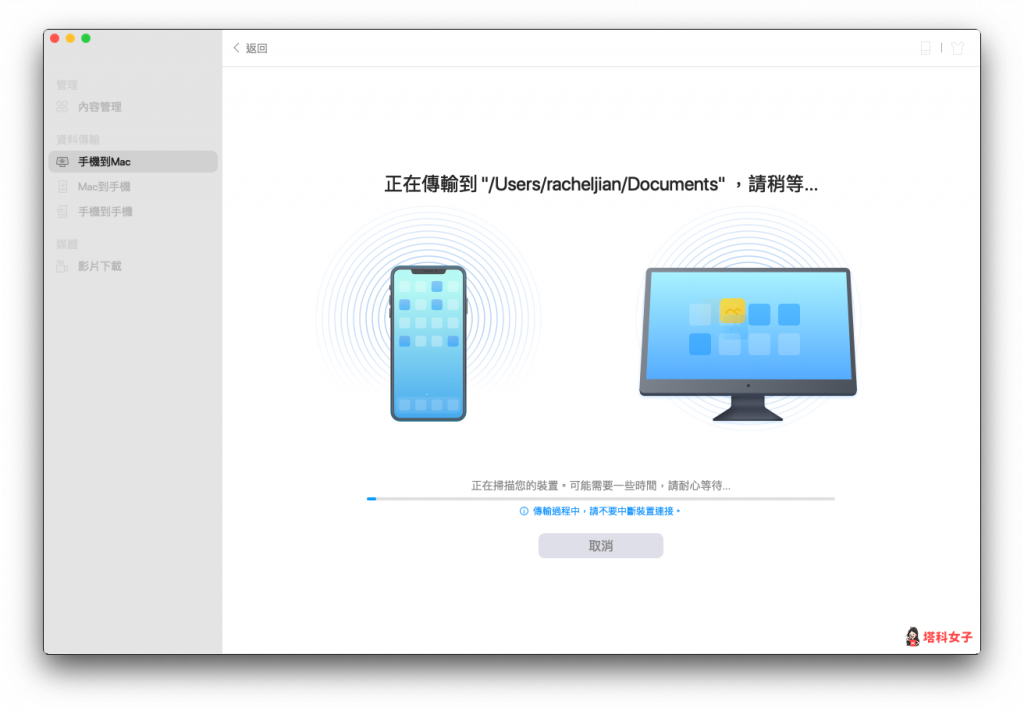
完成後打開該資料夾,你會看到一個名為:Exported by MobiMover 檔案,點進去就是所有剛剛選擇要傳輸的資料囉,我個人覺得整個過程很簡單也蠻快速,不會有不知道怎麼操作的情況,流程設計得很好。
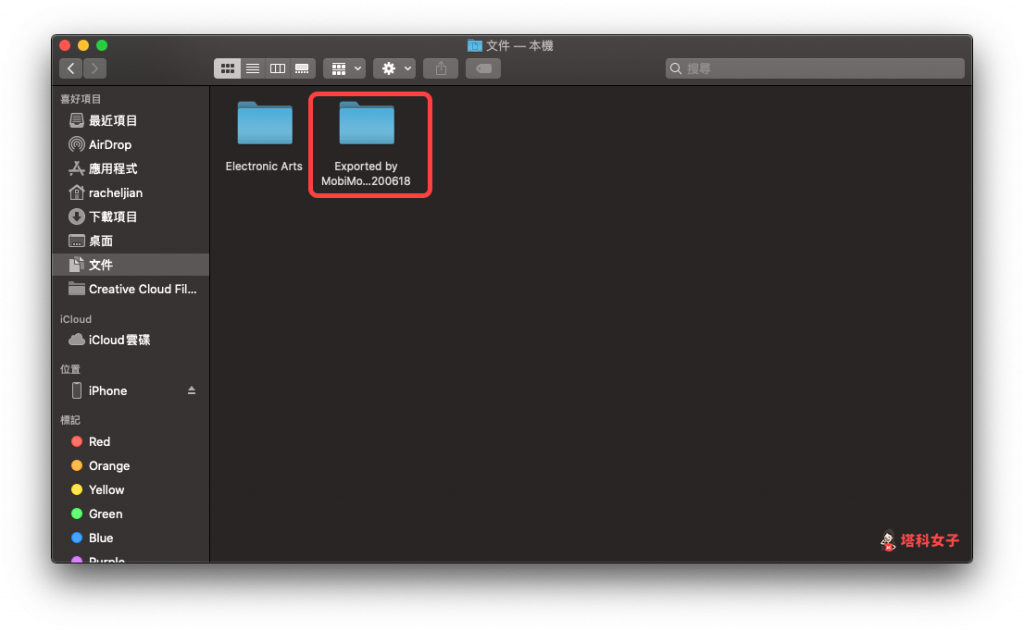
下圖就是 MobiMover Pro 幫我傳輸到電腦的所有音樂檔案。
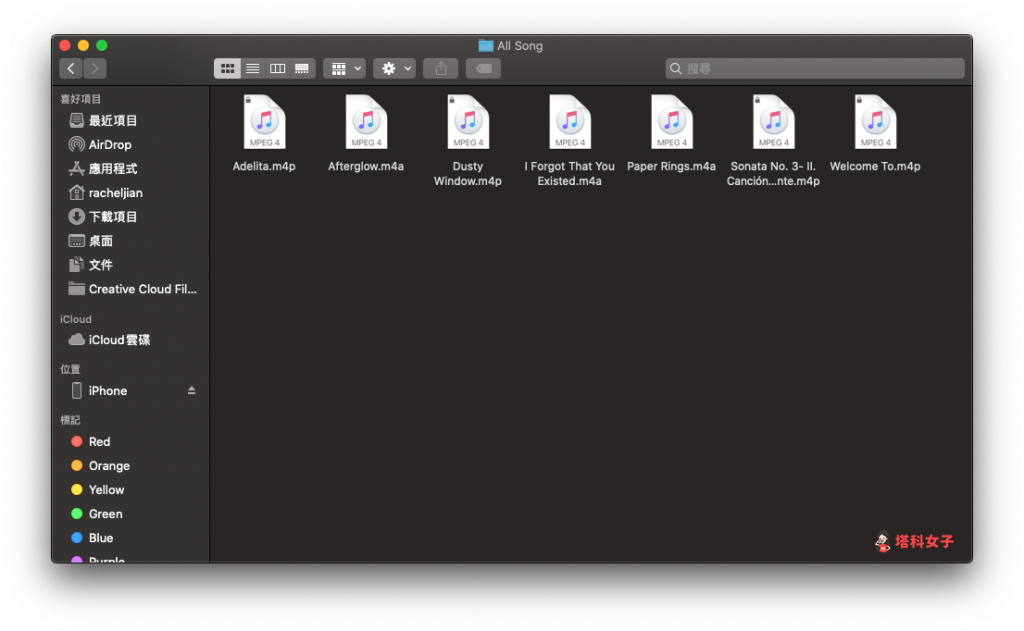
電腦傳到 iPhone
有時候我們會想將電腦裡的音樂、影片或照片等等資料傳到 iPhone 上,用這款軟體就能輕鬆完成。首先將左邊的功能列切換到「Mac/Windows 到手機」,然後將你要傳的檔案直接拖曳到這畫面上。
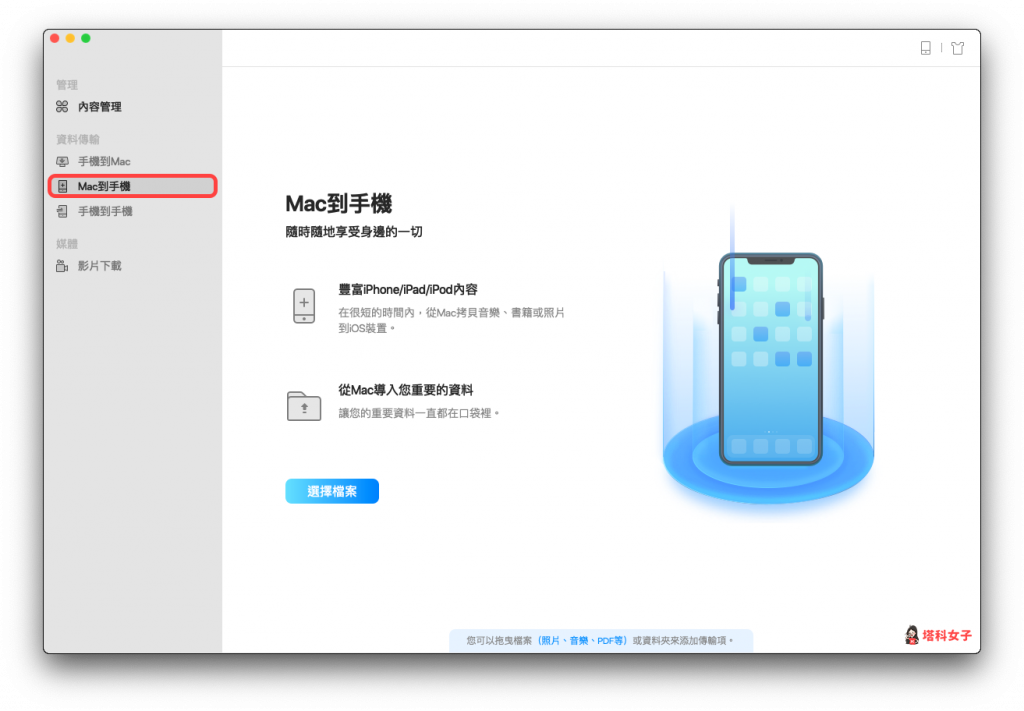
在這邊你可以很清楚地看到你所選的所有檔案,確認後直接點選「傳輸」,就會開始傳到 iPhone 了。
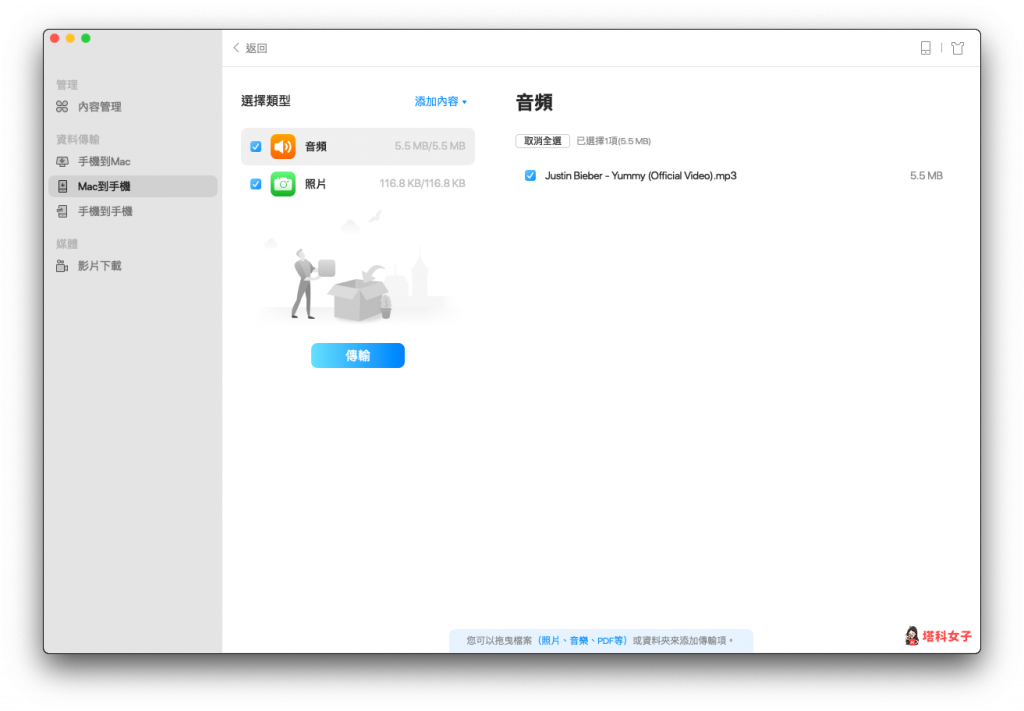
我剛剛從 Mac 傳了一張照片和一首 MP3 音樂,傳輸完成後分別會出現在「iPhone 相簿」及「Apple Music」內,相當快速又簡單。
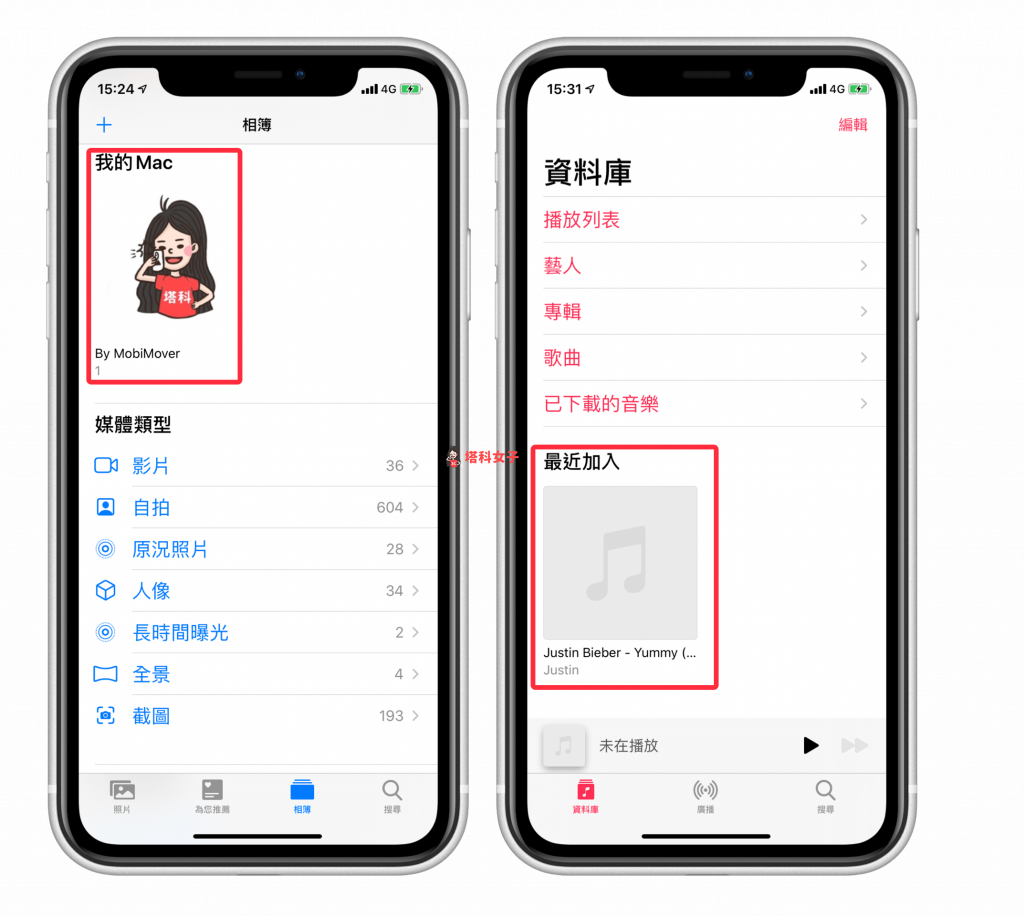
iPhone 資料傳到 iPhone
如果你想將 iPhone 資料傳到另一台 iPhone 上,也可以透過 MobiMover Pro 完成。將左邊的功能列切換到「手機到手機」,然後在電腦上同時連接兩台 iPhone。
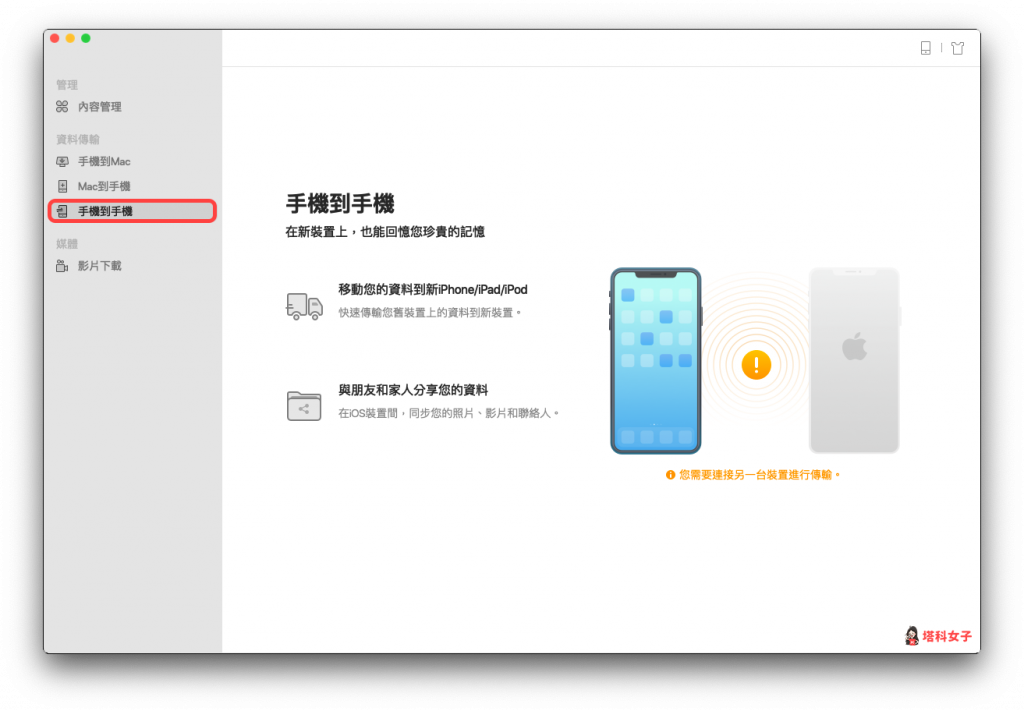
兩支手機都接成功後,先選擇要從哪支 iPhone 傳到哪支 iPhone,然後選擇「下一步」。
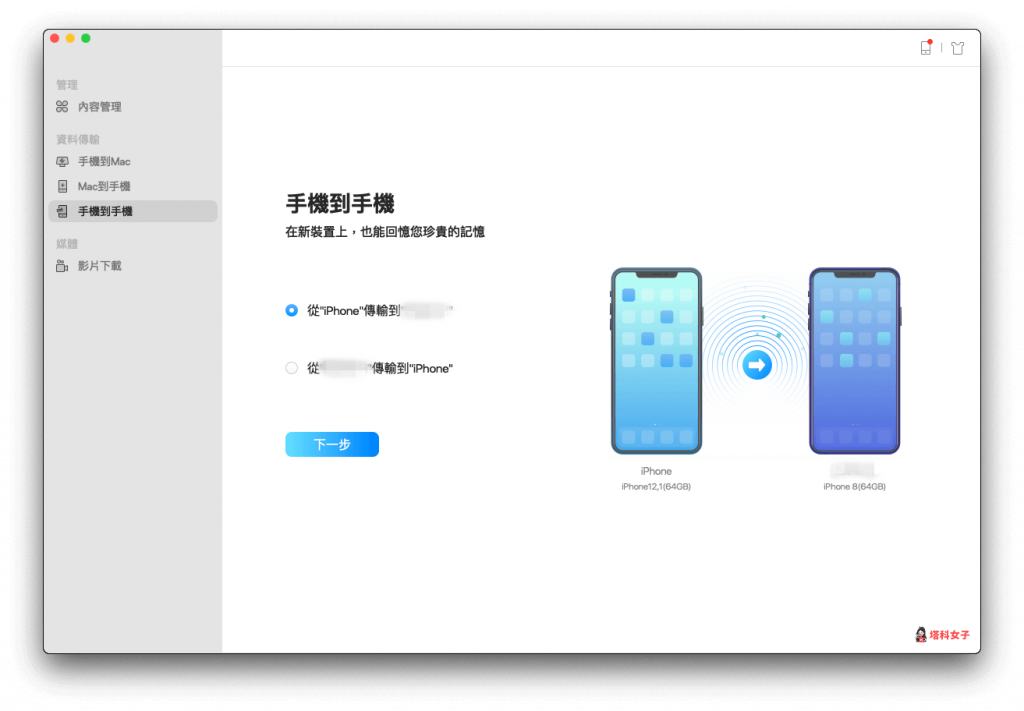
選擇要傳輸的檔案類型:音樂、照片、聯絡人等等都可以,按一下「傳輸」就可以傳過去囉,這功能真的讓我覺得很厲害,直接透過軟體的幫助將資料從 iPhone 傳到另一支 iPhone,省下很多麻煩。
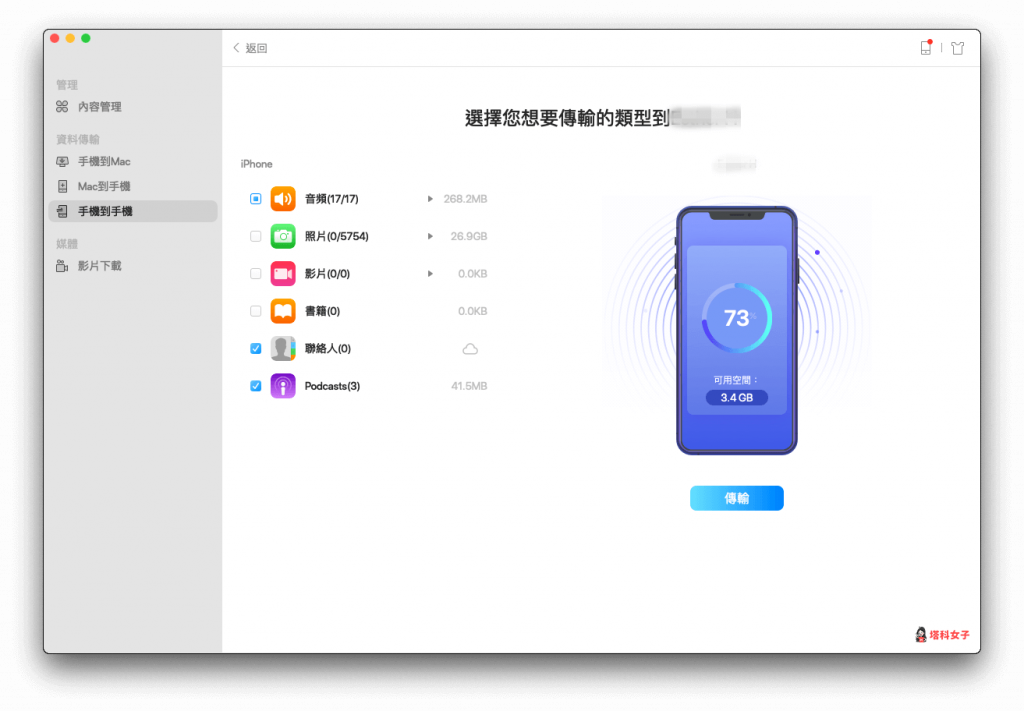
影片下載
這款軟體還提供了一個貼心的功能,能讓我們輕鬆下載各大平台的影片,例如我想下載 YouTube 的某個影片,那麼就直接複製 YouTube 影片連結後貼到該欄位上。
然後按一下「下載」,就會載到電腦了,此時你就可以用傳輸功能傳到手機。
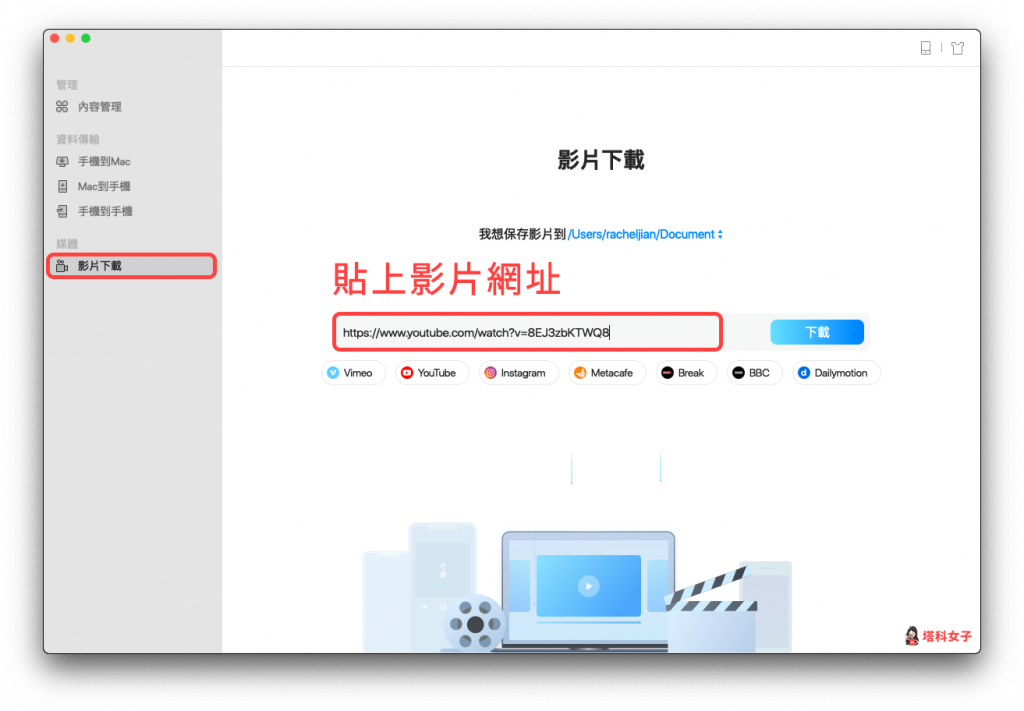
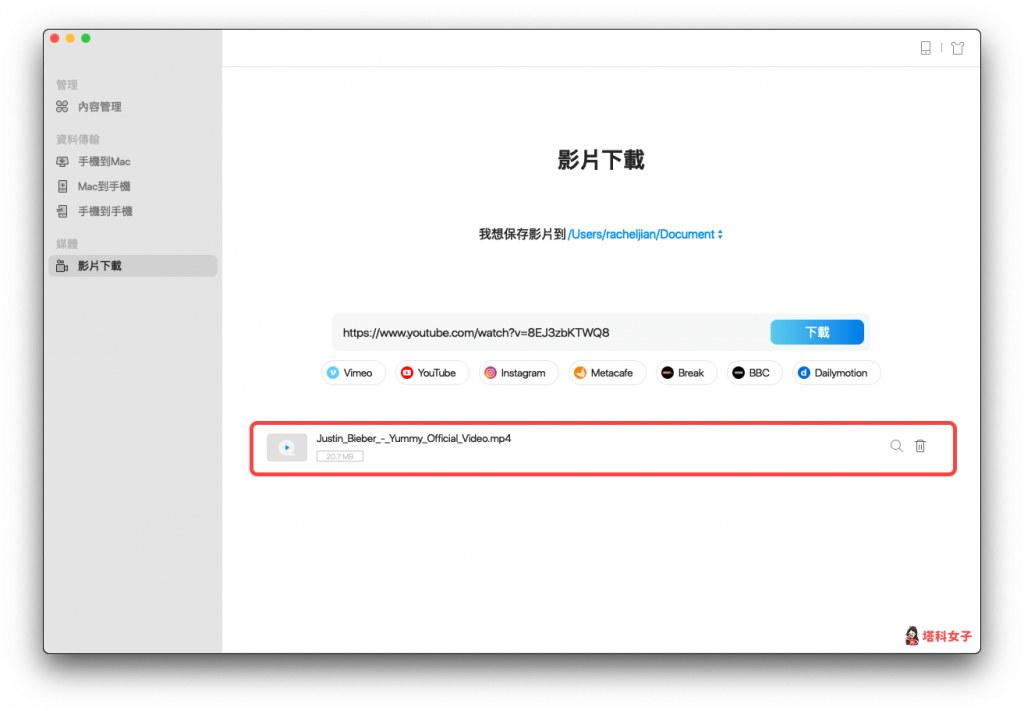
總結
EaseUS MobiMover Pro 這款 iPhone 資料傳輸軟體的功能相當實用,不僅能讓你在 iPhone 與電腦之間互相傳輸檔案,甚至還能實現 iPhone 與 iPhone 間互傳資料,而且操作過程很簡單,不會讓人覺得複雜或看不懂,新手也可以輕鬆上手。
建議有這類需求的大家可以到官網下載試用版玩看看,如果覺得不錯的話也可以考慮付費購買。
