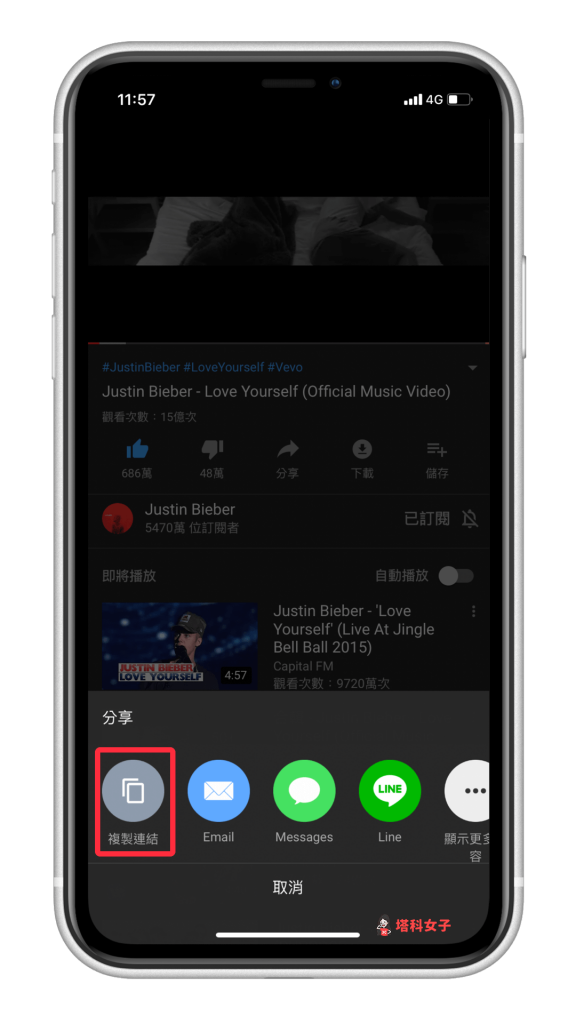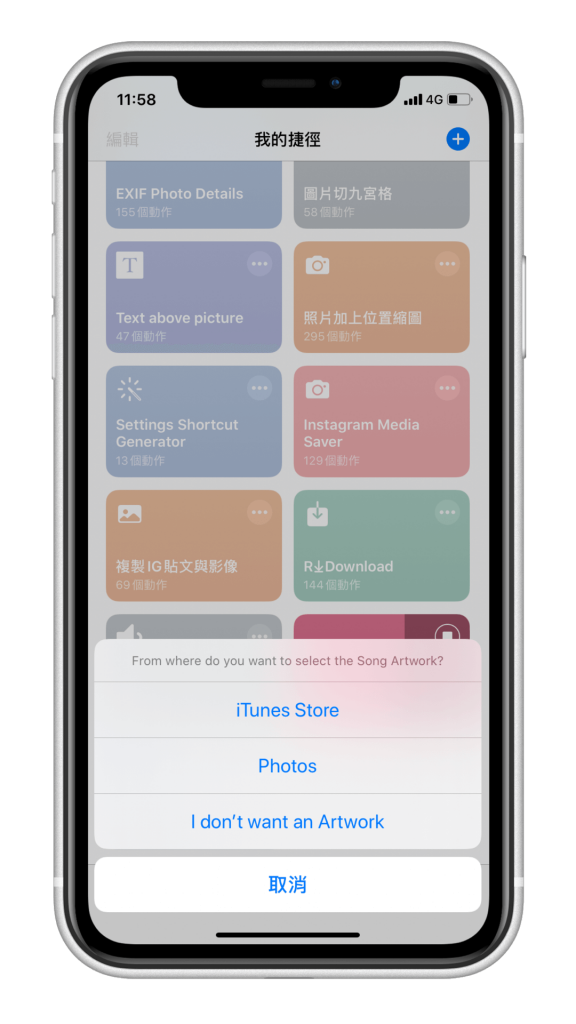今天要來介紹一款超強的 iOS 捷徑,讓你可以輕鬆地將 YouTube 轉 MP3 並下載到 iPhone,而且聽歌的同時還能看歌詞,音質不受影響,iOS 13 可以用!
如果你沒用過 iOS 捷徑也不用擔心,我會一步一步教學,以下一起來看看如何在 iPhone 將 YouTube 轉 MP3 並下載到手機裡吧!文末也有 YouTube 的操作示範影片。

下載 YouTube 音樂 五步驟
注意:本篇介紹的捷徑暫時無法使用,建議改用這篇文章 →「教你用 iOS 捷徑「下載 YouTube 影片/ MP3音樂」(2020最新)」
- 下載 Apple 官方捷徑 APP
- 下載 Scriptable App
- 點選取得「iMusic」捷徑腳本
- 複製 YouTube 音樂連結
- 使用捷徑下載 YouTube 音樂
下載 YouTube 音樂 教學
如果你還沒用過 Apple 官方的「捷徑 App」和「Scriptable App」,請點選下載。下載完後,點選並取得「iMusic」捷徑腳本。
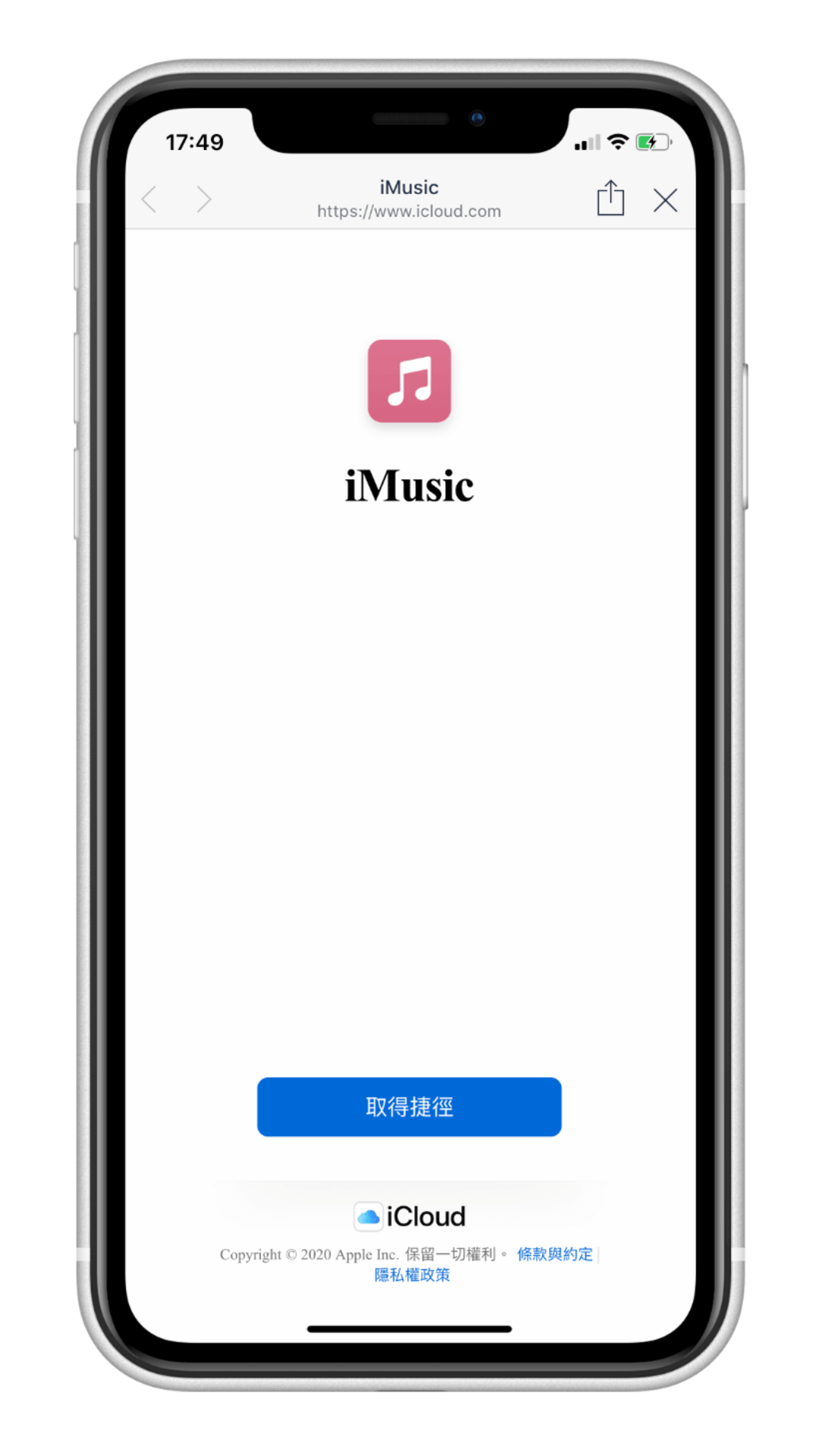
加入捷徑
如果你跟我一樣已經升級到 iOS 13,那麼請直接滑到捷徑最下方點選「加入不受信任的捷徑」,因為從 iOS 13 開始,Apple 對捷徑內容的審查比較嚴格。
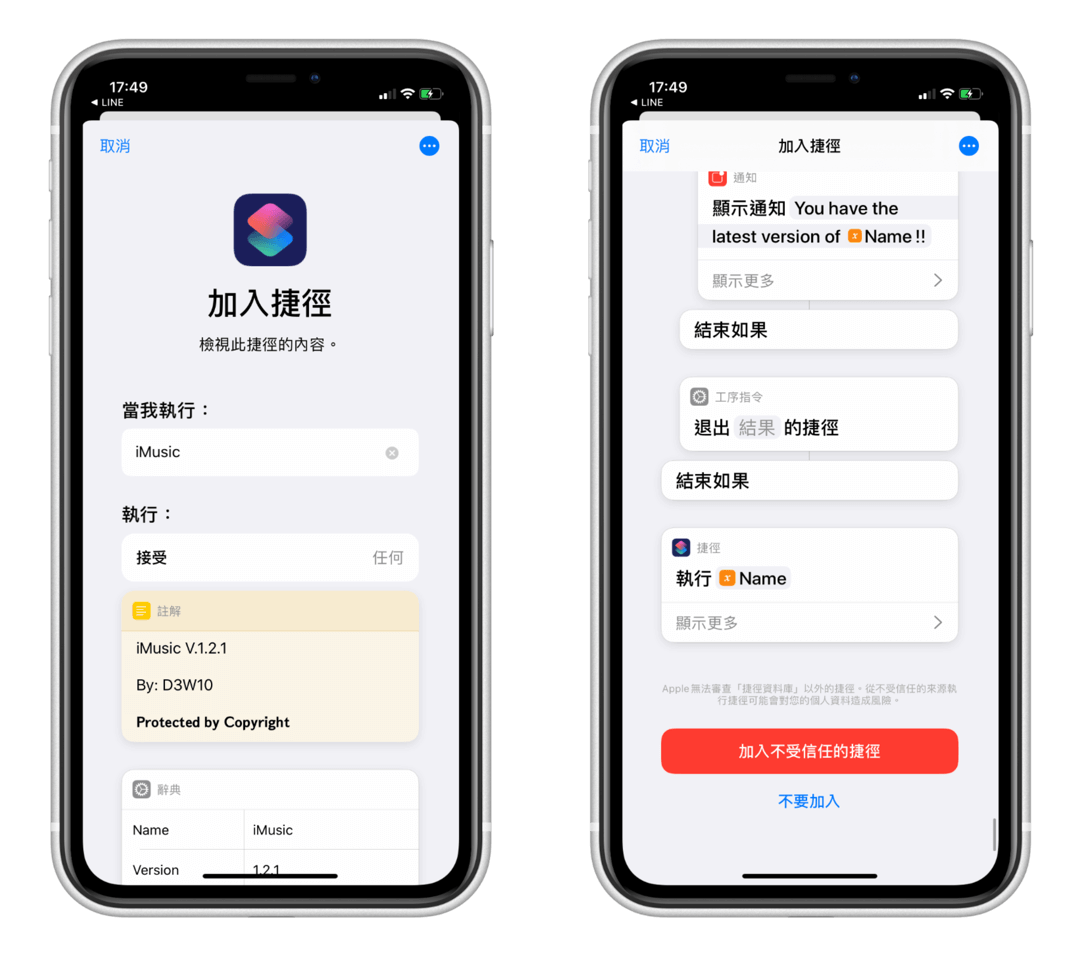
我的捷徑
加入後,在我的捷徑最下方就會出現剛剛下載的「iMusic」捷徑腳本了,現在先不要點選它,因為我們要先去複製 YouTube 連結。
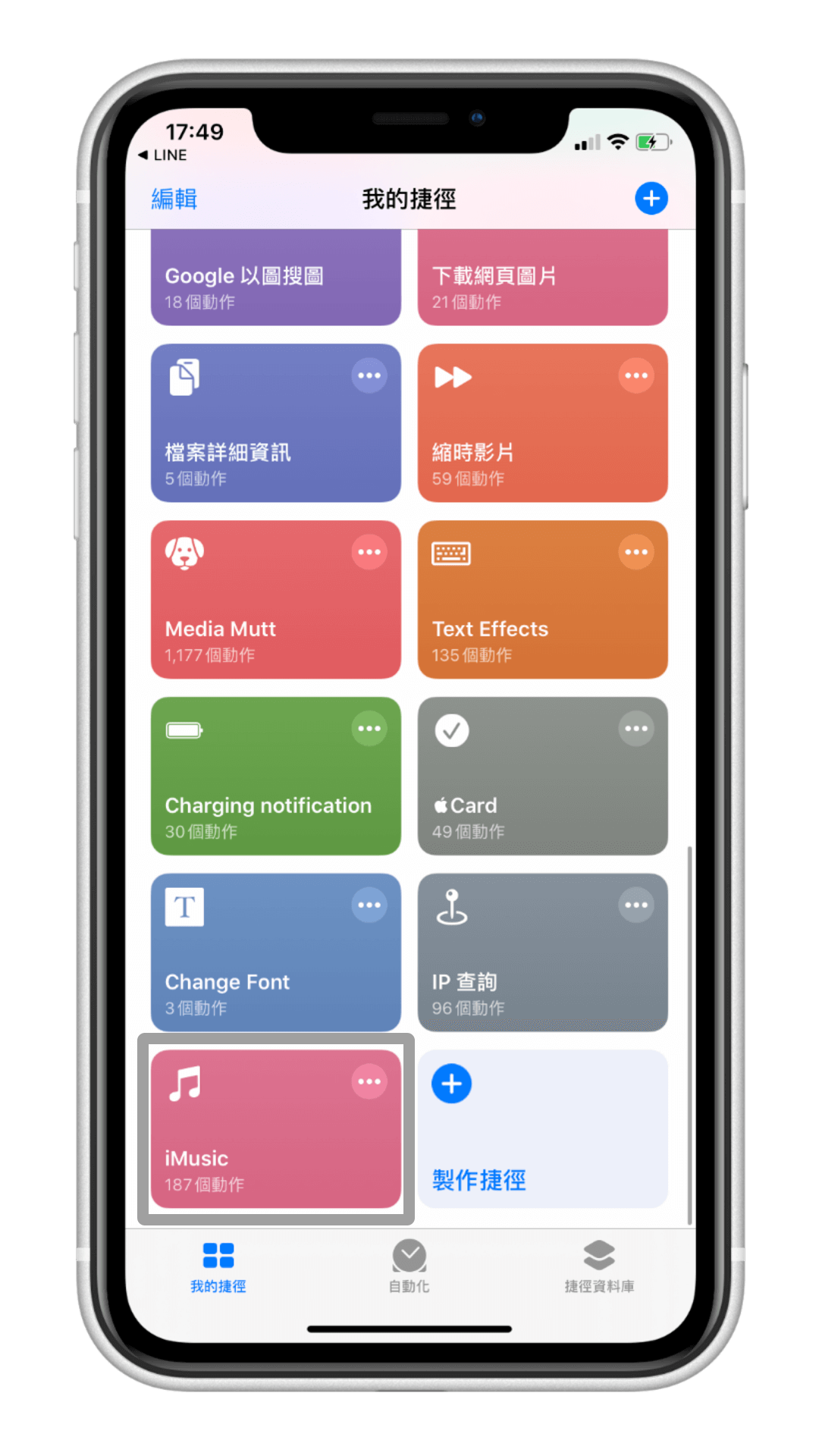
複製 YouTube 連結
開啟 YouTube 你想下載的歌曲頁面,點選「分享」後,選擇「複製連結」,務必確保有複製到。
點選 Start Playing
回到捷徑 App 內,直接點選 iMusic 捷徑,他會跳出四個選項,直接點選第一個 Start Playing。
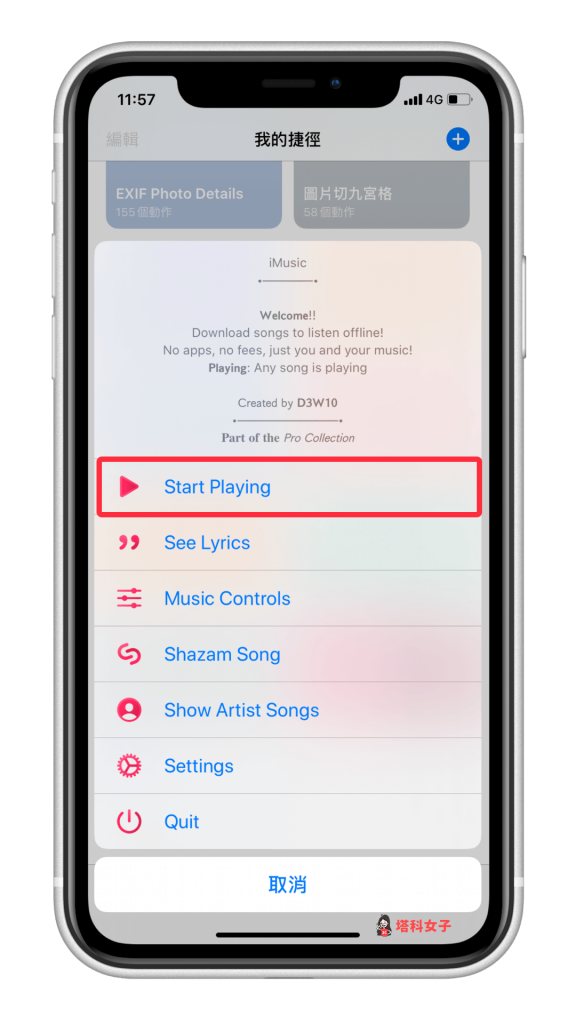
接著,點選「Add Songs to the Library」,由於我們要透過剛剛已複製好的 YouTube 連結下載歌曲,所以下一步請選擇「Clipboard」;當然如果你要自己手動輸入網址,也可選擇 Type the URL。
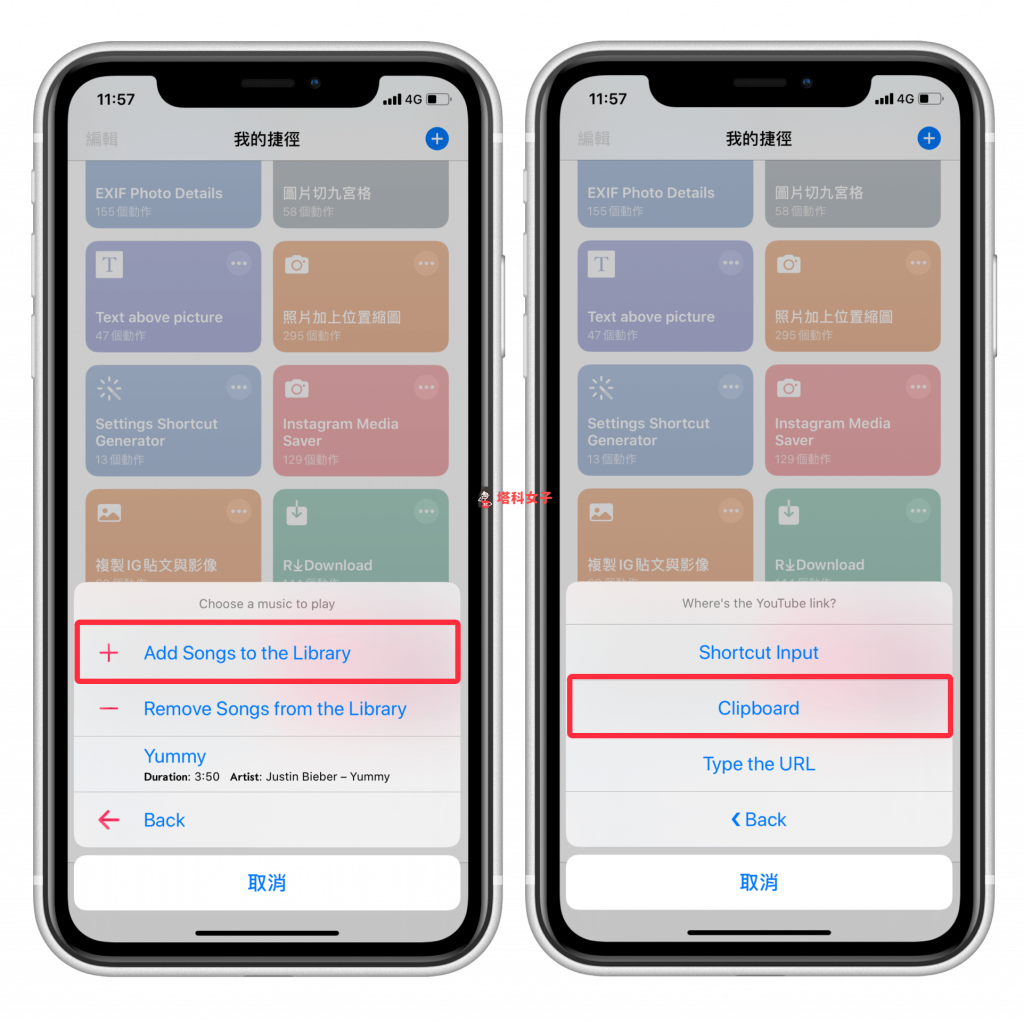
接著你會看到它自動開啟剛剛下載的 Scriptable App,此時就直接按「OK」後,再手動切回去捷徑 App。
注意:如果你在這邊看到 Error 的訊息,請關閉 Scriptable App 並重新複製一次 YouTube 連結後再運行捷徑。
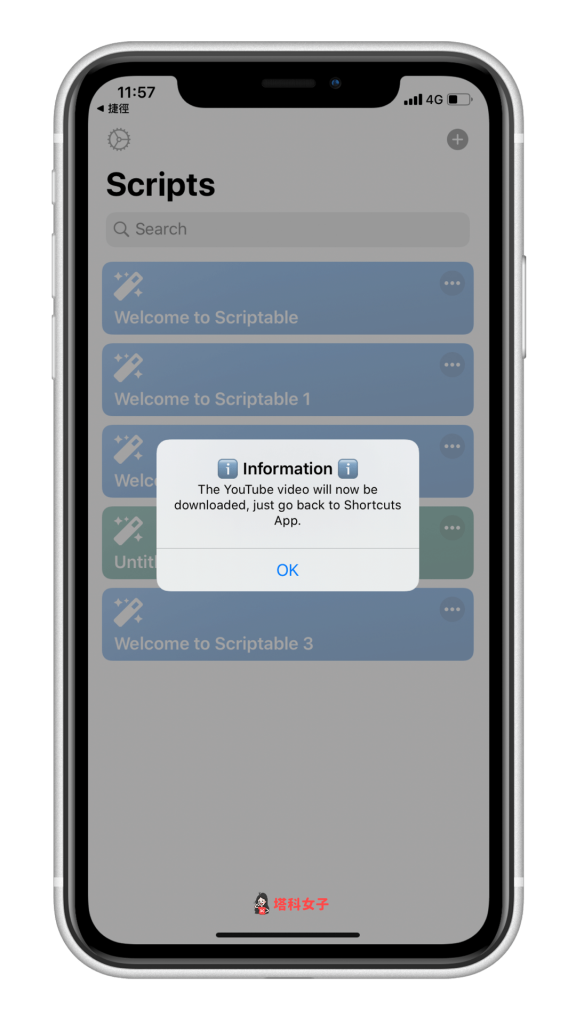
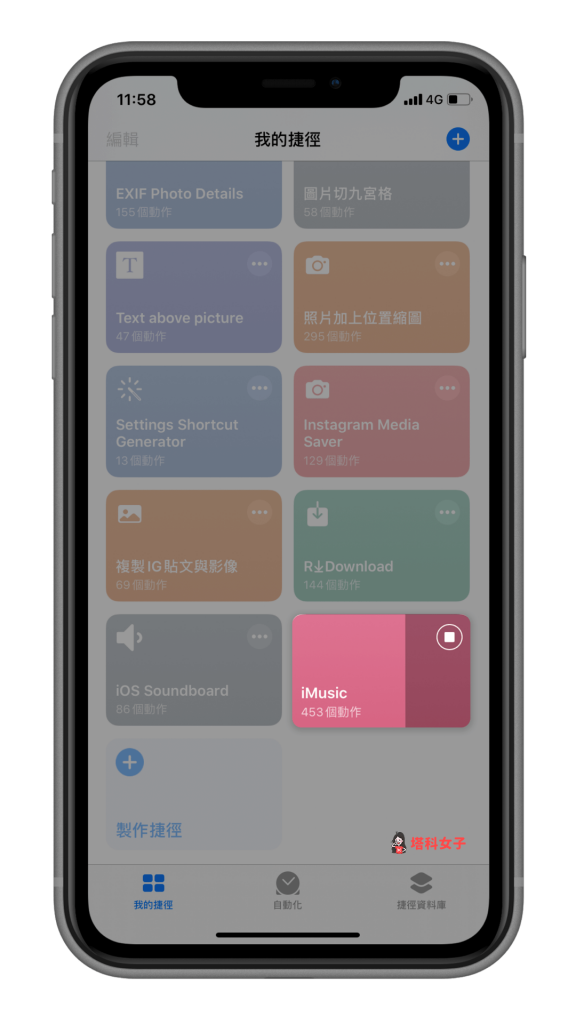
輸入歌名及歌手
由於這個捷徑不只有下載歌曲的功能,還會提供歌詞讓你在捷徑內聽歌時使用 (當然你也可以直接開啟下載的檔案來聽歌),所以這兩個資訊對找出正確的歌詞來說就很重要,請輸入你這首歌的歌曲名稱及歌手名字。
如果你不需要歌詞功能,只是單純想下載 YouTube 音樂的話,這步驟可以留空白直接跳過。

是否要下載專輯封面
建議這邊直接按「I don’t want an Artwork」就可以略過,除非你想要下載專輯封面。
播放歌曲
大功告成囉,已經成功下載 YouTube 音樂了,稍後我會跟你說它下載到哪裡,接著我們先來試試看。點選「 iMusic」捷徑,然後選擇「Start Playing」,你就會看到剛剛那首歌出現在這邊囉!
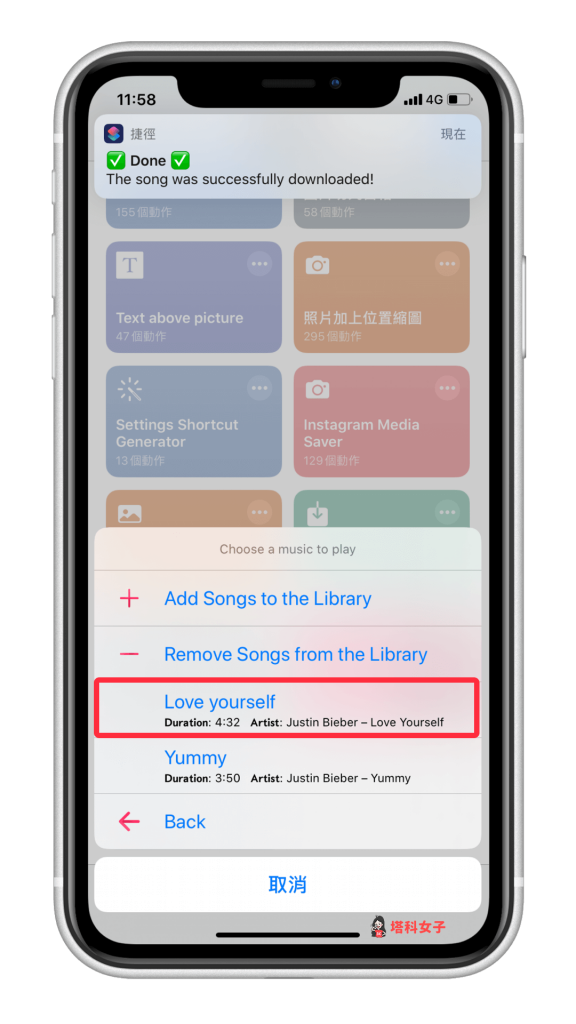
可以選擇是否要有歌詞搭配,然後按播放鍵就可以開始聽:
- Play:播放音樂+歌詞
- Play without Lyrics:僅播放音樂
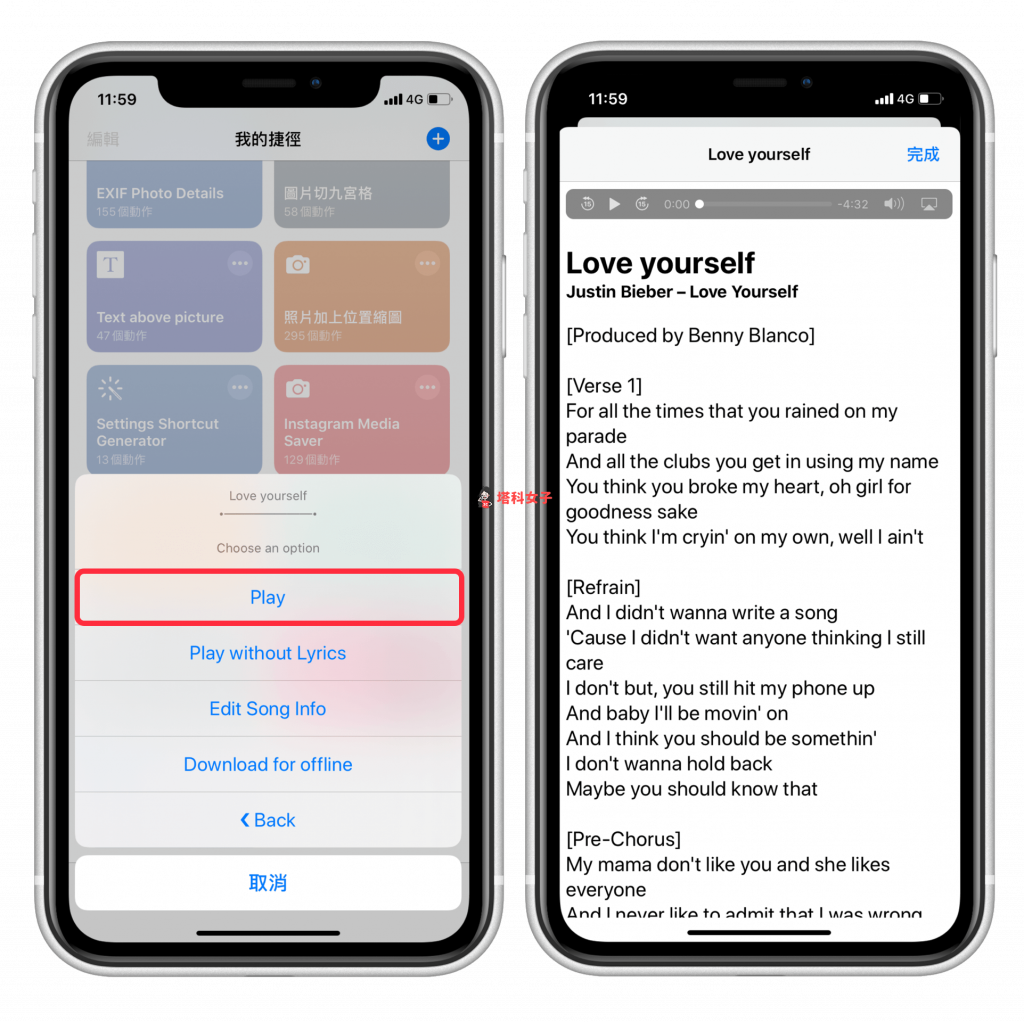
歌曲下載的位置
該捷徑將我們要的 YouTube 音樂下載到 iCloud Drive 裡,資料夾的路徑如下:
- 開啟 「檔案 App 」 > iCloud Drive > Shortcuts > iMusic > Songs
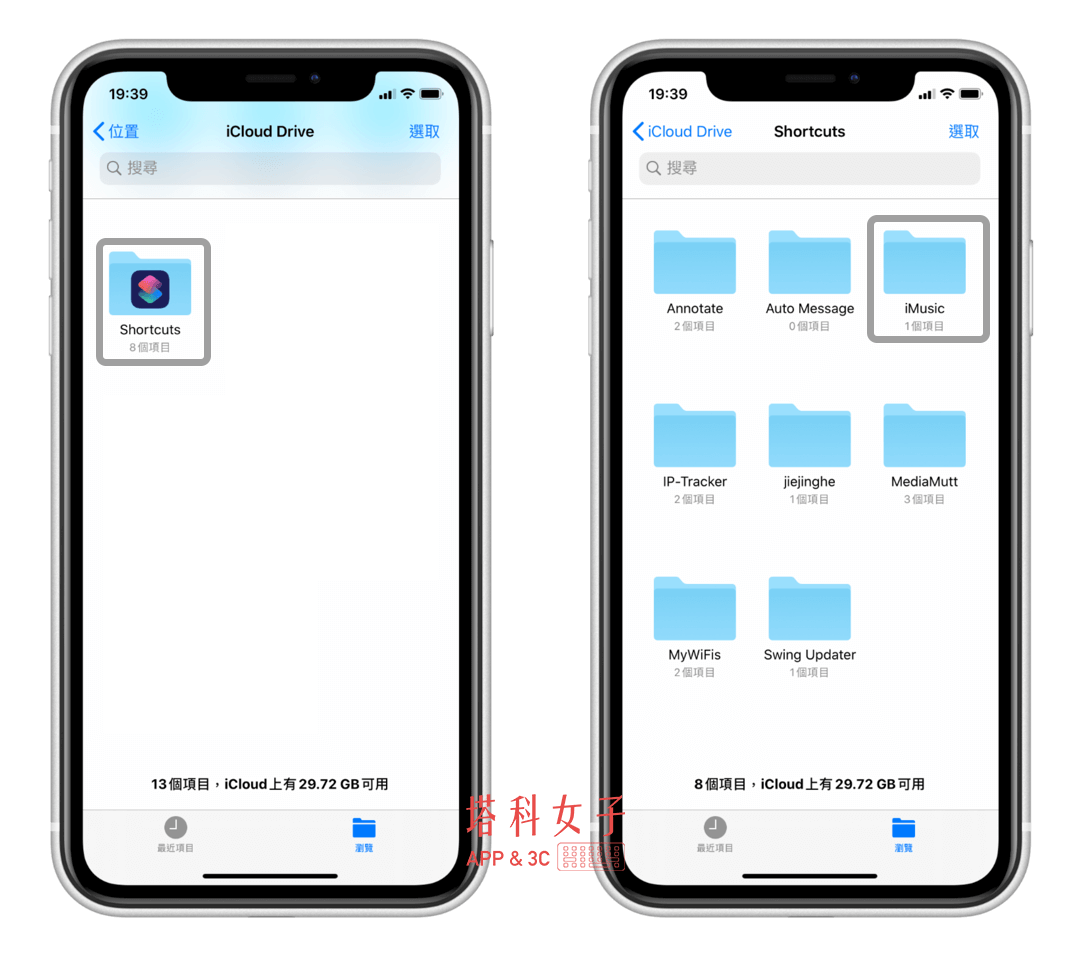
歌曲檔案就在這邊了。
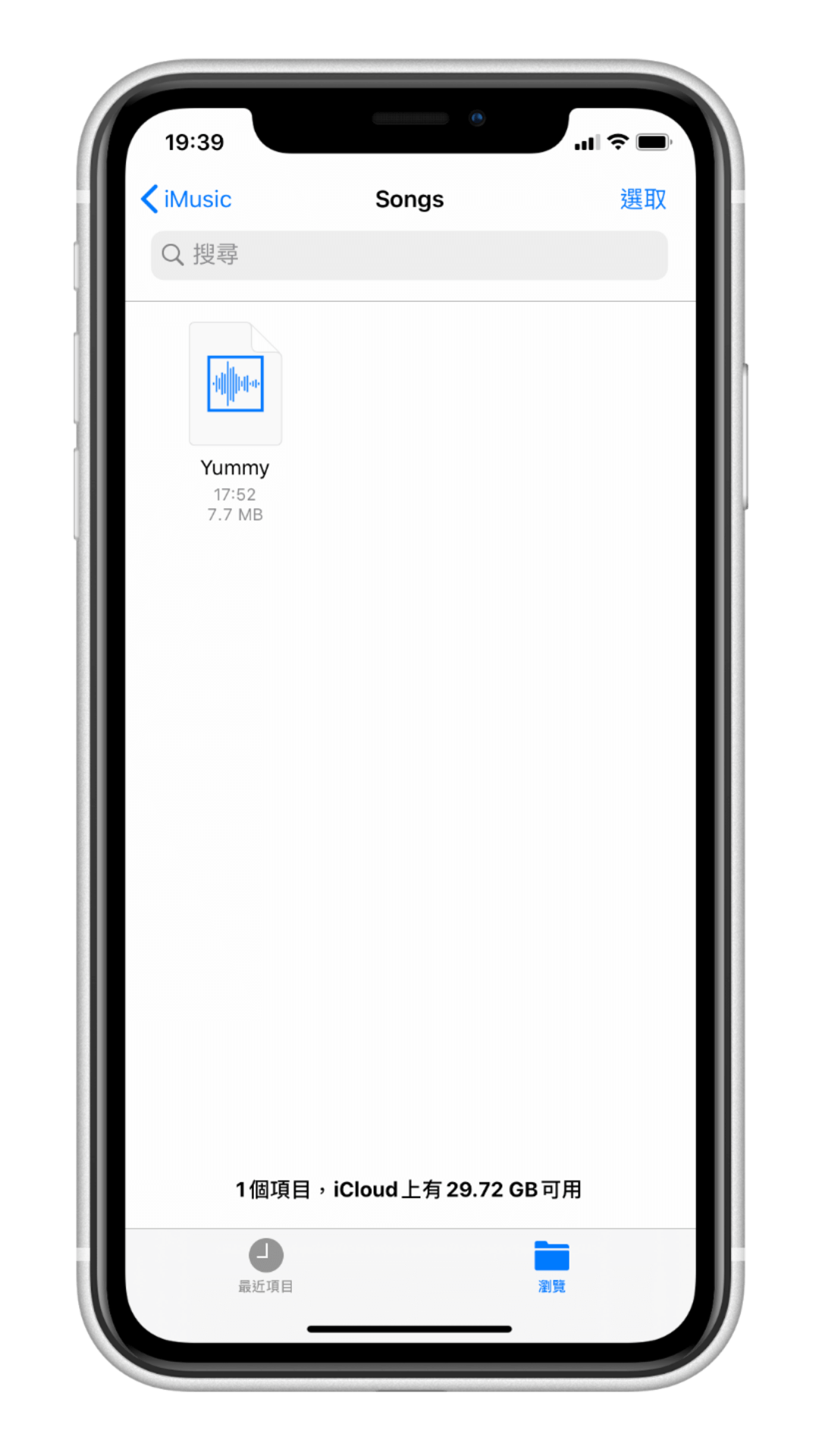
你可能會覺得好像步驟有點複雜?其實不會,實際操作後會發現很簡單,可以看看這個示範影片。
結語
以上是這次介紹給大家的 iOS 捷徑 – iMusic,讓你輕鬆下載 YouTube 歌曲,還能在捷徑內看歌詞邊唱歌!