
相信很多 iPhone 用戶都下載了各式各樣的 App,雖然有些比較少用到但就是不想移除它,而這樣會造成 iPhone 主畫面看起來比較雜亂。
現在我們可以使用 iOS 14 推出的新功能「App 資料庫」(App Library) 來幫助我們整理 iPhone 主畫面,在不移除 App 的前提下,將較少用到的 App 丟到資料庫內,要使用時再去開啟。

App 資料庫是什麼?
升級到 iOS14 之後,iPhone 上所有的 App 都會自動加入到「App 資料庫」裡,而且也會被自動分類,位置在 iPhone 桌面滑到最右方,如下圖。
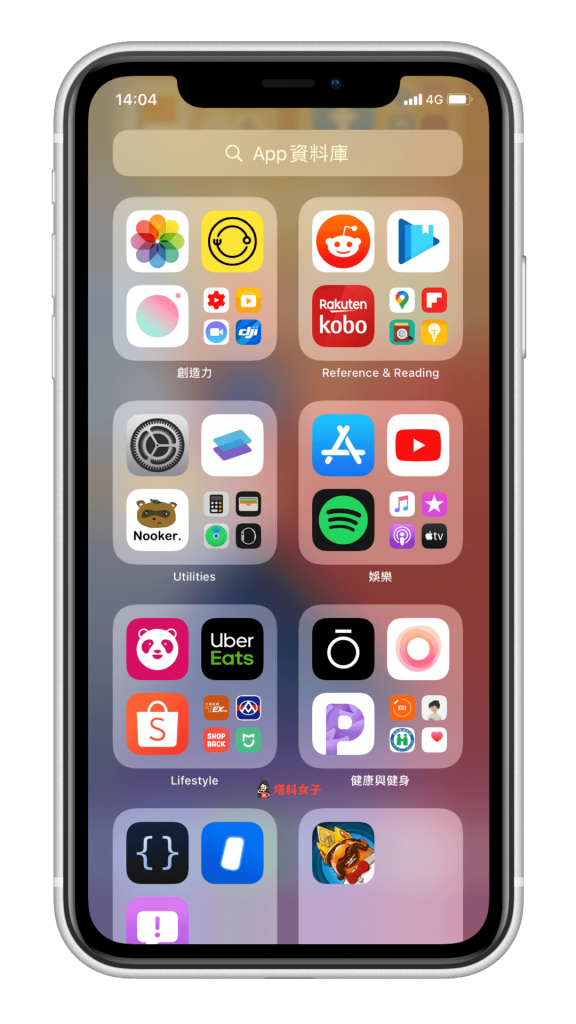
如何從 iPhone 主畫面移除 App 圖示
有兩個方法可以在「不刪除 App」的前提下將 App 圖示從主畫面移除,這樣能使主畫面看起來更簡潔更乾淨:
- 方法1. 在主畫面長按 App > 移除 App > 移到「App 資料庫」
- 方法2. 直接將 App 拖移到「App 資料庫」頁
方法1. 長按 App 或檔案夾
選擇你想從主畫面移除 App 圖示的 App,點選「移除 App」,然後按一下「加入資料庫」,這樣它就會從主畫面消失了,但其實沒有被刪除喔,想開啟的話可以用搜尋或者到 App 資料庫找。
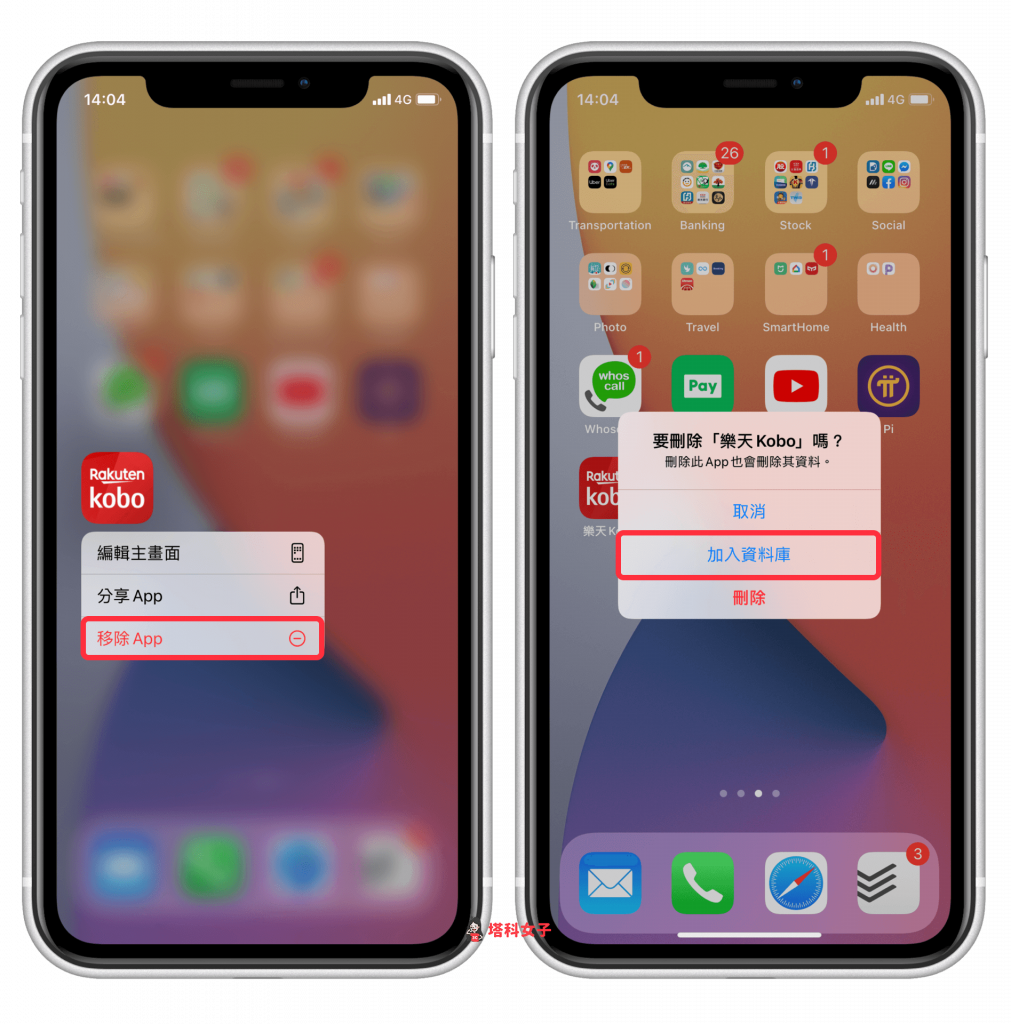
當然連「檔案夾」也可以,長按該檔案夾後,點選「移除檔案夾」,然後選擇「從主畫面移除」,這樣一來,檔案夾內的 App 都會從主畫面消失,但仍然存在於 App 資料庫內。

方法2. 拖移 App 到資料庫
第二個方法是將 App 直接拖移到 App 資料庫,長按該 App 後選擇「編輯主畫面」,然後將 App 拖移到最右邊的資料庫內。

然後在任意處放下,就會自動被歸類到資料庫內的資料夾內。

是否能編輯 App 資料庫?
根據我自己的實測,目前無法自訂將某個 App 移到想要的類別內,它是由系統自動分類的,而且連名稱也無法修改,現在唯一能在這邊做的動作就是「刪除 App」、「分享 App」或「加入主畫面」。
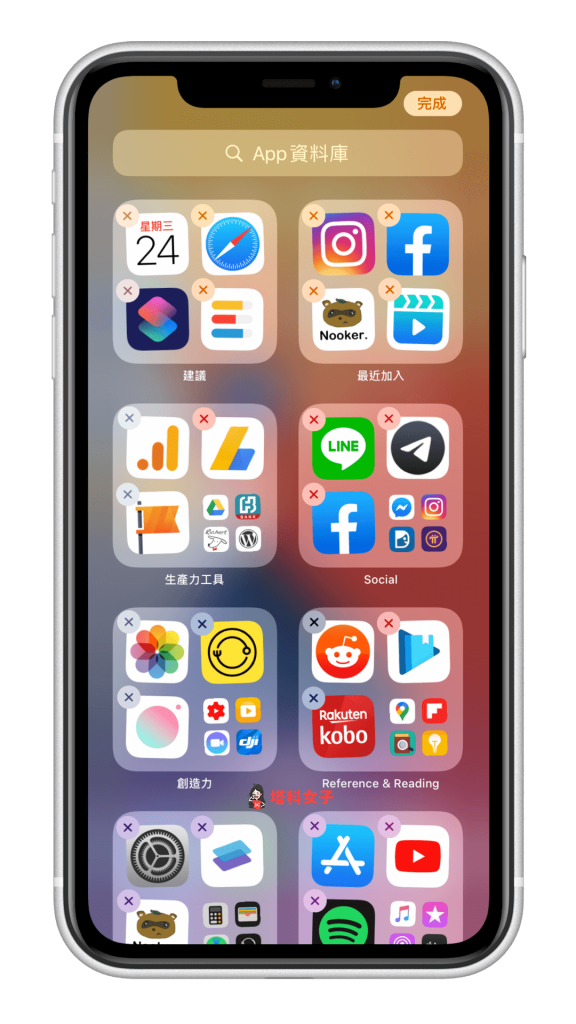
總結
對於手機內下載很多 App 的人而言,App 資料庫的確是一種很好整理主畫面的方法,能將 App 圖示從主畫面移除,等到真的要使用該 App 時,再用搜尋的方式或者到 App 資料庫查找,我自己蠻喜歡這個新功能,因為可以讓整個畫面變得相當乾淨。
