
我自己在家使用 Macbook Pro 的時候通常一定會外接螢幕 (點我看 Dell 外接螢幕開箱),因為我當時只買 13 吋,所以其實會覺得螢幕有點小,而這個時候就很適合再另外買一個螢幕來外接,享受大螢幕的感覺。
而在外接螢幕的時候會遇到一個問題,就是怎麼將它設為主要顯示器,本篇教學要來教你如何在 Mac 上將外接螢幕設定為主螢幕。
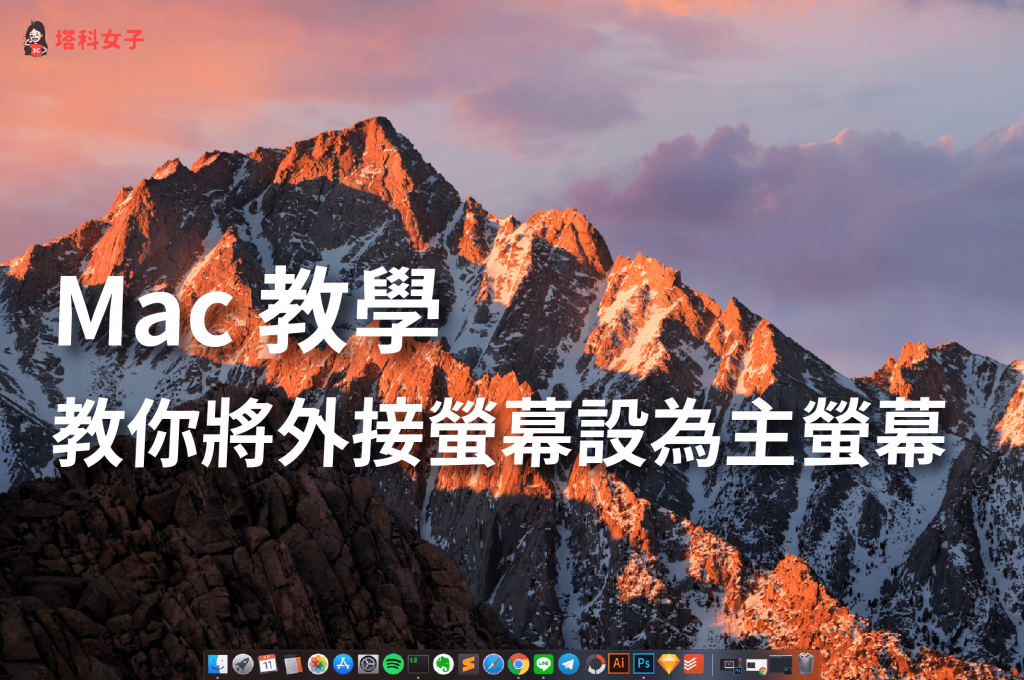
Macbook 外接螢幕設為主螢幕
要更改主要螢幕有三個步驟,下方也會有詳細的圖文教學:
- 開啟「系統偏好設定」>「顯示器」
- 點選「排列方式」
- 拖移白色橫條到另一個螢幕
步驟 1.開啟系統偏好設定
首先請開啟 MacOS 上的「系統偏好設定」,然後點選「顯示器」。
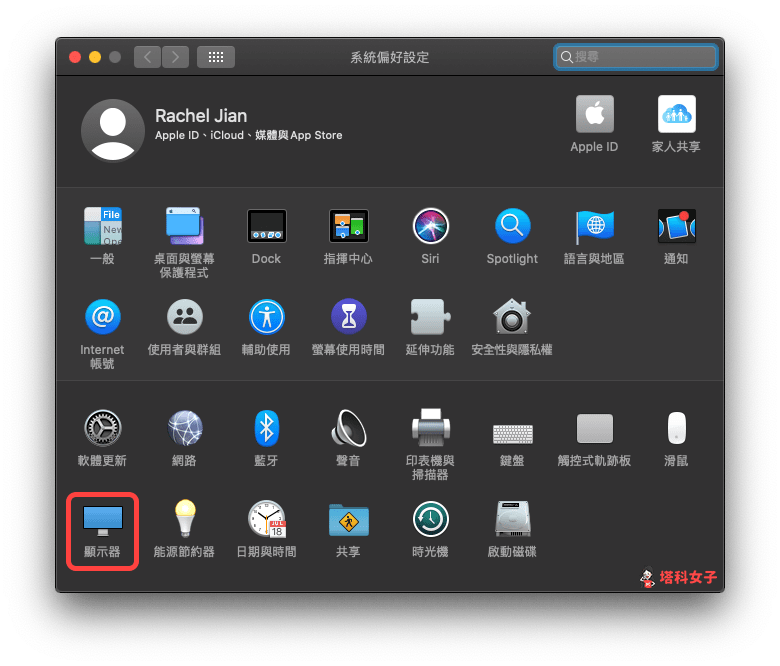
步驟 2. 排列方式
這邊就是與顯示器 (螢幕) 相關的設定,包含:顏色、旋轉、解析度等等,而我們直接點選上方第二個選項「排列方式」。
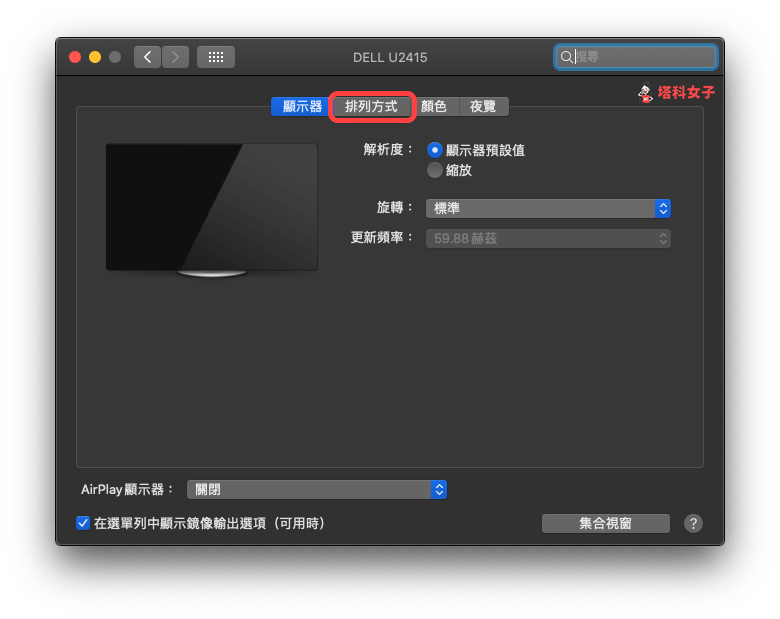
步驟 3. 拖移白色橫條
下一步,你會看到目前的白色橫條是在「內建 Retina 顯示器」上,用滑鼠把這個白色橫條拖移到另一個螢幕上。而在這邊你也可以更換顯示器的左右順序,例如把外接螢幕放在右邊或左邊。
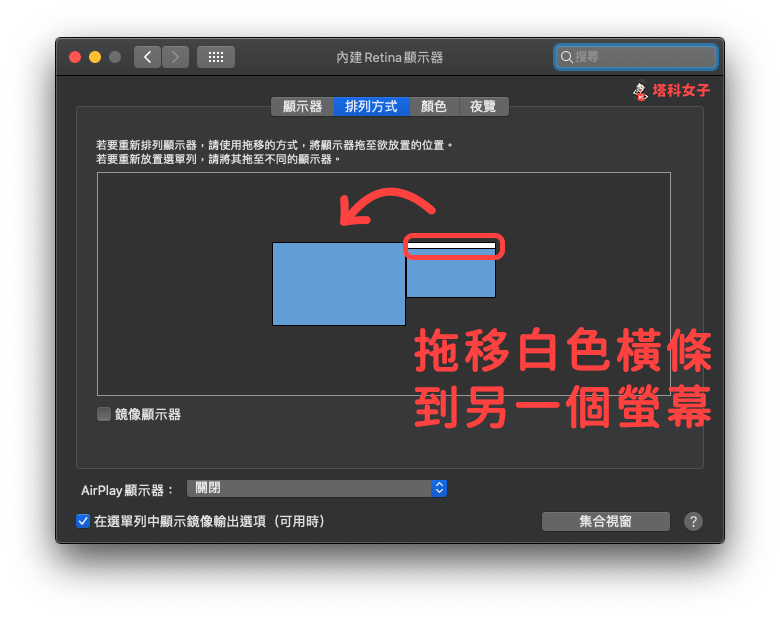
步驟 4. 設定完成
成功之後,你會看到下方的 Dock 都會跑到外接螢幕上,成功將外接螢幕設定為主要螢幕,這樣一來,我們就可以在外接螢幕上操作,並把 Macbook Pro 當作延伸的副螢幕。
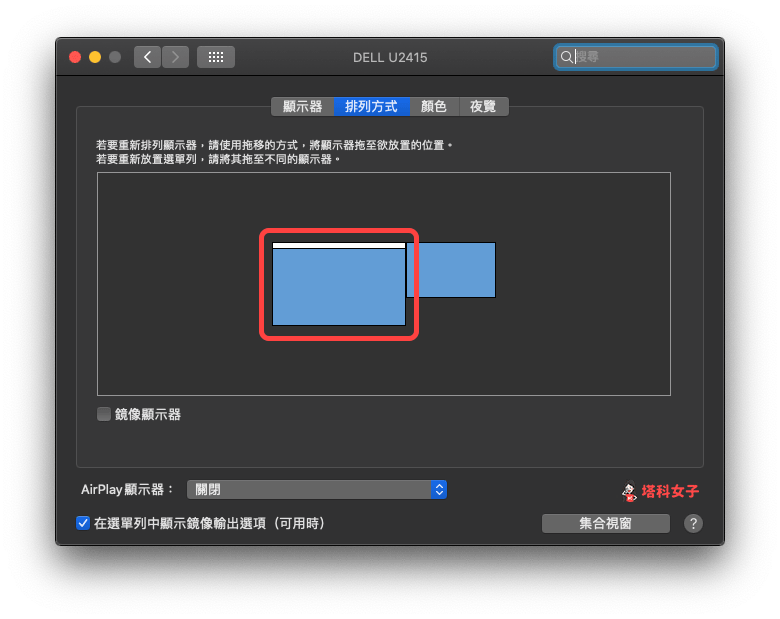
總結
以上是很簡單的更換 Mac 主螢幕的教學,只要按照上面的方法就能輕鬆更換,如果你想知道如何使用 Mac 四種快捷鍵來螢幕截圖,請參考這篇實用教學:
