
iOS14 推出了許多新功能,除了主要的「自訂 iPhone 主畫面小工具」及「將 App 加入『App 資料庫』」之外,Apple 這次也開發了「子母畫面」(Picture in Picture) 功能。
子母畫面能讓你邊看影片 (YouTube、Netflix …) 或者 Facetime 視訊的同時,還能使用另一個 App,例如我可以在 iPhone 邊聊 LINE 邊看 YouTube,而且是在同一個畫面上,不需要切來切去。
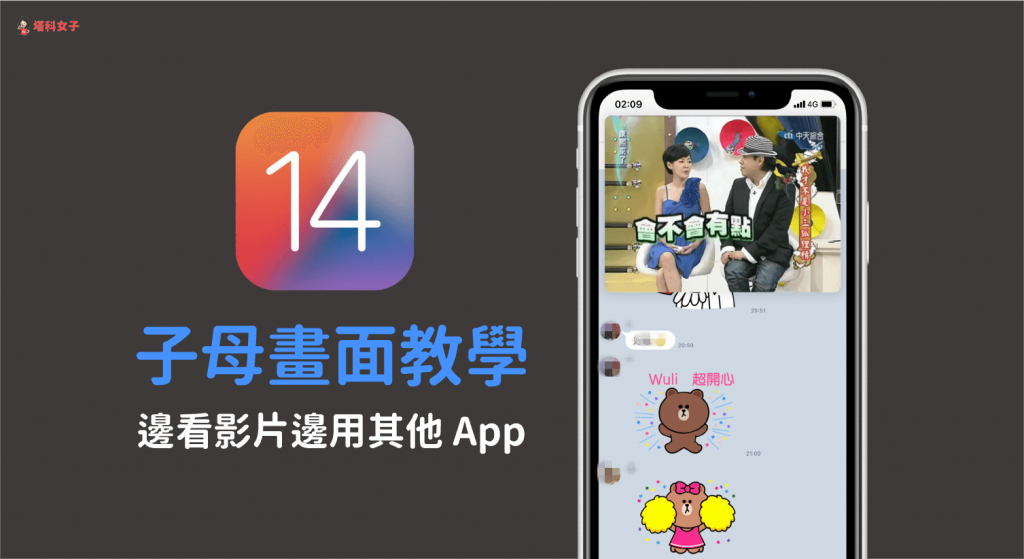
iOS14 子母畫面教學 (影片)
如果你想在看 YouTube 影片的同時還能使用另一個 App,請見下方的使用教學。
1. 開啟 YouTube 網頁版
想將 YouTube 影片放在 iPhone 桌面或者其他 App 上,目前只能使用「YouTube 網頁版」實現這個功能,開啟 YouTube 網頁版之後,點選想看的影片,並按一下全螢幕按鈕。
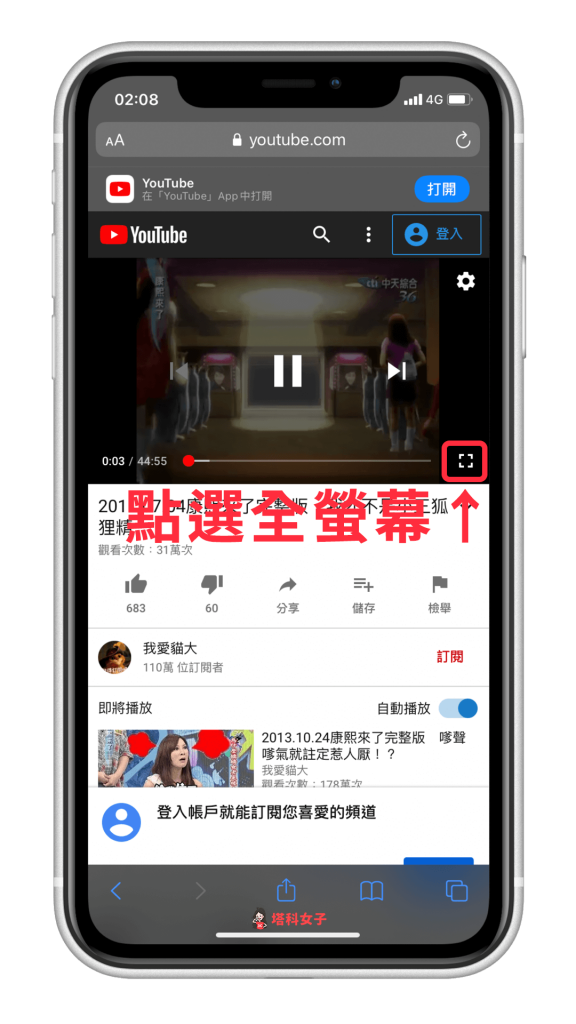
2. 底部往上滑,回到主畫面或其他 App
進去全螢幕模式後,由 iPhone 底部往上滑,YouTube 影片就會放在 iPhone 主螢幕上了!當然你也可以放在任何 App 畫面上。
註:如果你的 YouTube 子母畫面失效或閃退,請參考這篇解法:
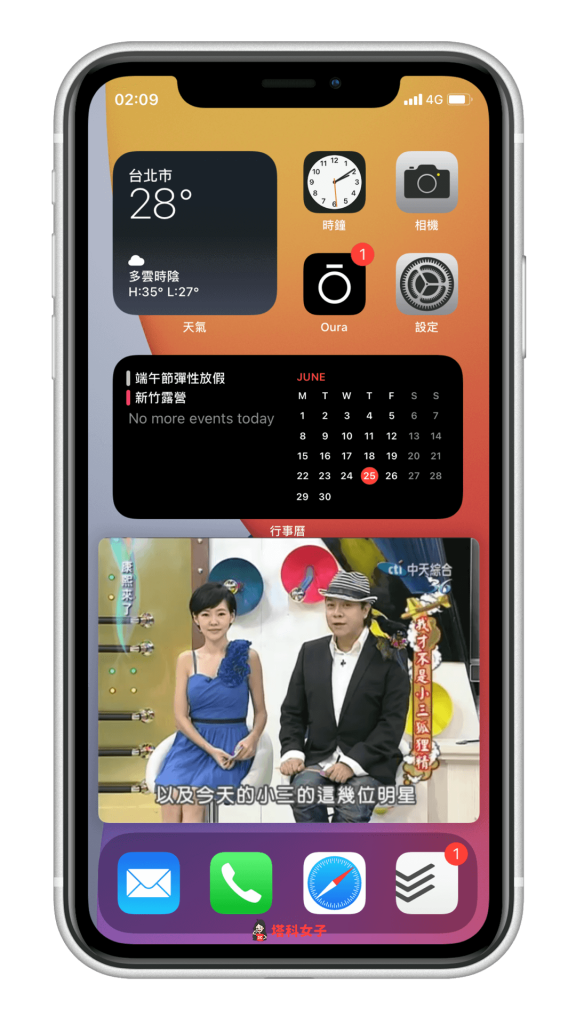
可以任意縮放影片大小,也可以自由選擇想放在螢幕哪個位置。
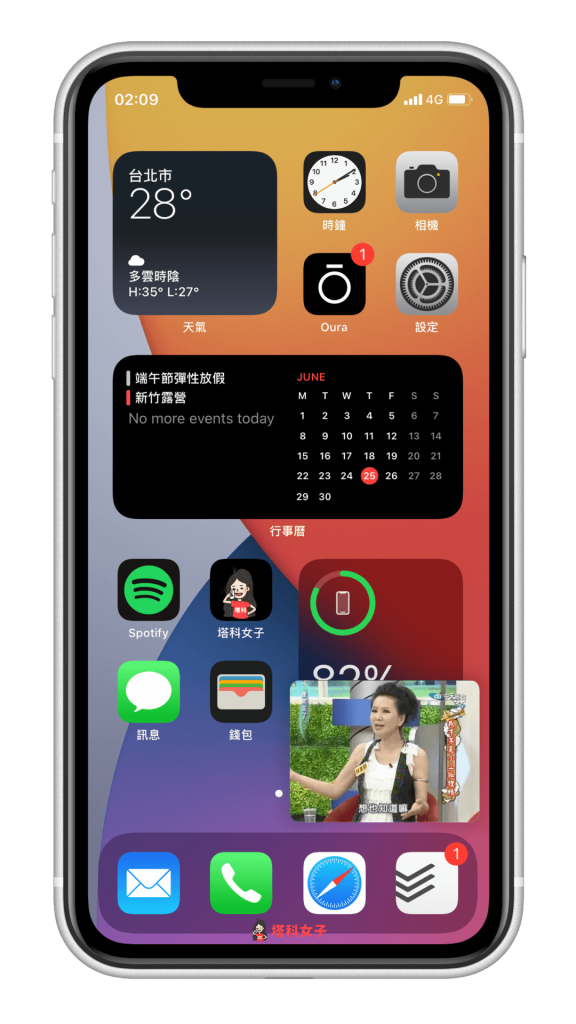
此時無論你開啟任何 App,這個影片都會浮動在該視窗上,這樣就可以邊聊 LINE 邊看 YouTube 影片了。
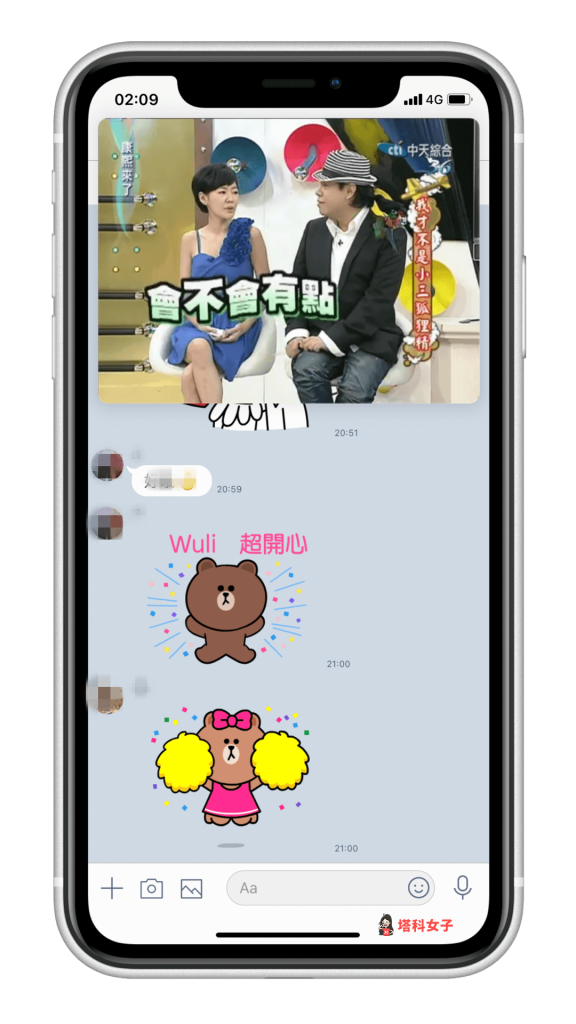
iOS14 子母畫面教學 (Facetime)
用 Facetime 跟朋友視訊時也能使用子母畫面的功能喔!
1. 撥打或接聽 Facetime
首先請撥打或接聽任何一個 Facetime 視訊,然後一樣從 iPhone 下方往上滑。
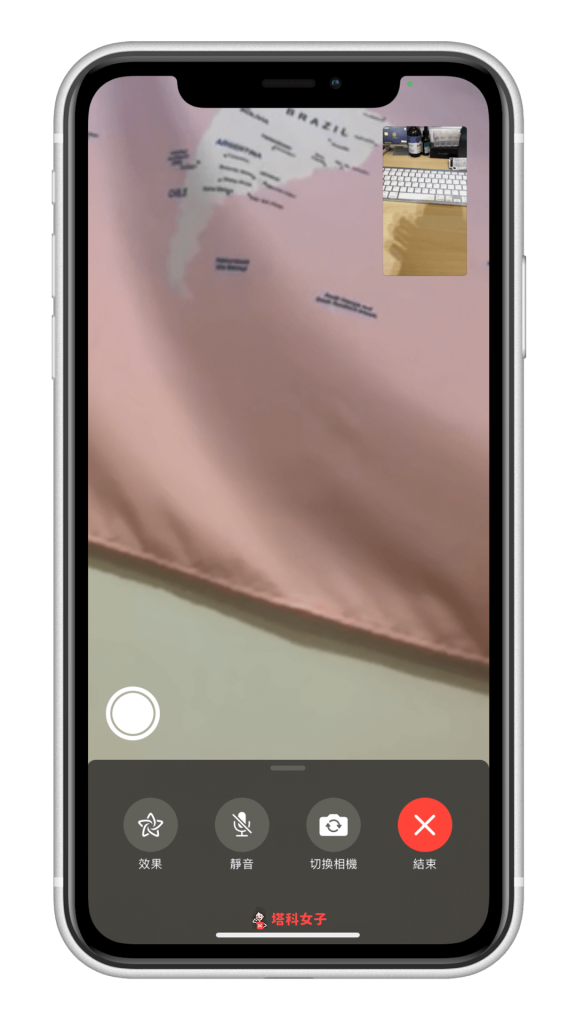
2.任意放置 Facetime 視窗
此時 Facetime 視窗就會懸浮在任何畫面之上,現在開啟隨便一個 App,Facetime 都會出現在畫面上,你可以更改畫面大小及位置。
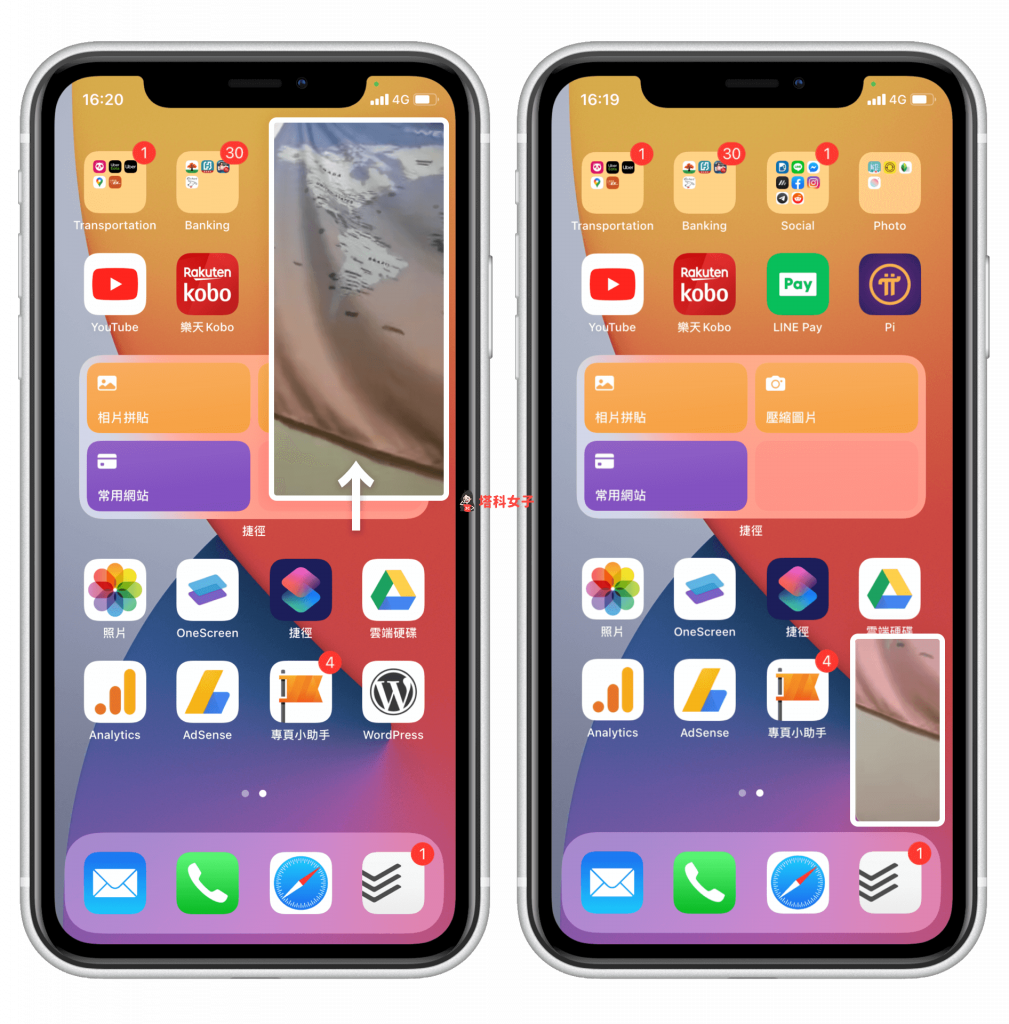
在聊 Facetime 的同時也能使用其他 App,無論要看訊息或閱讀文章都可以。
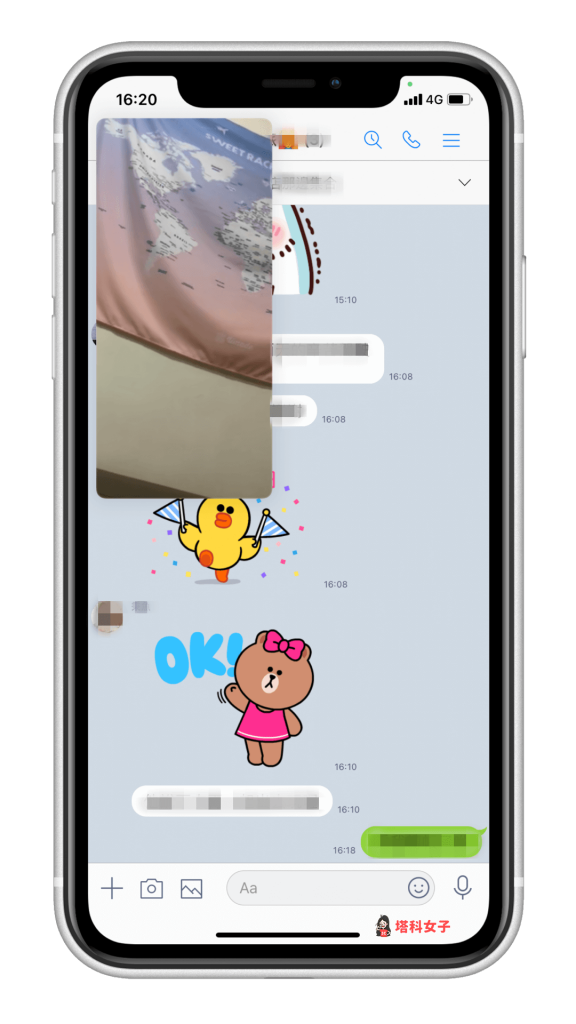
總結
我個人很喜歡 iOS14 子母畫面這個新功能,因為有時候會想邊看影片邊跟朋友聊天,以前都要一直重複切換視窗,一下先暫停 YouTube 影片切到 LINE,然後再切回 YouTube 繼續觀看,其實這樣有點麻煩,子母畫面讓我們輕鬆解決這個困擾!
