
當我們上傳照片到 Instagram 限時動態上,背景顏色是取相近顏色自動生成,但有時候我們會想要自訂背景,改成自己喜歡的背景顏色,這當然是可以的。
本篇 IG 教學將以詳細的圖文步驟教你如何更改 IG 限動背景顏色以及如何在照片上蓋上不同顏色的背景圖層,並使用橡皮擦效果來凸顯主體。
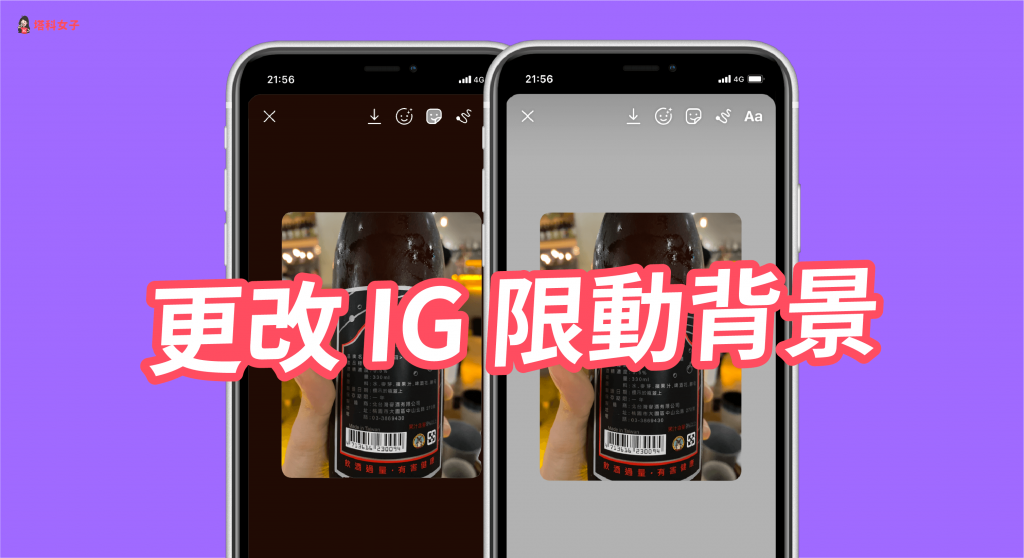
更改 IG 限動背景顏色
- 上傳任一張照片
- 選擇細尖畫筆
- 選擇想要的背景顏色
- 長按背景任一處
- 點選照片圖庫並選擇你想分享的照片
選擇畫筆及背景顏色
首先,請先隨便任選一張照片上傳到 IG 限動的編輯畫面,點選 Aa 左邊的「畫筆圖示」,然後選擇第一個「細尖畫筆」,並選擇你想要的背景顏色。
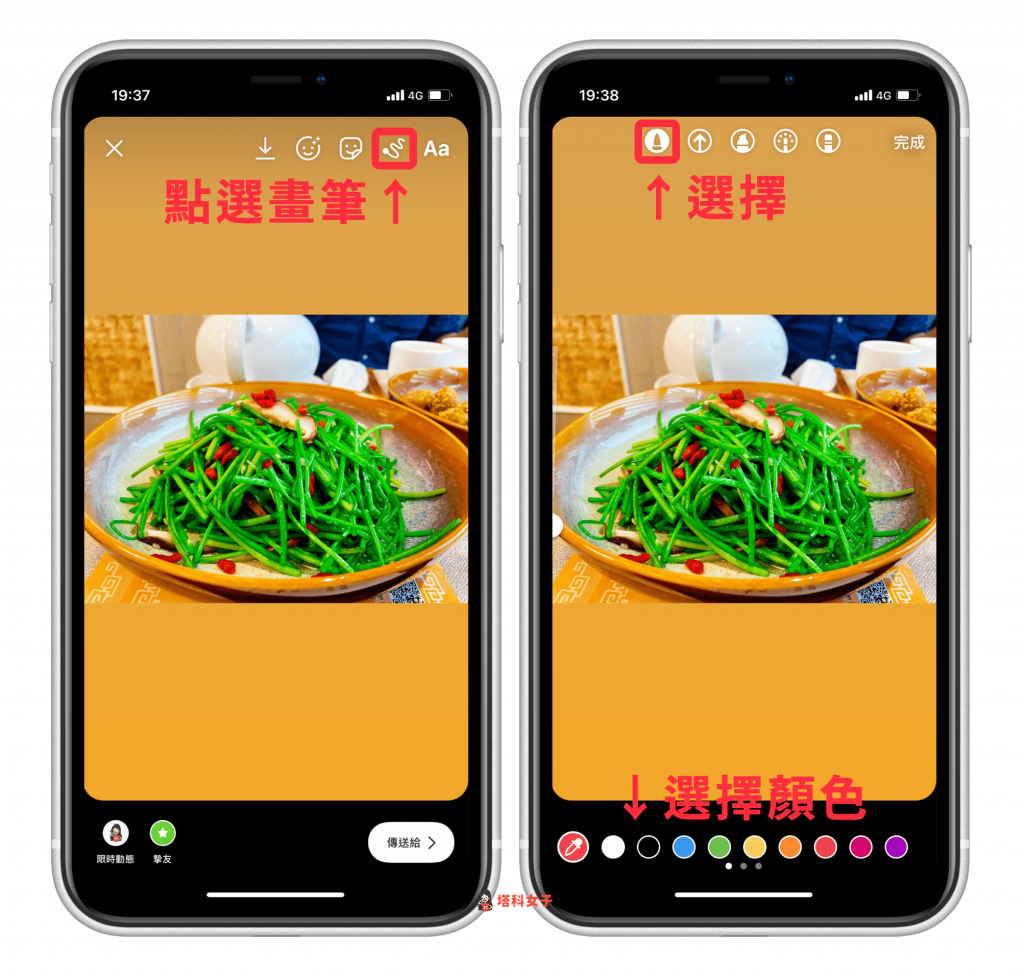
你也可以長按顏色區塊來選更多顏色。
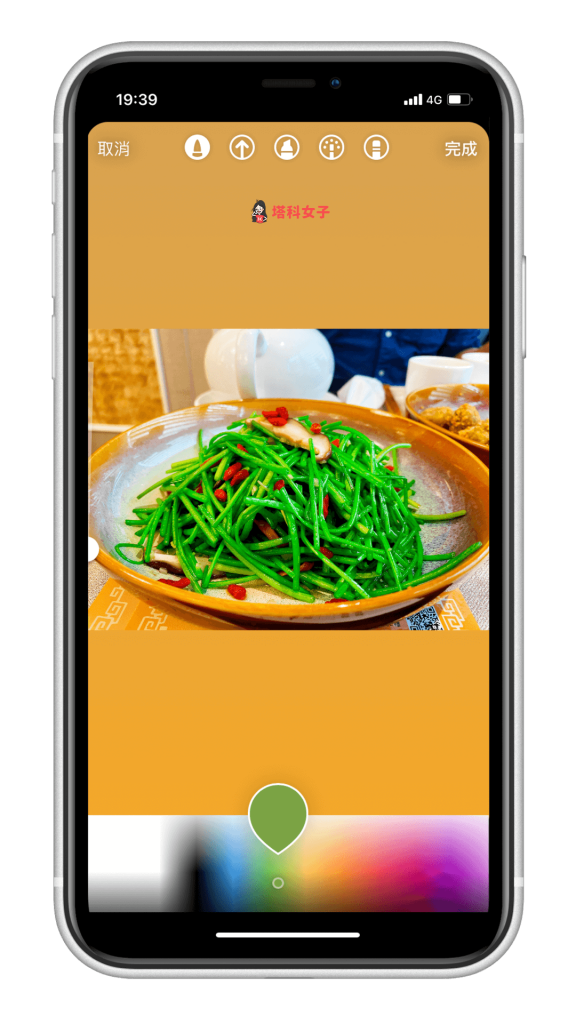
長按背景任一處
選好背景顏色後,長按背景任一處。
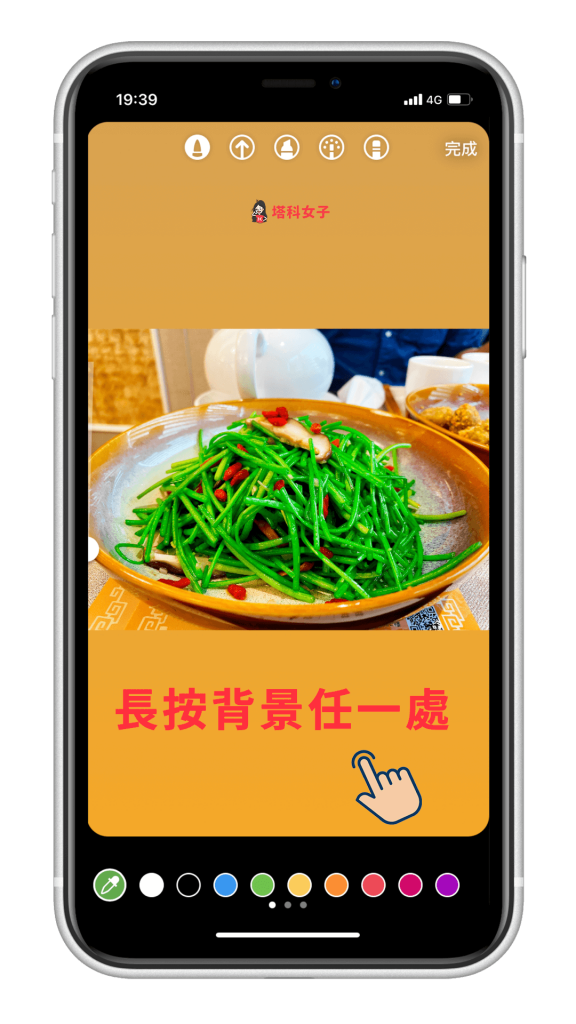
然後你會看到整個背景都被你選擇的顏色覆蓋了,此時按一下右上角的「完成」。
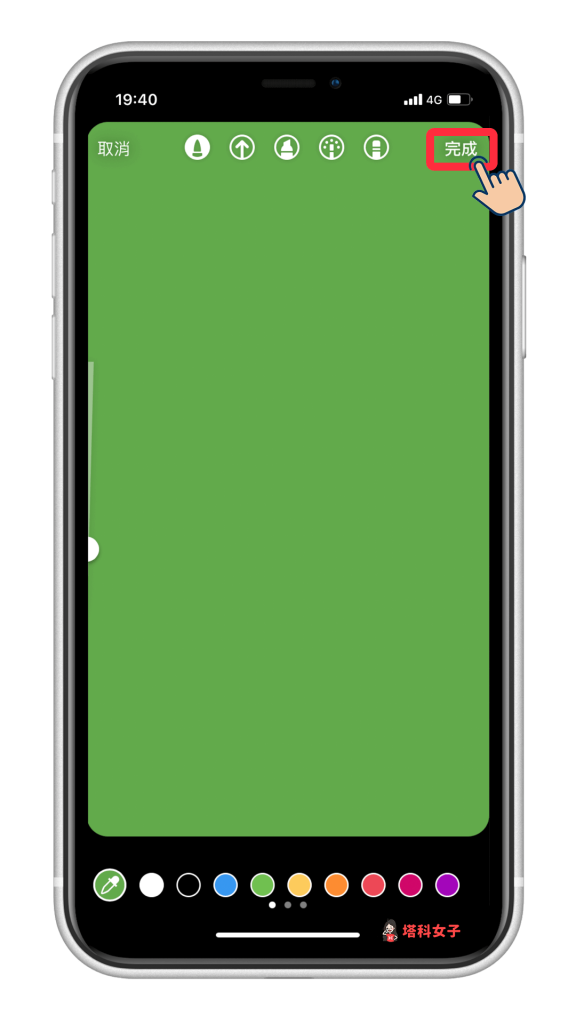
上傳照片
按一下「貼圖圖示」,並選擇「照片圖庫」,然後上傳一張你想分享的照片。
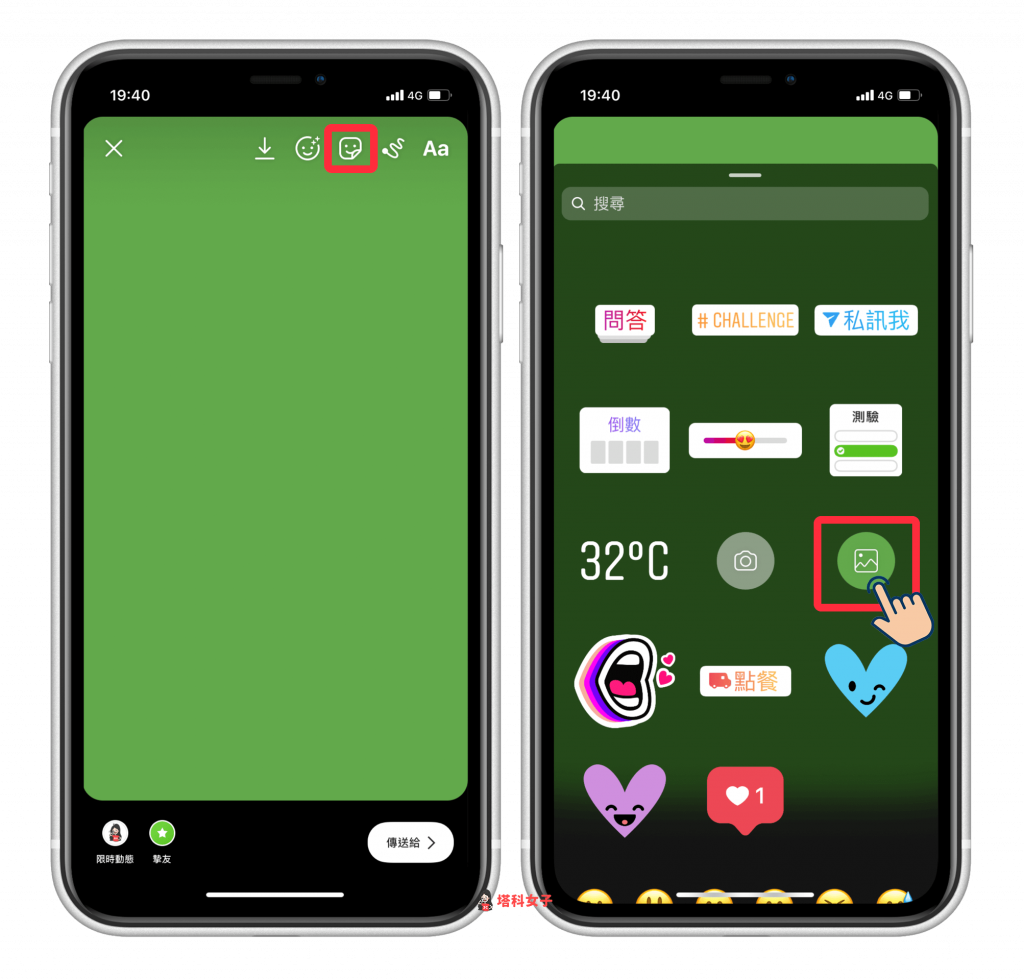
照片就會置於你喜歡的背景顏色上,這樣就完成了!
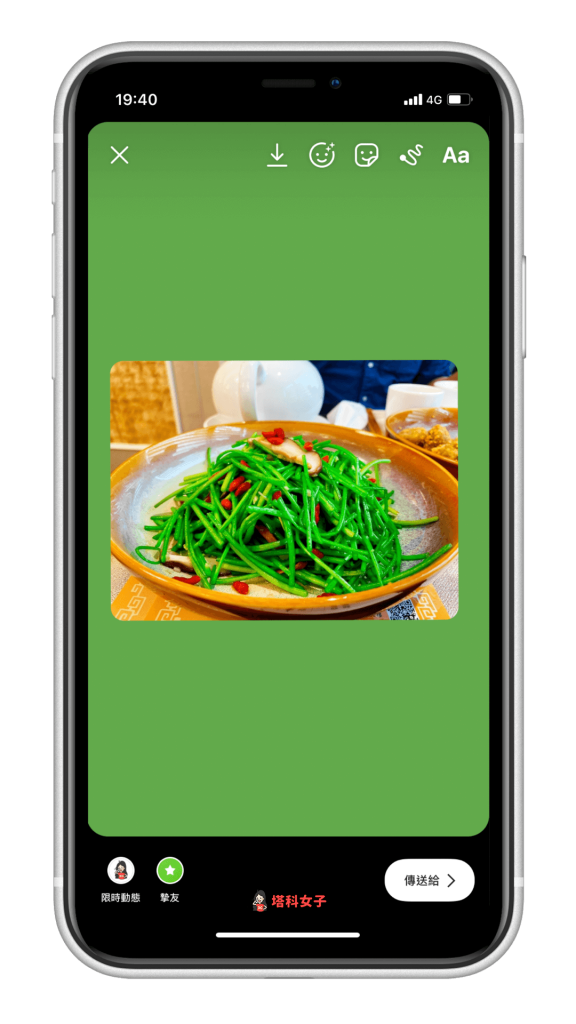
新增顏色圖層在照片上
如果你想達到下圖這種照片效果,其實不用自己用畫筆慢慢畫,有一個更快的方法。
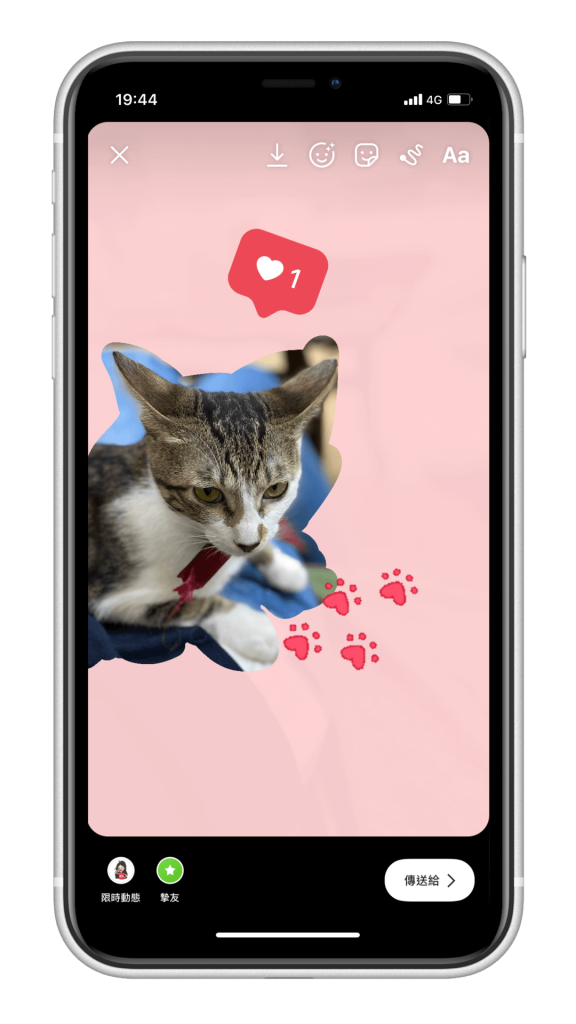
第一步驟先上傳一張你想分享的照片,然後選擇「斜筆頭」的畫筆,並選擇你想覆蓋的背景顏色。
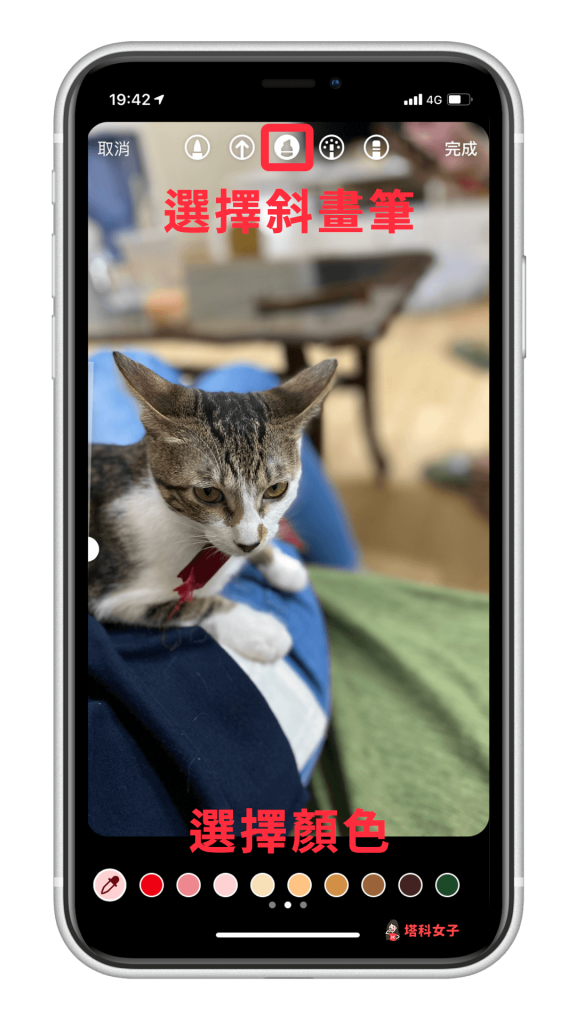
長按背景任一處,你會看到整張照片被你選的顏色給覆蓋了,並且有透明的效果。

這時候再將畫筆切換為「橡皮擦」,擦在你想凸顯的主體上,這樣就完成了。
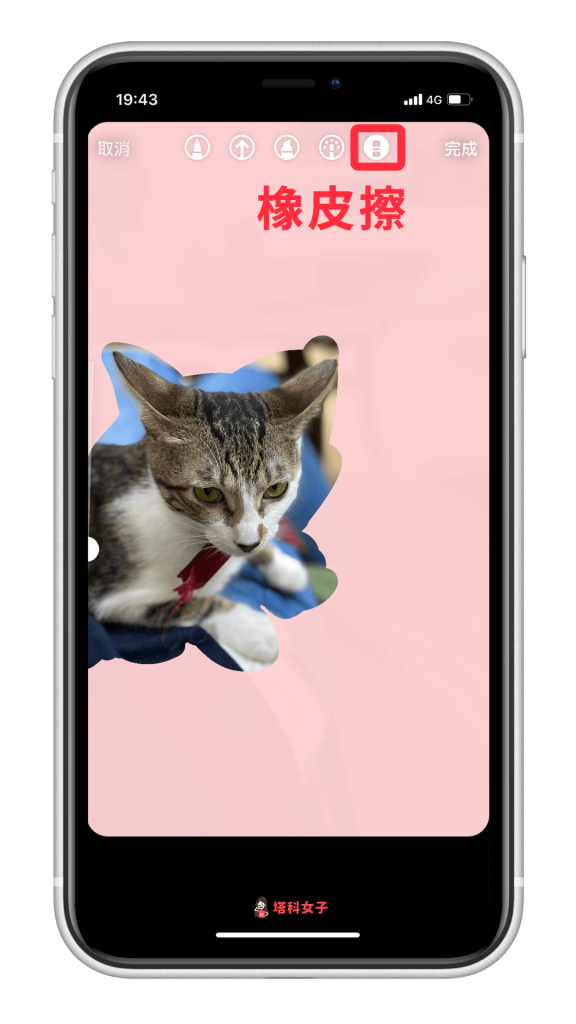
結語
以上是本次介紹的 Instagram 限時動態更改背景顏色教學,也教你如何在照片上新增不同顏色的圖層並用橡皮擦來凸顯主體,想讓自己的限動更多變化的話,不妨試試看吧!更多 IG 教學與小技巧請參考這頁面:
