
從 iOS 14 開始,iPhone 正式內建「翻譯 App」,可以使用它來幫助我們「文字翻譯」與「語音翻譯」,當你需要跟外國人溝通但卻不知道怎麼說的時候,就可以立即開啟翻譯 App,讓它幫你解決難題!
本篇將完整介紹 Apple 內建的翻譯 App,包含:功能介紹、實用技巧,以及如何在無網路狀態使用離線翻譯。
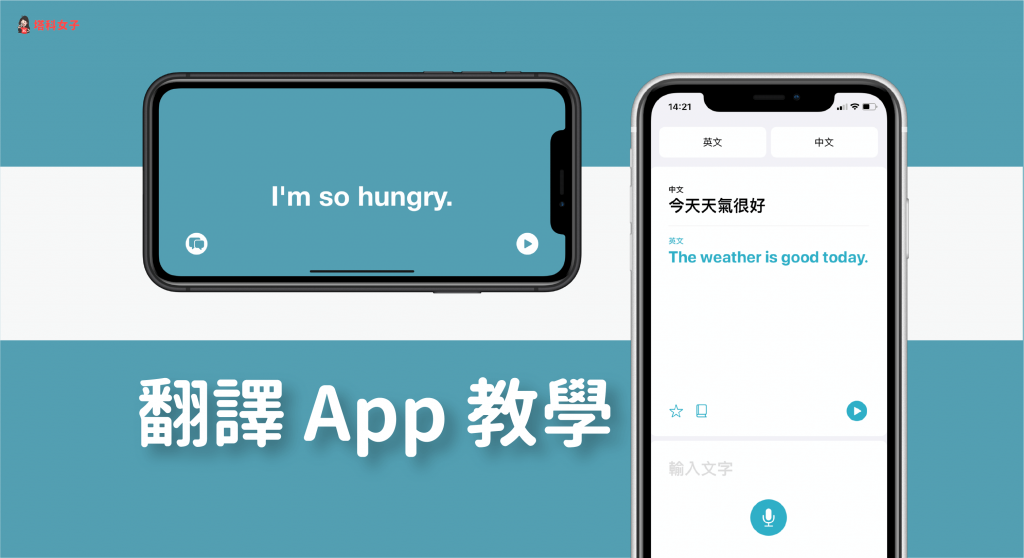
選擇語言
在開始使用翻譯功能之前,先設定好你要從哪個語言翻譯到哪個語言,分別點一下上方的兩個選項並選擇語言。而目前支援的語言有:
- 英文、西班牙文、中文、俄文、德文、日文、法文、義大利文、葡萄牙文、西班牙文、阿拉伯文、韓文
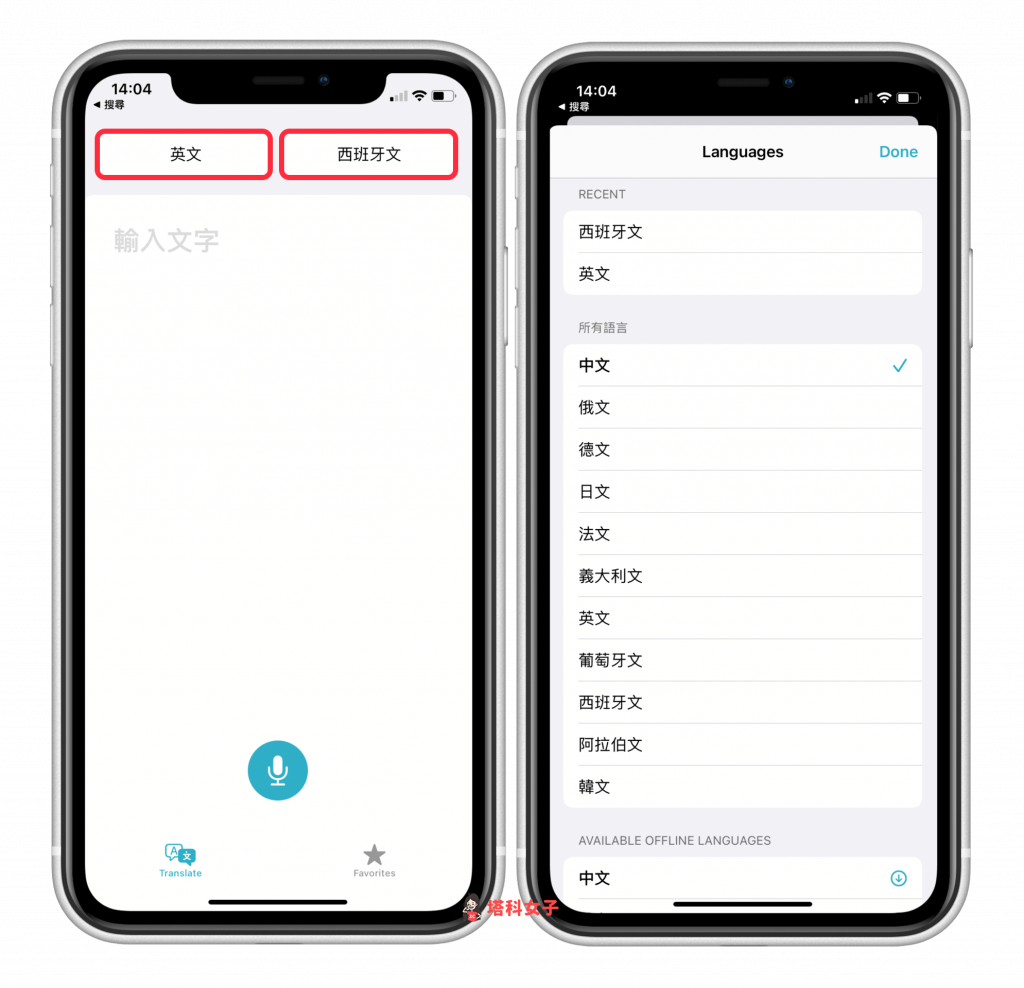
語音翻譯
設定完成後,如果想使用語音翻譯,那麼就按一下「麥克風」圖示,然後直接說出你想翻譯的內容,App 就會立刻為你進行翻譯。
而畫面上有「收藏」、「字典」及「播放發音」這三個功能可以使用。
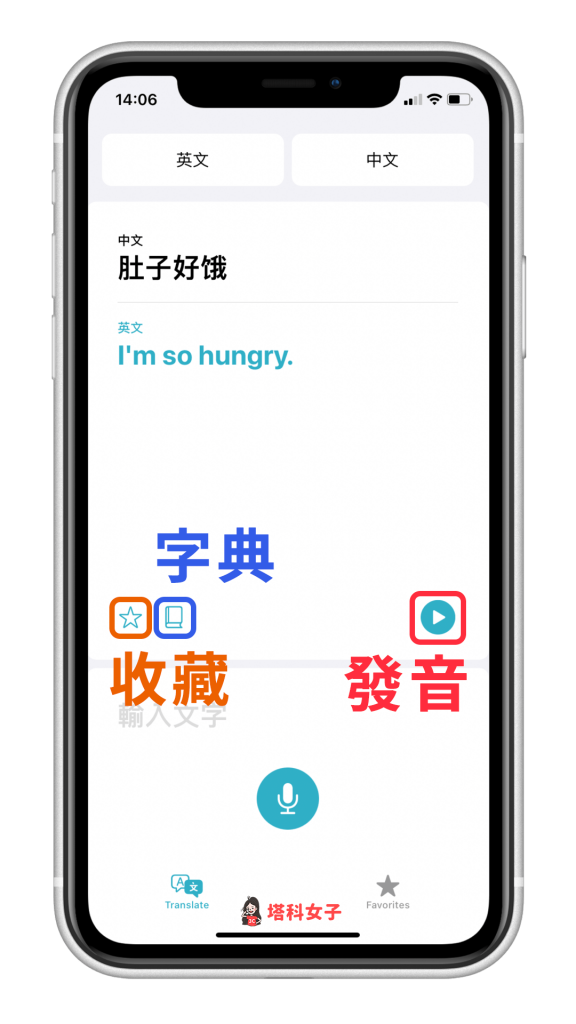
字典
針對每一個單詞都可以使用字典功能來查詢用法與例句,也會列出中文讓你更快理解。
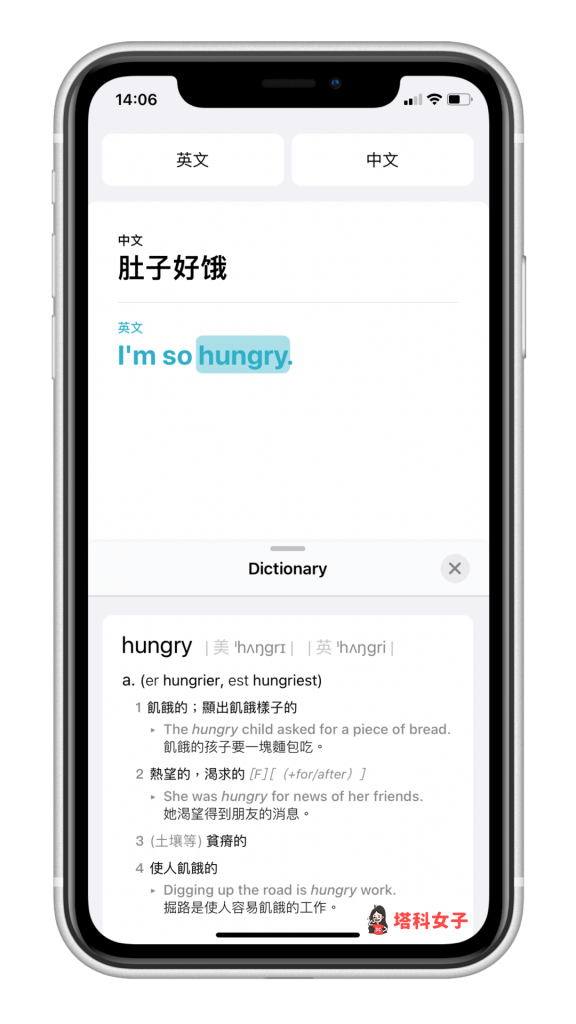
文字翻譯
除了語音翻譯外,你也能直接輸入或貼上文字來進行翻譯,先選擇來源語言後,直接輸入內容,送出後就會完成翻譯囉。
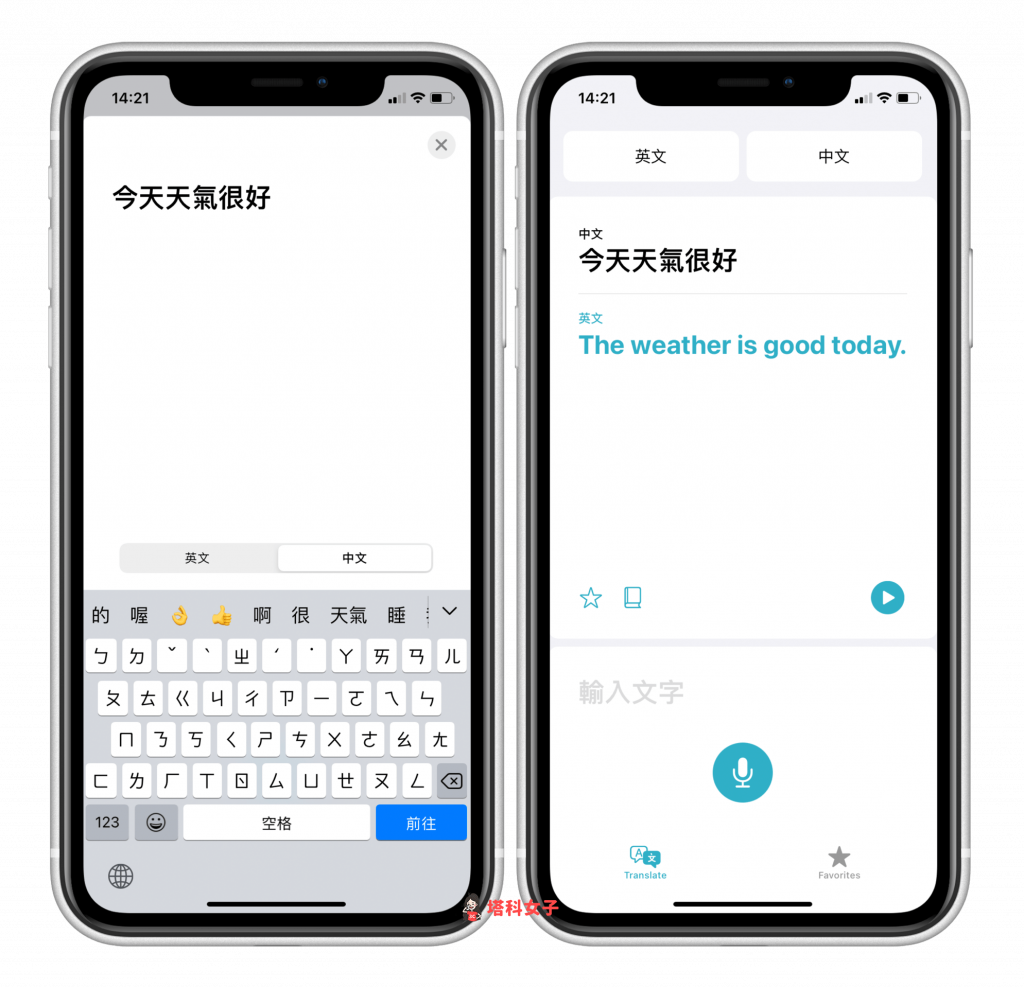
橫向模式:對話翻譯
如果你把 iPhone 變成橫向模式,此時就能更方便的取用即時對話翻譯,一樣按一下麥克風圖示,並說出想翻譯的內容。
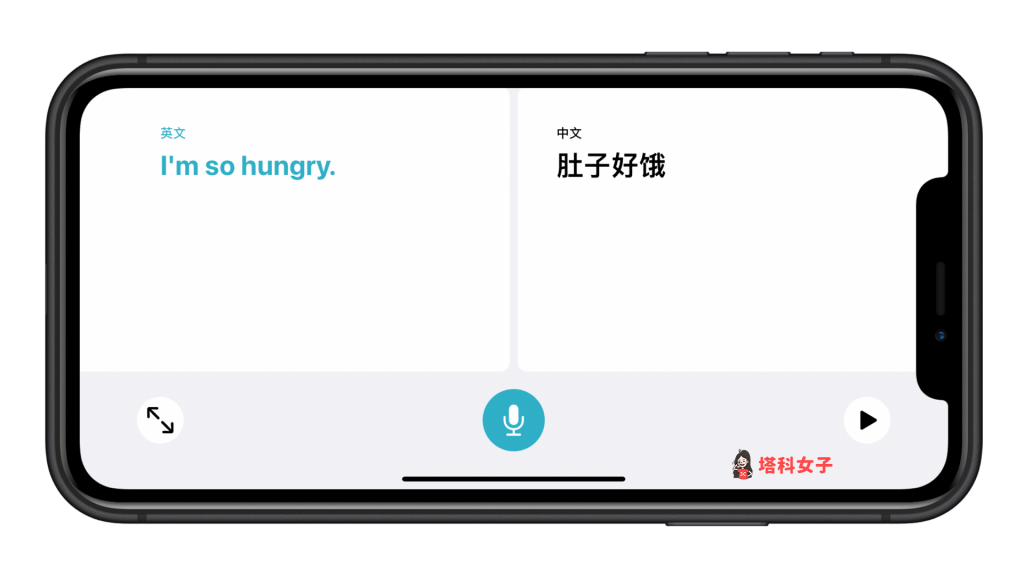
點選左下角的全螢幕模式後,你會看到翻譯後的內容以清晰又明確的文字呈現在畫面上,此時你就可以直接將手機給外國人看,他就會知道你在說什麼了。或者按一下右下角的「播放鍵」,將這句話的語音播放出來。
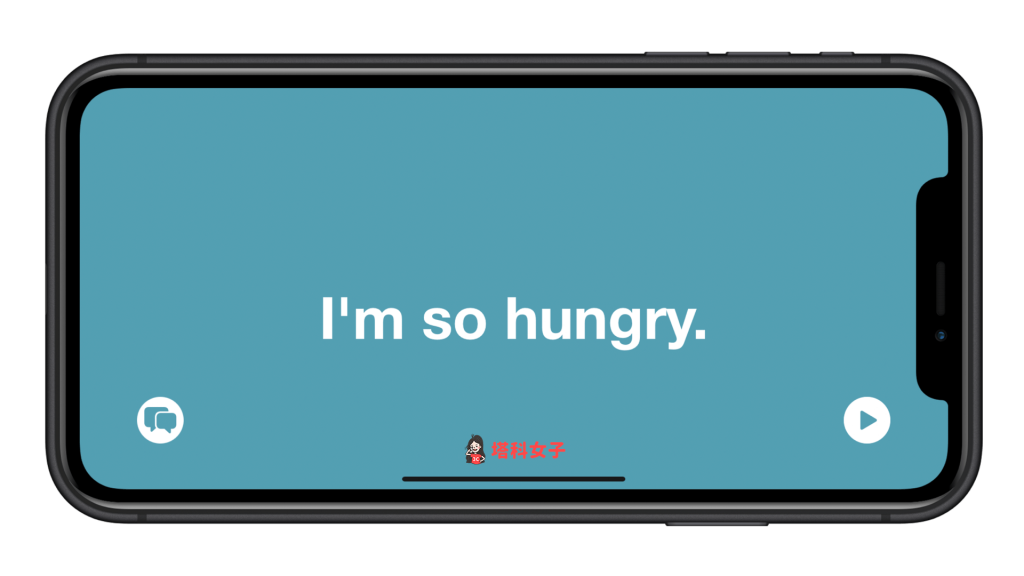
收藏功能
切換到「收藏」分頁之後,你會看到所有搜尋過和加到收藏的語句都出現在這邊。
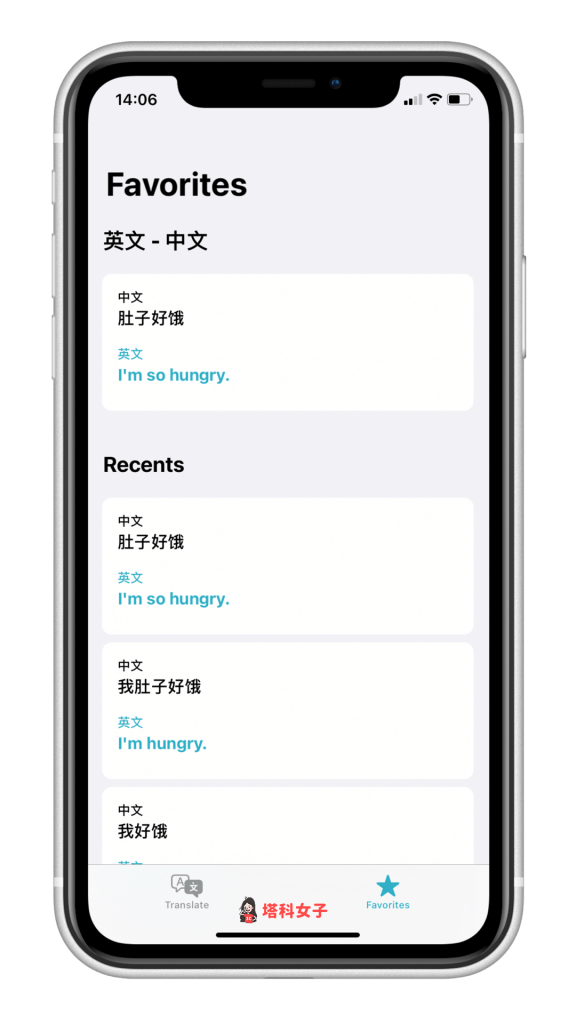
往左滑可以選擇要刪除還是加入收藏。
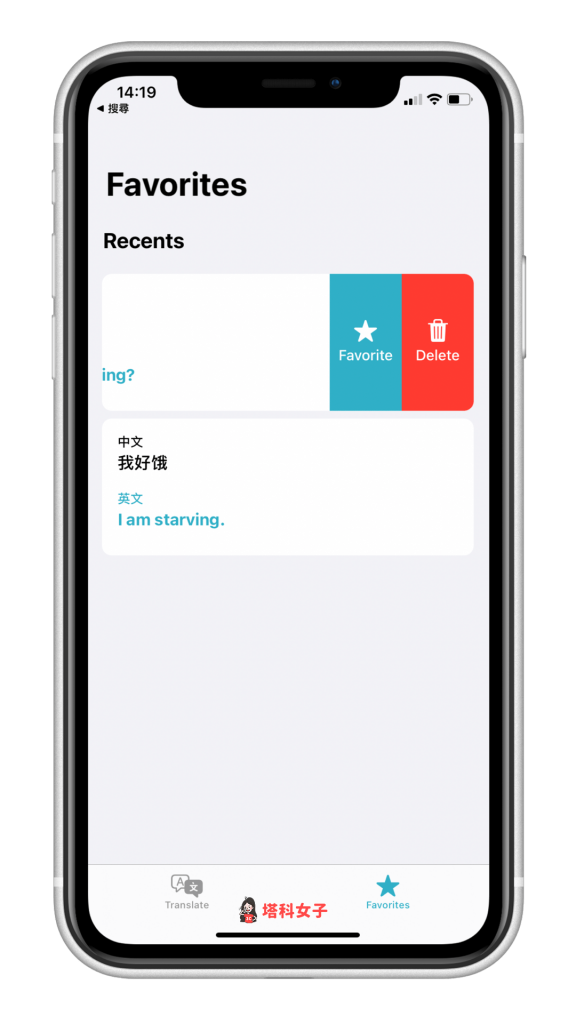
離線翻譯
為了避免出國時剛好沒有 Wi-Fi 或網路,建議你可以先下載離線的翻譯包,點選主畫面上的語言選項,然後滑到下方的離線翻譯選項,點選目標語言旁的「下載圖示」,就能將離線翻譯包下載到手機。
這樣一來,就算沒有網路也能使用翻譯功能。
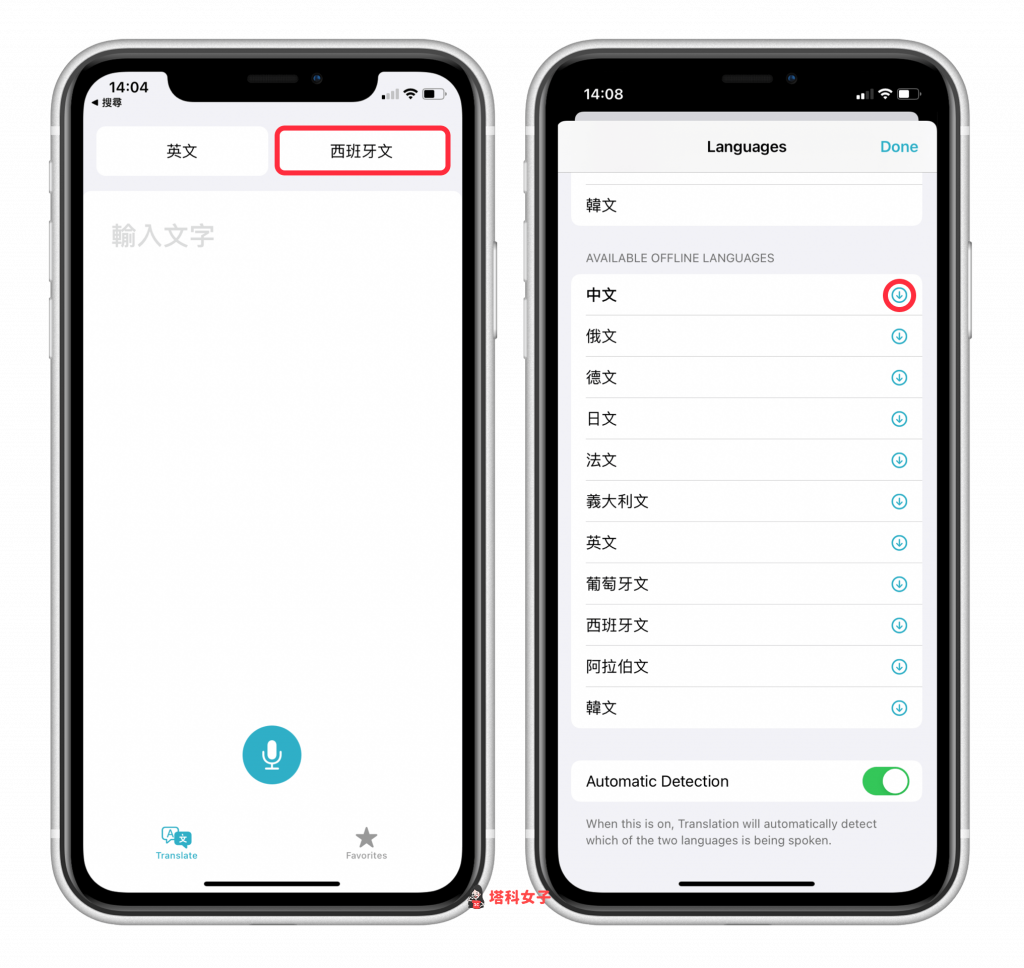
總結
Apple 內建的翻譯 App 畫面與使用介面都相當簡潔,操作也很簡單,無論是要文字翻譯或語音翻譯都可以,雖然目前支援的語系還不多,但至少幾個比較主要的語言都可以翻譯,大家可以去玩玩看。
想知道更多 iOS14 的實用教學,請查看這頁面:
