
無論你要換新 iPhone、下載測試版 iOS 或者重置 iPhone,都建議事前要先為 iPhone 進行全機備份,而目前要備份 iPhone 資料有兩種方法:「透過 iCloud 備份」或者「透過電腦 iTunes 備份」。
本篇 iPhone 備份教學將會以詳細的圖文與步驟教你如何透過 iCloud 及電腦 iTunes 來備份與回復 iPhone 資料,親自示範給大家看。

iPhone 備份教學
- 透過 iCloud 備份資料
- 透過 iCloud 備份來回復資料
- 透過電腦 iTunes 備份資料
- 透過電腦 iTunes 還原資料
透過 iCloud 備份資料
透過 iCloud 來備份 iPhone 資料是相對簡單又方便的方法,只要連接 Wi-FI,不需要透過電腦就可以直接備份。首先請開啟「設定」,並選擇「Apple ID」>「iCloud」。
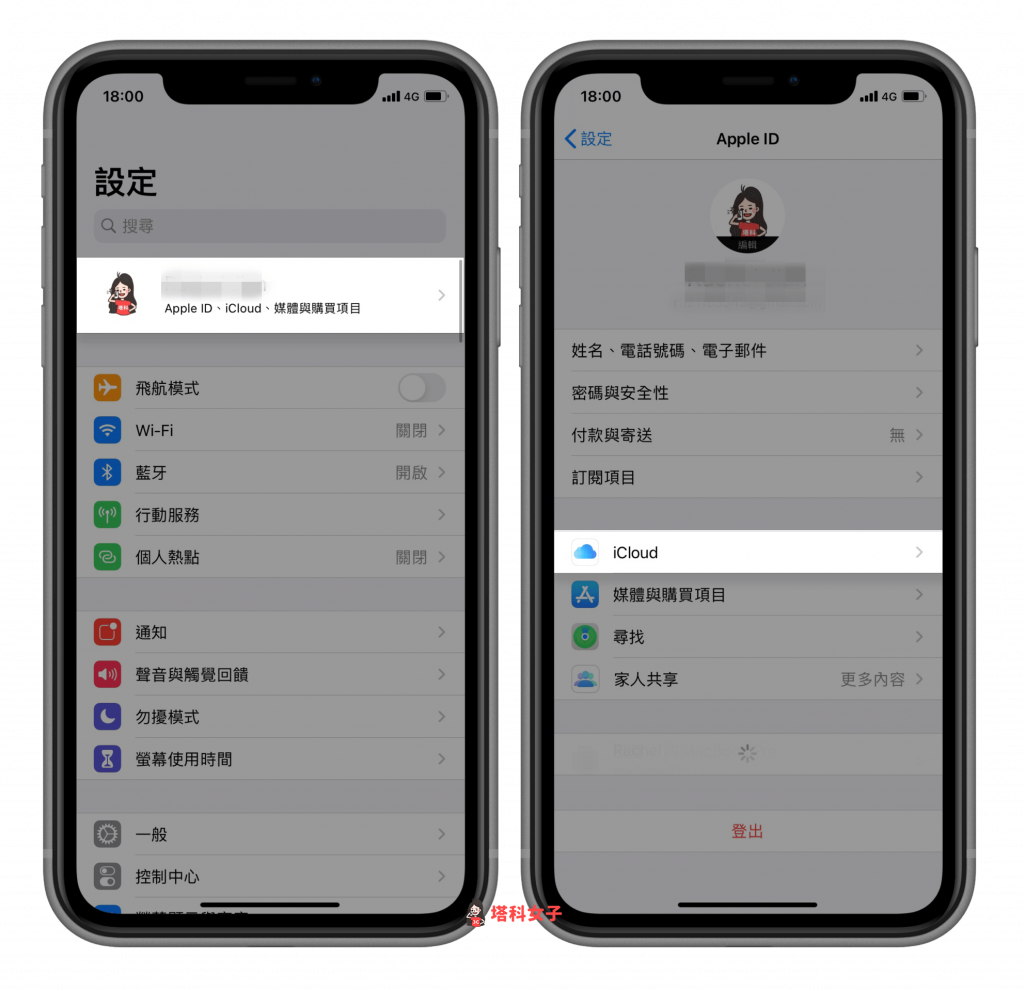
點選 iCloud 備份
往下找到「iCloud 備份」並點選它。
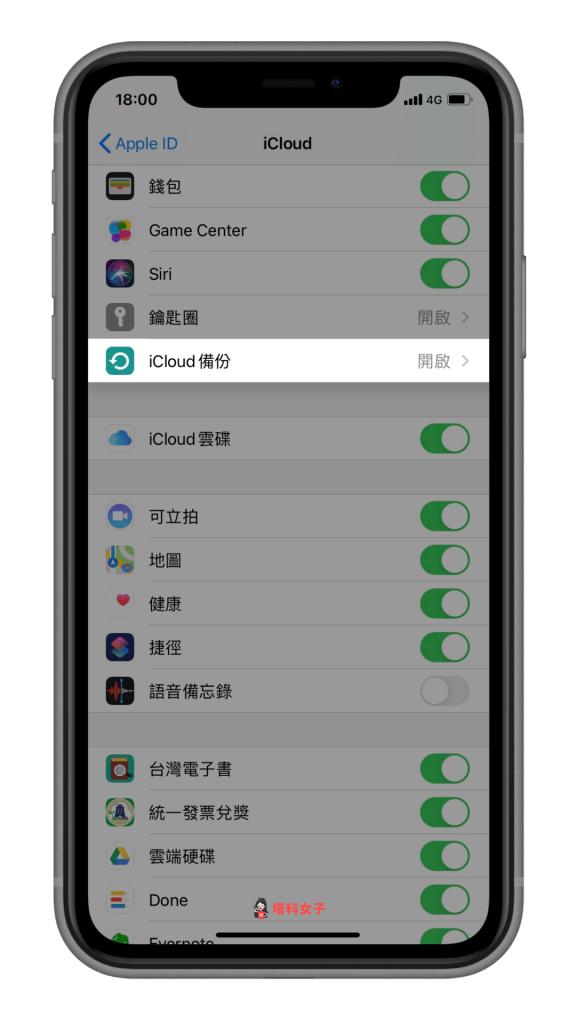
建議大家可以啟用「iCloud 備份功能」,這樣就算你忘記手動備份,只要你有連接 Wi-Fi 和充電線,就會自動備份 iPhone。當然你也可以點選「立即備份」來手動備份一次資料。
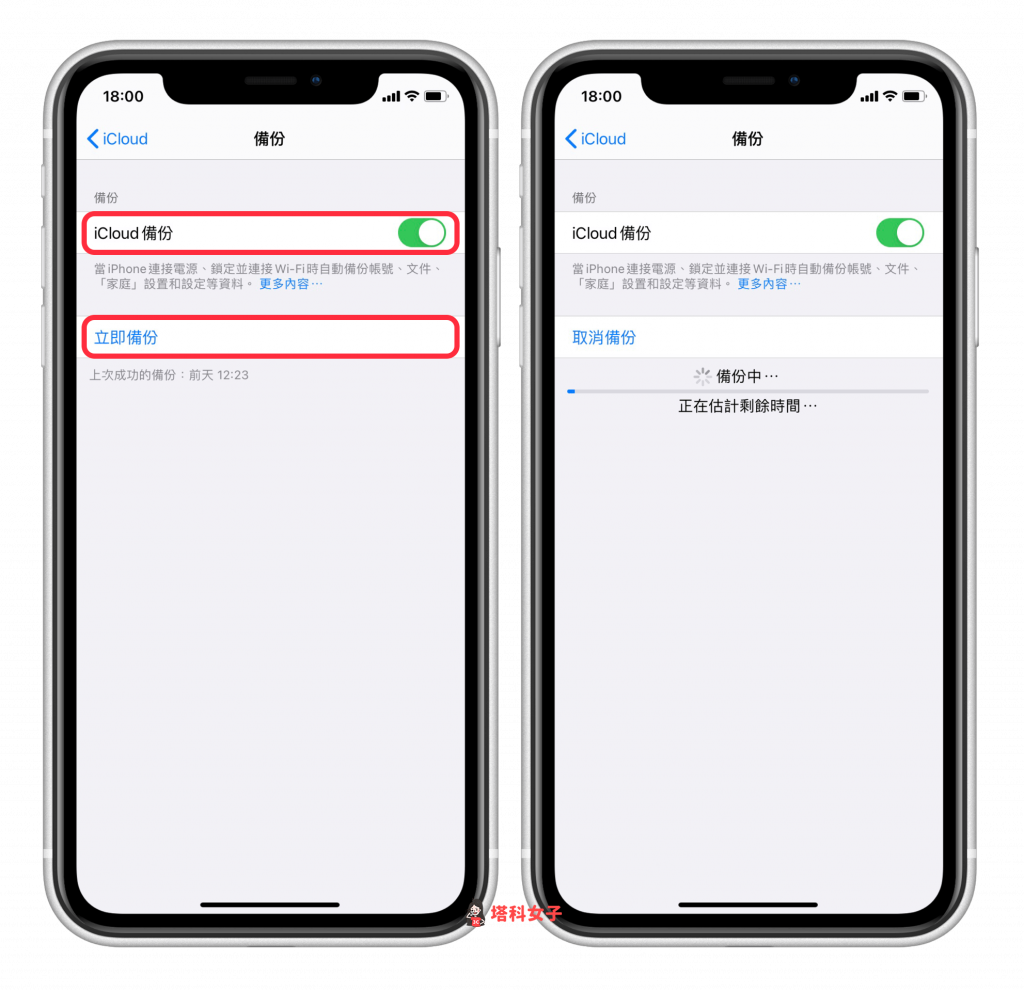
小提醒:LINE 聊天記錄備份
iCloud 備份不會幫你備份 LINE 聊天記錄,記得要自己去手動備份一下或開啟 LINE 的自動備份功能,詳細可參考這篇:
透過 iCloud 備份來回復資料
如果你想重置手機,或者換新 iPhone,那麼你可以輕鬆地使用 iCloud 備份的資料來還原。下文將以「重置 iPhone」來示範如何從 iCloud 備份來回復資料。
- 路徑:「設定」>「一般」>「重置」
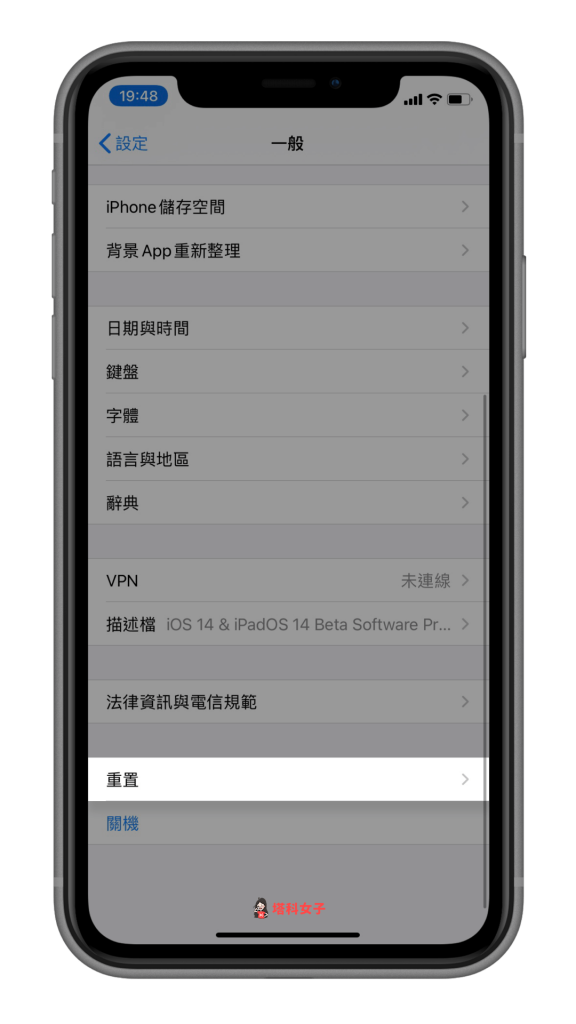
選擇「清除所有內容和設定」,然後它會問你是否要在重置前備份,建議你可以選擇「備份後清除」,這樣能確保是備份到最新的資料。
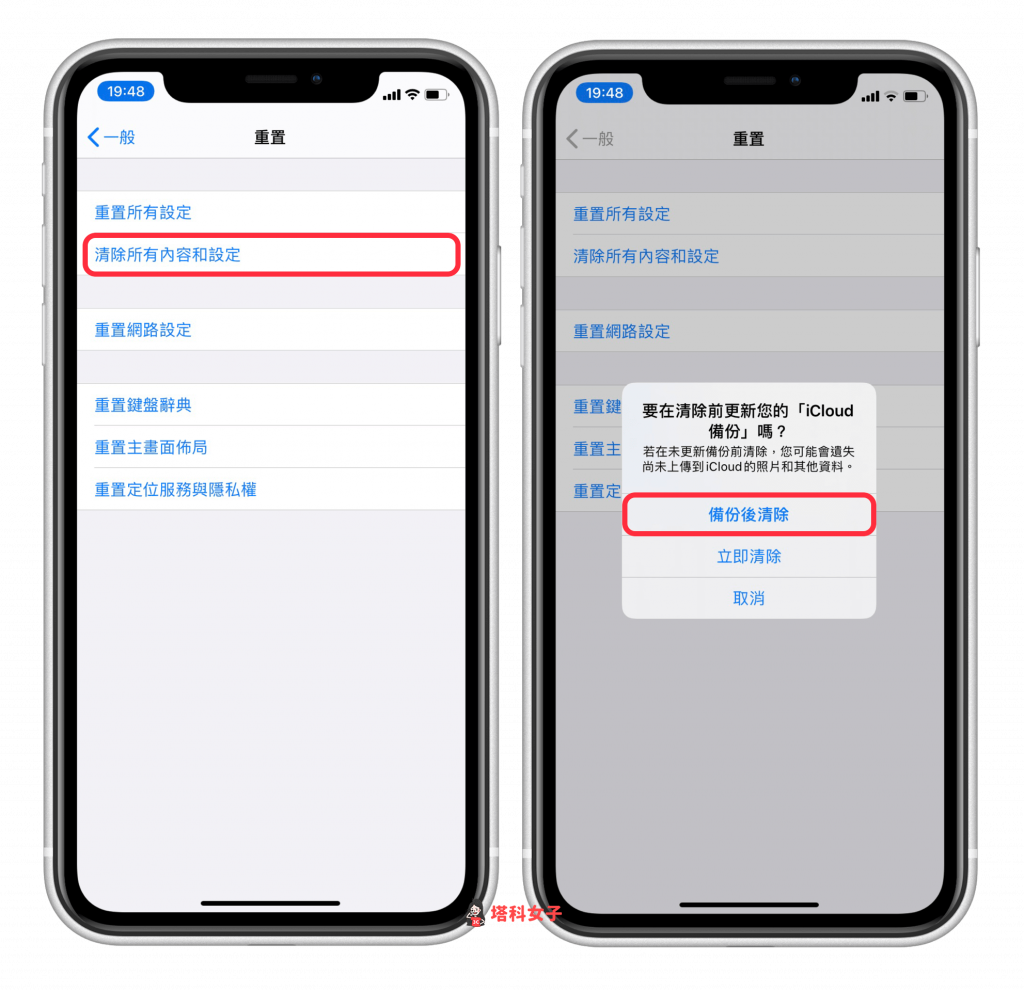
App 與資料
接著,這台 iPhone 就會重置,並且洗掉所有資料。此時螢幕上會顯示五個讓你還原資料的選項,直接選擇「從 iCloud 備份回復」。
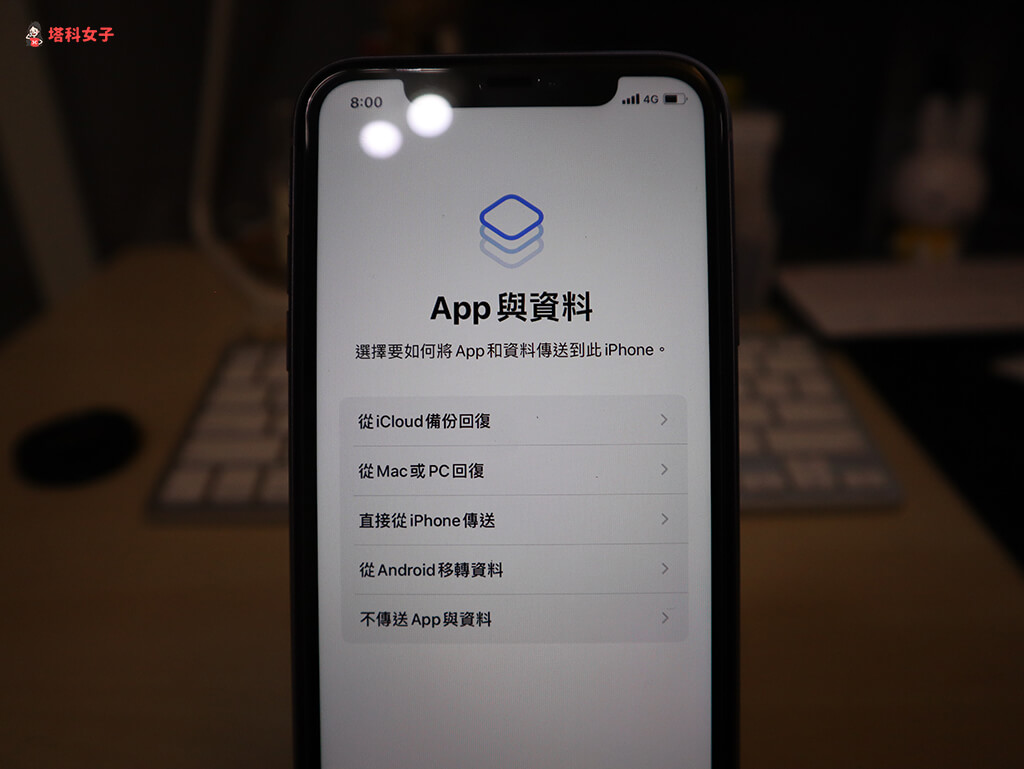
輸入你的 Apple ID 與密碼。
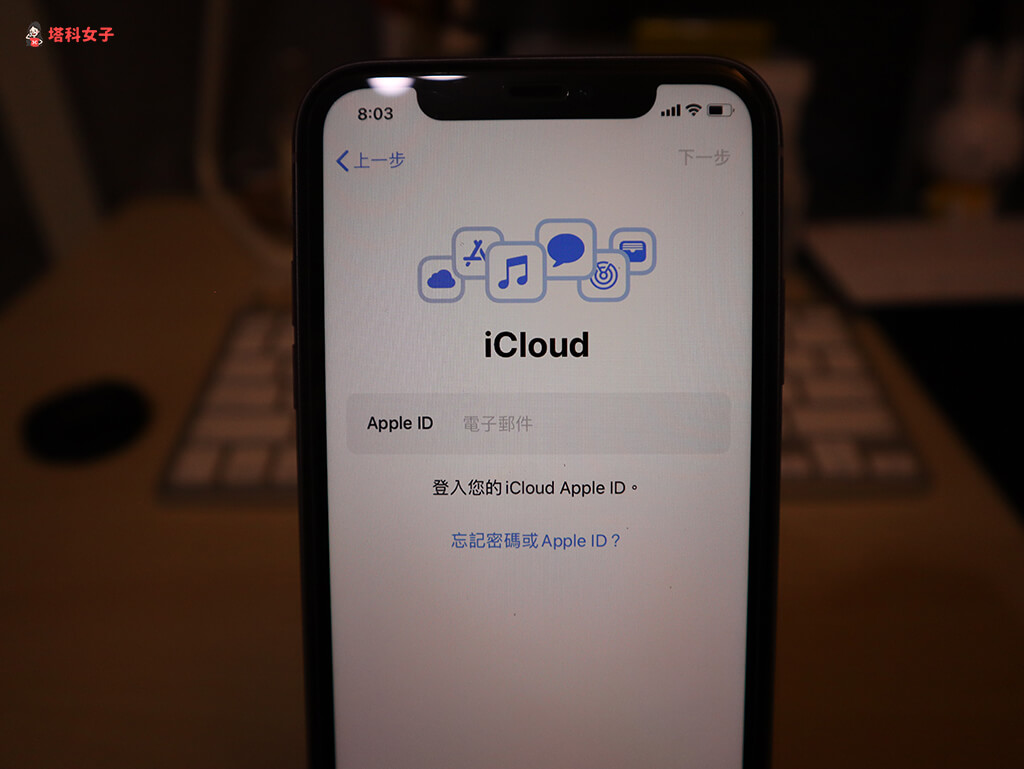
選擇備份
選擇最新的 iPhone 備份來還原資料。
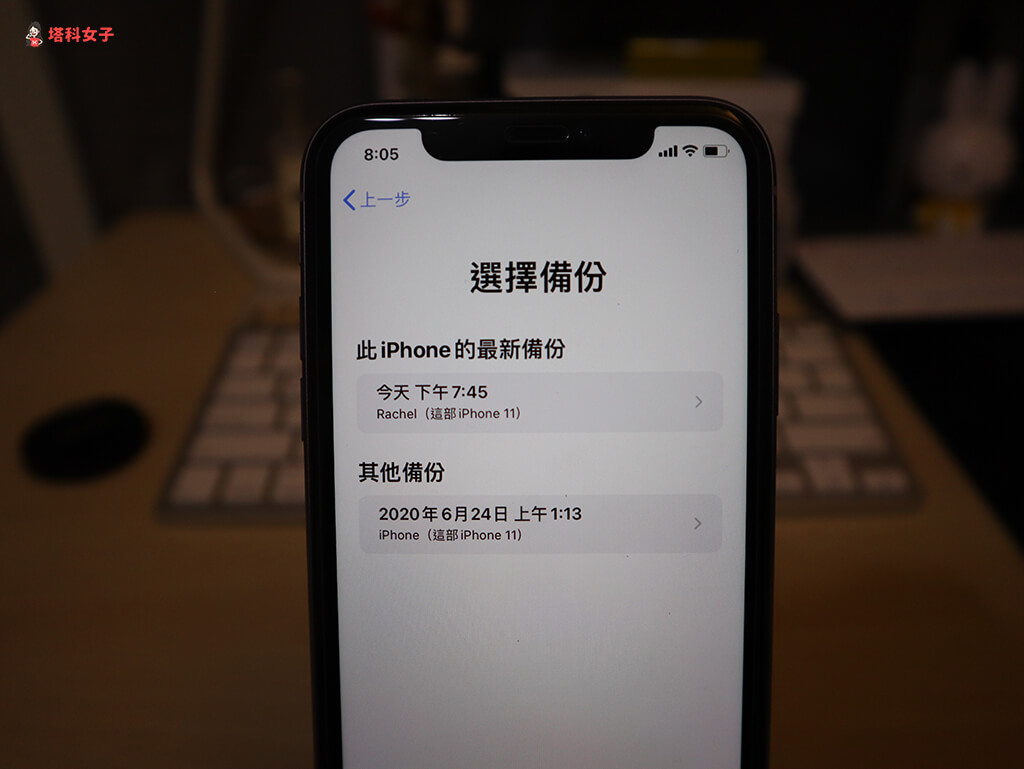
稍待幾分鐘後就會回復完成。
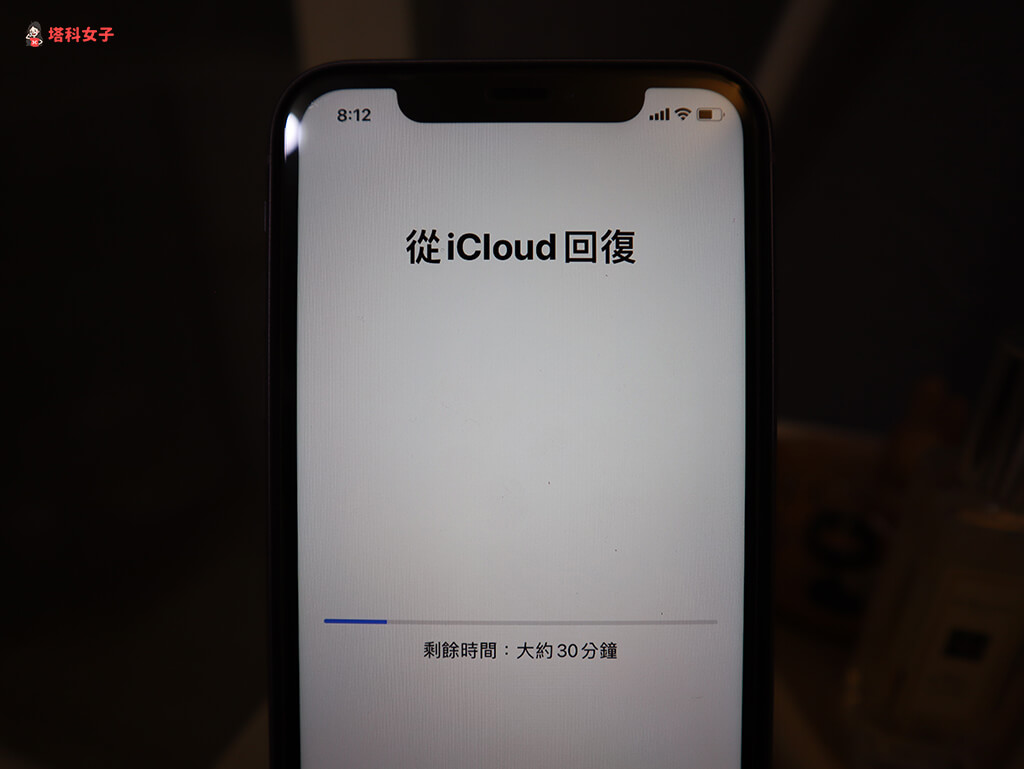
回復完成
開機後,這台 iPhone 就會開始還原你選擇的 iCloud 備份的資料,你會看到很多 App 都顯示「等待中 ⋯」,記得要開啟 Wi-Fi 讓它們載入資料。
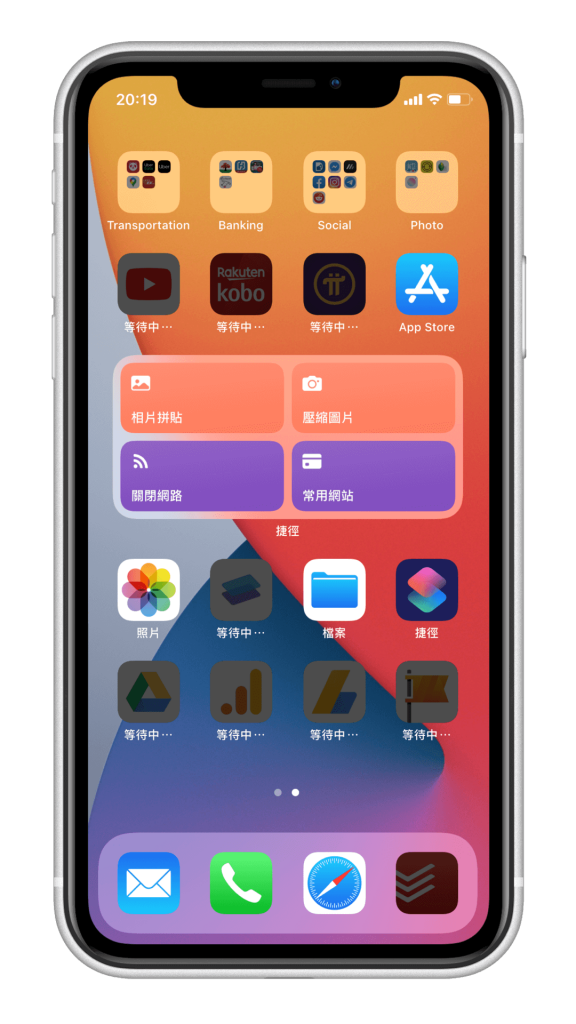
透過電腦 iTunes 備份資料
第二個備份 iPhone 資料的方法則是透過電腦,首先請將充電線連接電腦與 iPhone,並依照你的電腦機型執行動作:
選擇「立即備份」後,等待一段時間就會完成,你的 iPhone 資料就會備份在這台電腦上。
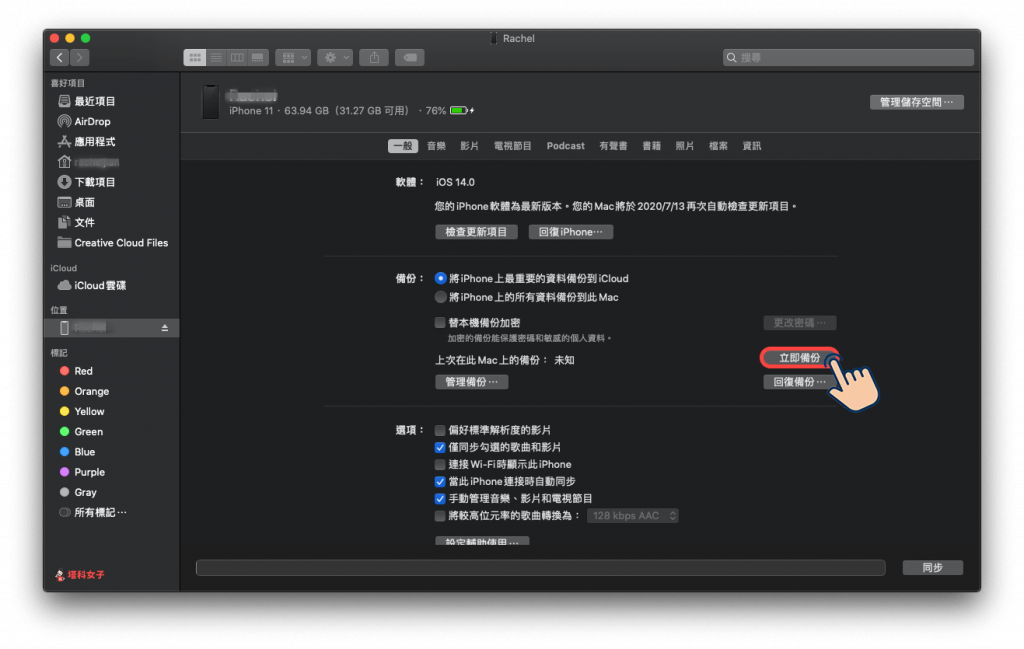
透過電腦 iTunes 備份來回復資料
如果想透過電腦上的備份來回復資料的話也很簡單,將充電線連接電腦與 iPhone 後,開啟 iTunes,並點選「回復備份」。也建議可以查看一下上次備份到這台電腦的時間,以免回復的資料太老舊。
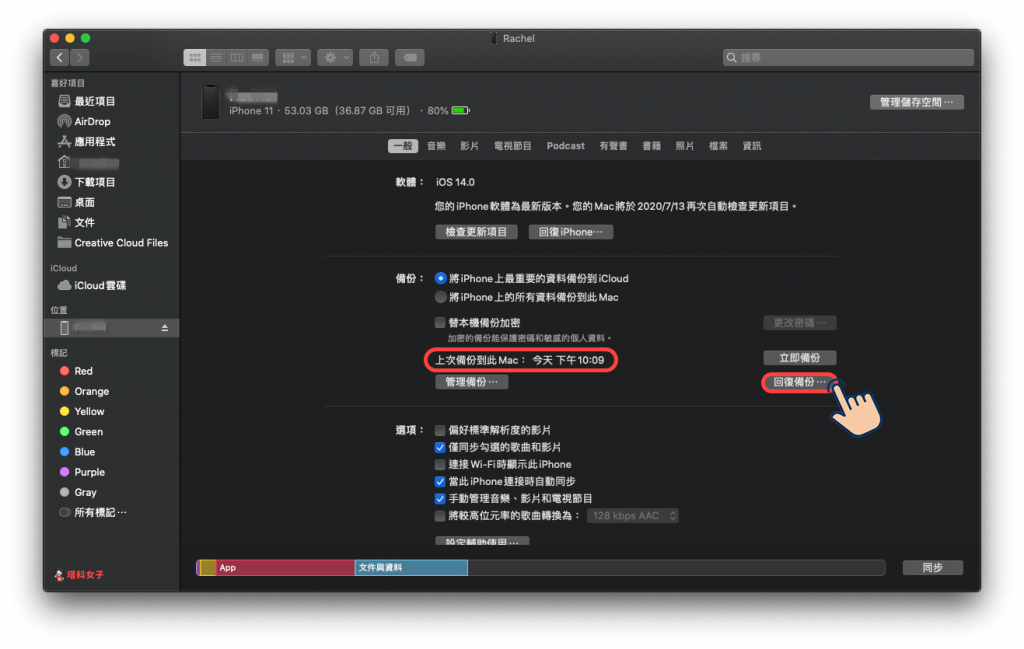
選擇一個備份來回復資料,確認後按「回復」就會開始執行後續動作囉。
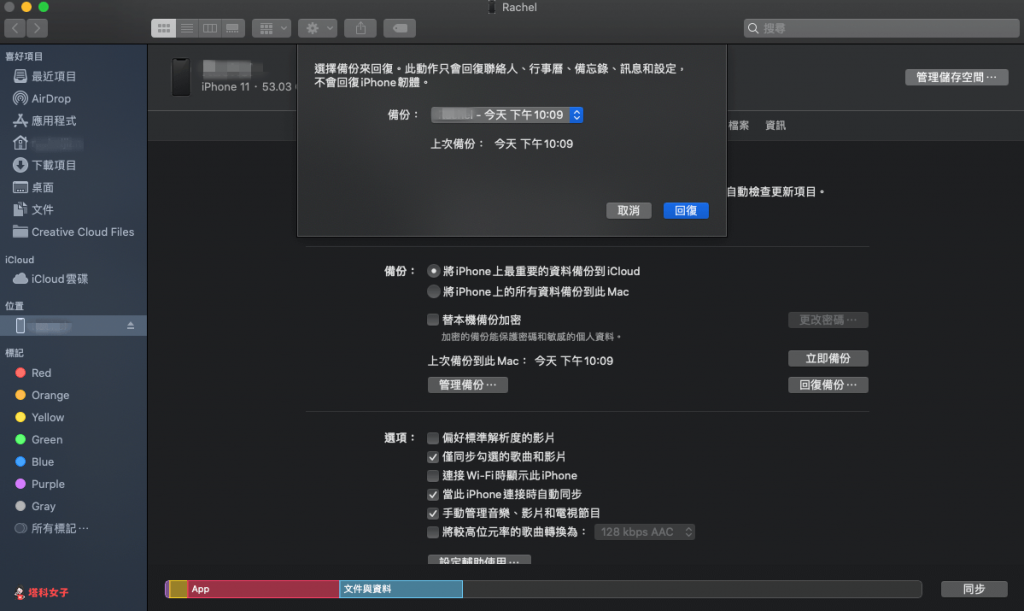
總結
無論你透過 iCloud 或者電腦 iTunes 都可以輕鬆為 iPhone 進行備份,要回復備份也相當簡單,但要注意的是,這種備份並不會幫你備份「LINE 聊天記錄」,因此我建議大家可以開啟 iPhone 的 LINE 自動備份功能或者執行手動備份,詳細可參考這篇文章:
