
在 iOS13 時,無論你是正在使用 App、正在瀏覽網頁,只要 iPhone 有來電 (無論是電話或 LINE 通話) 時,整個介面會被全螢幕的來電畫面覆蓋,但從 iOS14 開始,預設的來電畫面會是以「橫幅」的方式呈現,也就比較不會中斷你正在用 iPhone 處理的事情。
但如果你還是不太習慣新的來電畫面,Apple 也有提供選項讓你改回舊的全螢幕來電畫面,以下帶你看看怎麼設定,也會比較一下兩者的介面差別。

iOS14 來電與通話畫面
先來介紹一下 iOS14 的來電與通話畫面,當你升級到 iOS14 之後,預設的來電畫面會是像下圖這樣以「橫幅」的方式呈現,不只是電話,LINE 來電或其他通訊 App 和 Facetime 的通話畫面都是這樣。
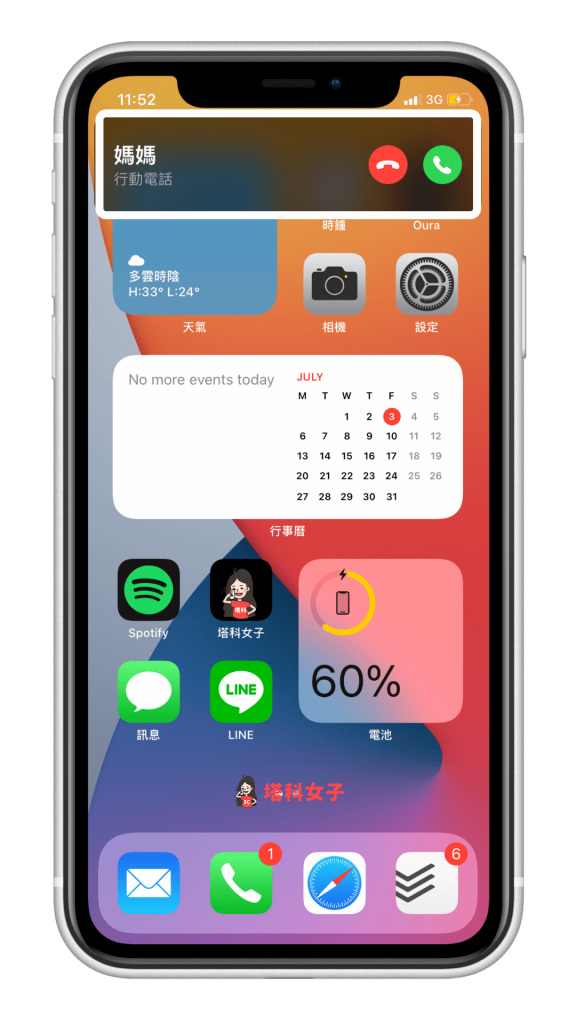
就算接聽了電話之後,也一樣不會進入全螢幕的通話畫面,這樣的好處是,你不會被來電中斷了正在用 iPhone 做的事情,讓你的操作比較彈性。
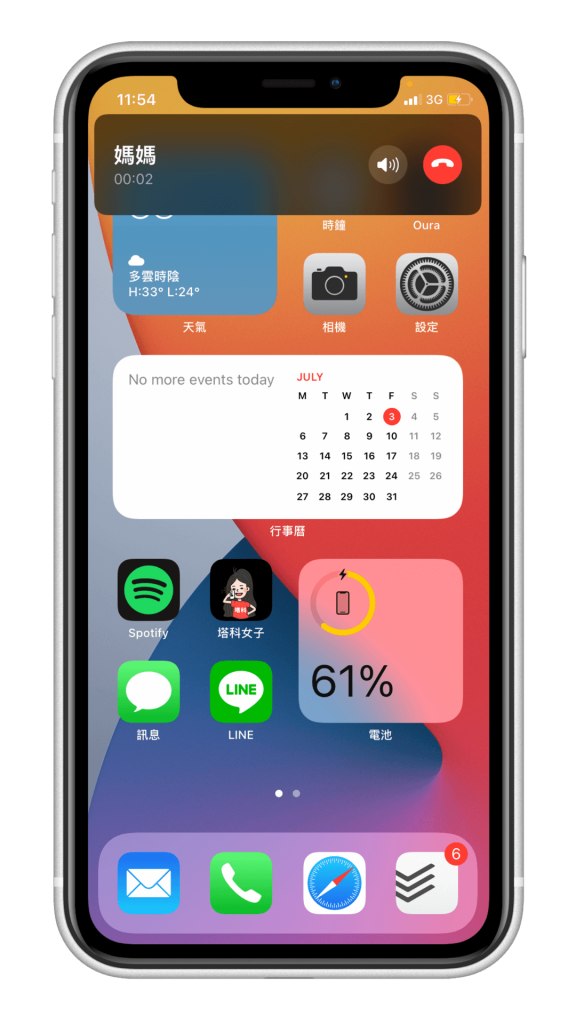
改回舊的全螢幕通話畫面
但如果你還是不太習慣這種新的橫幅畫面,想改回舊的,其實 Apple 也有提供選項讓你改回全螢幕通話畫面喔!請按照以下路徑設定:
- 「設定」>「電話」>「撥入電話」
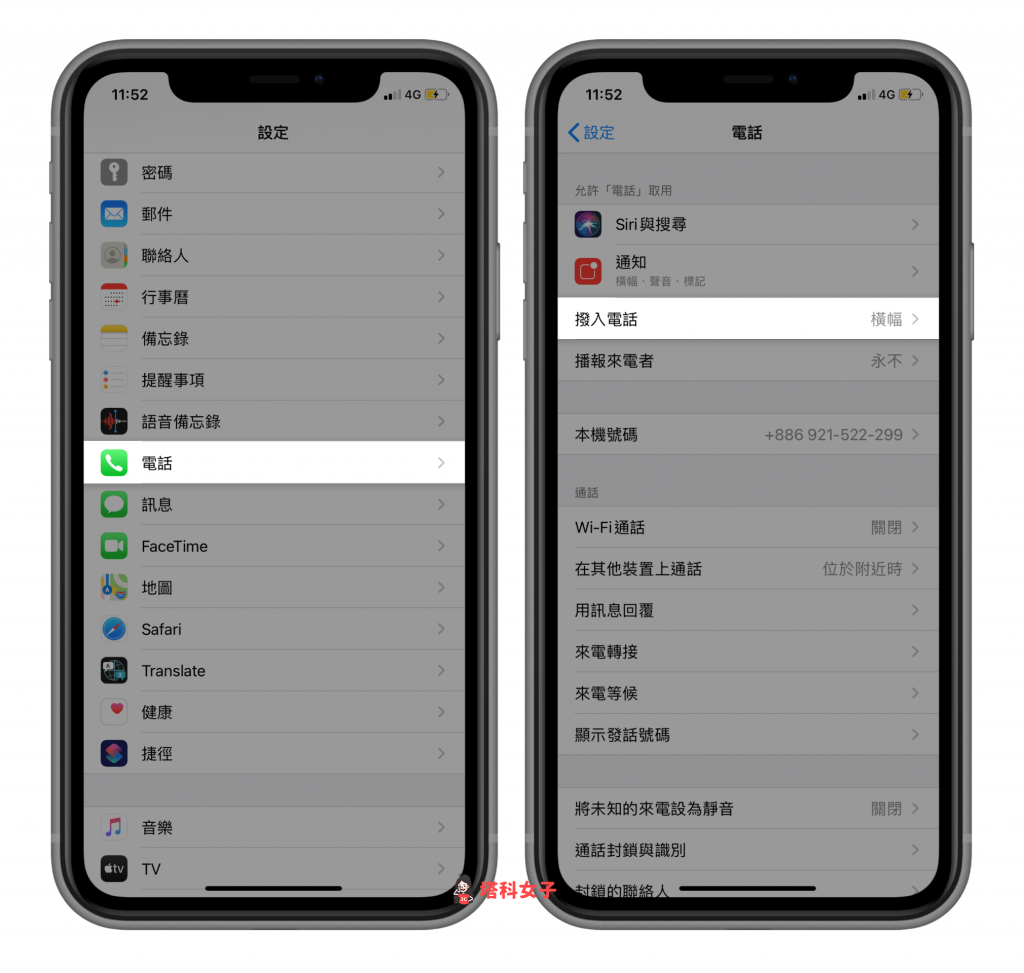
該頁面內的選項有「橫幅」和「全螢幕」,iOS14 的預設設定是橫幅,這裡讓你可以依照個人的喜好來選擇。
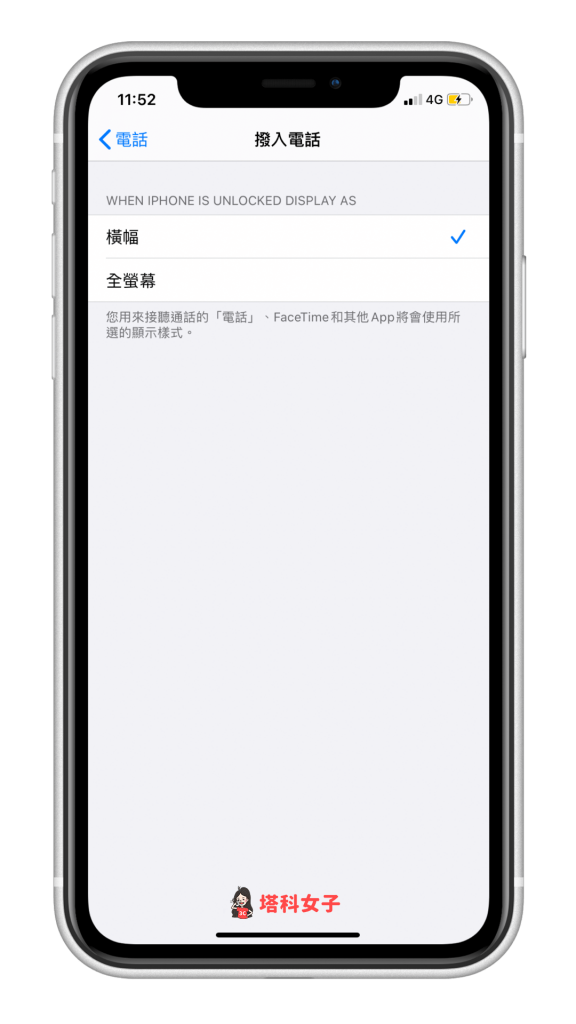
改回來之後,當你正在使用 iPhone 時突然有一通來電,通話畫面就會變回全螢幕了。
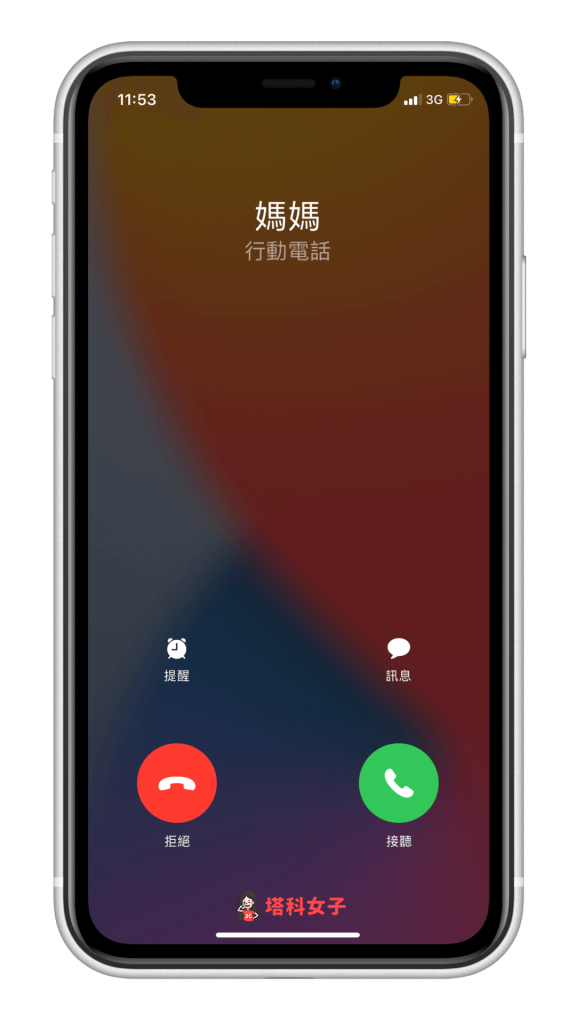
比較一下差別
這邊先提醒一下,如果來電的當下你並沒有在使用手機,iPhone 是處於鎖屏且螢幕關閉的狀態,那麼無論是 iOS13 或 iOS14 都會是全螢幕的來電畫面。但如果你是來電時剛好有在使用 iPhone,才會有通話介面上的差別喔!
下圖比較了一下橫幅與全螢幕的畫面,大家比較喜歡哪個呢?

總結
我個人比較喜歡 iOS14 的新橫幅畫面,因為這樣比較不會被來電中斷了我正用 iPhone 做的事情,但大家各有所好,如果你喜歡舊的全螢幕就按照本篇的教學將它改回來吧!想知道更多 iOS14 的實用教學,請查看這頁面:
