
雖然目前 iPhone 內建的鍵盤無法更換背景,但是我們可以透過 Gboard App 來實現。Gboard 是 Google 官方推出的鍵盤 App,除了能讓你自訂 iPhone 鍵盤的背景顏色和圖片之外,還有內建 Google 搜尋功能,不用再切換 App 就能一鍵搜尋。
本篇教學會詳細教你如何設定 Gboard,並更改 iPhone 鍵盤背景,然後將它設為 iPhone 預設鍵盤。

如何更改 iPhone 鍵盤背景?
iPhone 內建並無更改背景的功能,但我們可以透過 Google 推出的「Gboard App」為 iPhone 鍵盤加上背景圖片或顏色,以下為基本步驟,底下也會有完整教學:
- 下載 Gboard App
- 在 iOS 鍵盤設定內啟用 Gboard
- 開啟 Gboard App
- 新增語言
- 更改鍵盤背景
1. 下載 Gboard App
2. 在 iOS 鍵盤設定內啟用 Gboard
下載完 App 後,現在請先開啟「設定」App,並點選「Gboard」,然後開啟「Gboard」和「允許完整取用」。
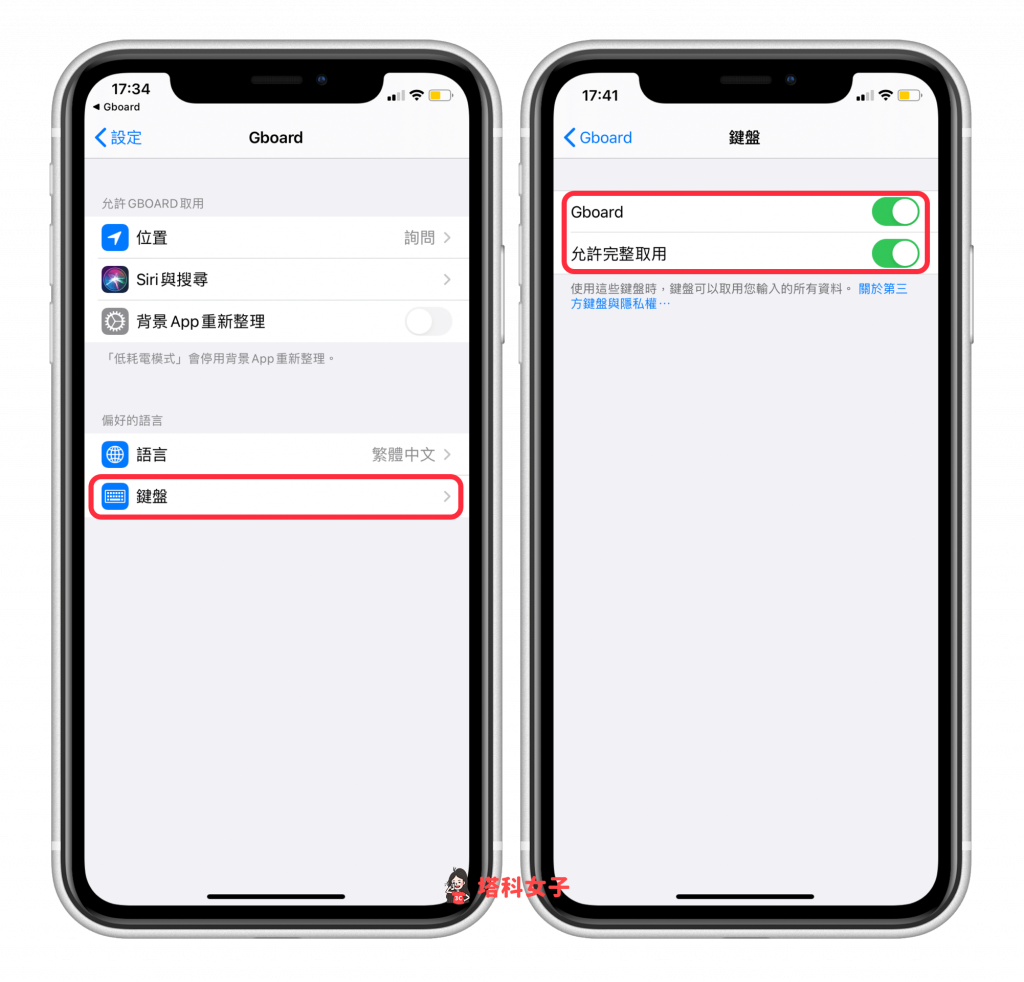
3. 開啟 Gboard App
現在請開啟 Goboard App,這邊有兩個比較常用的設定:「語言」和「主題」。首先是語言的部分,由於 Gboard 預設只會幫我們下載中文鍵盤,因此我們需要進到「語言」內下載英文鍵盤。
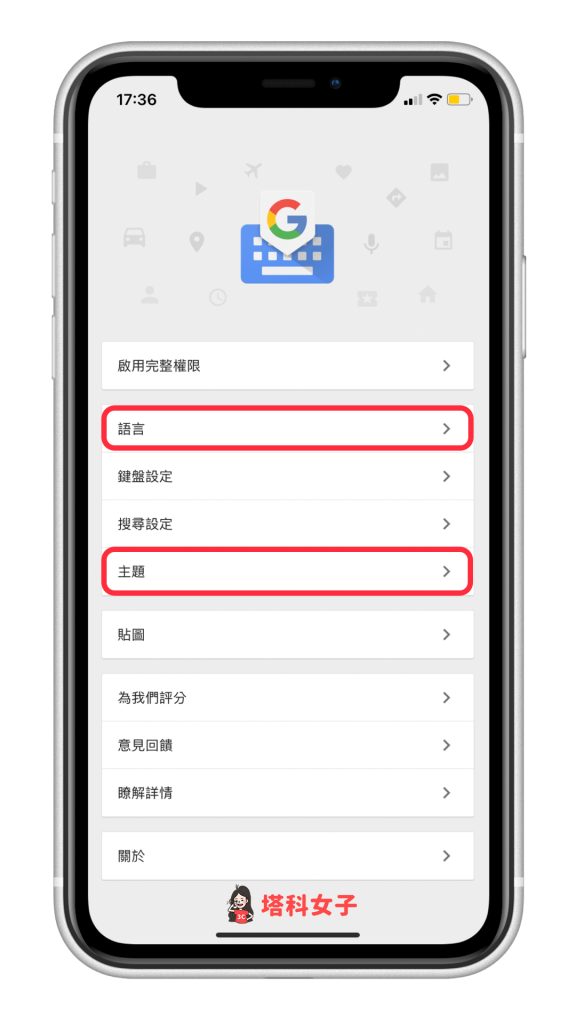
4. 新增語言
點選「新增語言」,並找到「英文 (美國)」並加入,當然如果你想使用其他語言的鍵盤也可以自由設定。
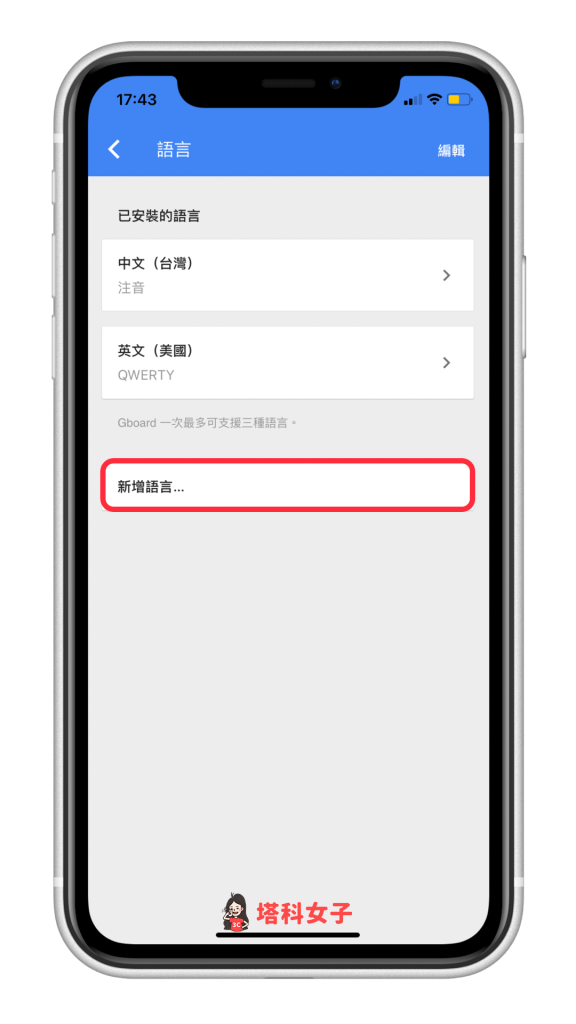
完成之後可以來試用看看,下圖是 iPhone 內建的鍵盤與 Gboard 的比較,其實差異不大,但 iPhone 內建的字稍微大一點。

5. 更改鍵盤背景
Gboard App 的特色之一是可以讓你自由更改鍵盤背景,內建有許多漸層背景,當然你也可以上傳自己的圖片當作背景喔。
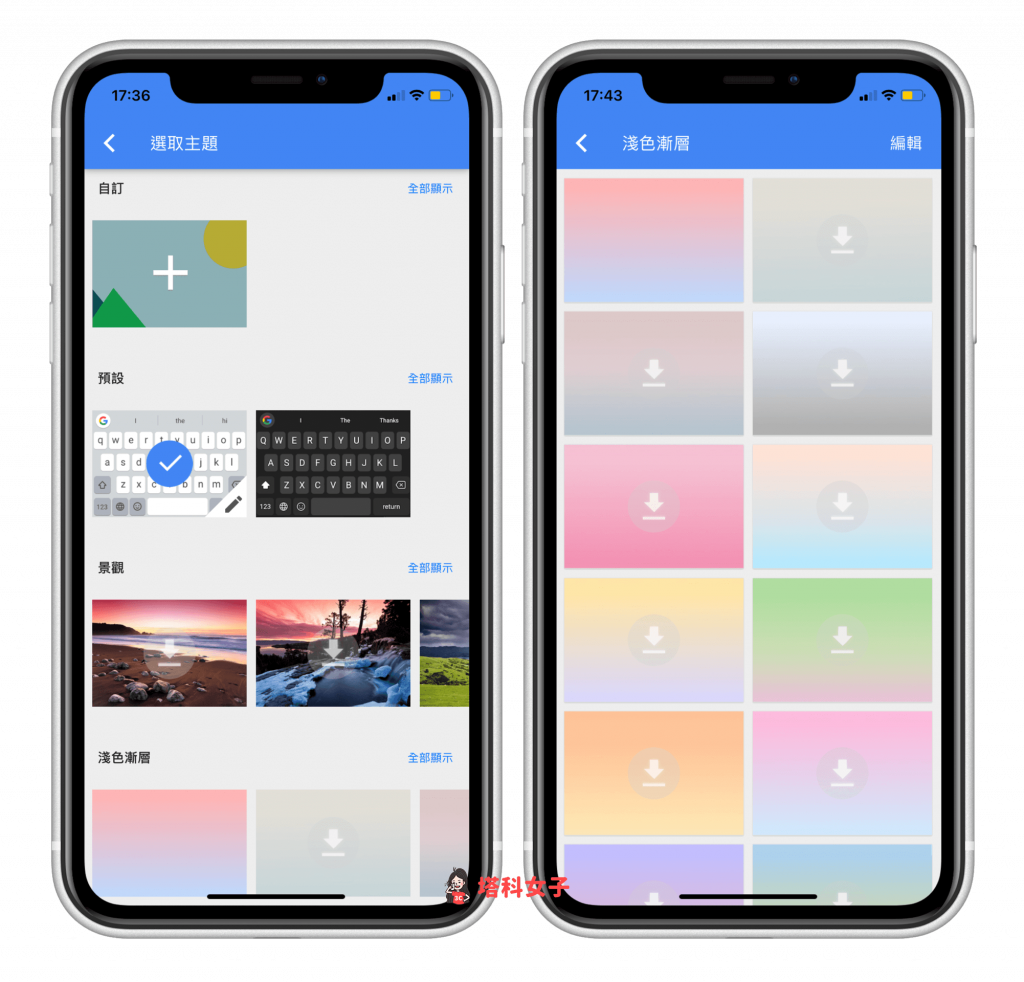
換上背景圖片後,感覺 iPhone 鍵盤活潑了很多。

如何將 Gboard 改為 iPhone 預設鍵盤?
如果你確定只想用 Gboard 當作唯一的鍵盤,也就是你想移除原本 iPhone 內建鍵盤的話,請依照以下路徑操作:
- 開啟「設定 App」
- 點選「一般」
- 點選「鍵盤」
- 再次點選「鍵盤」
- 點選「編輯」
- 將其他鍵盤移除,只留下「Gboard」
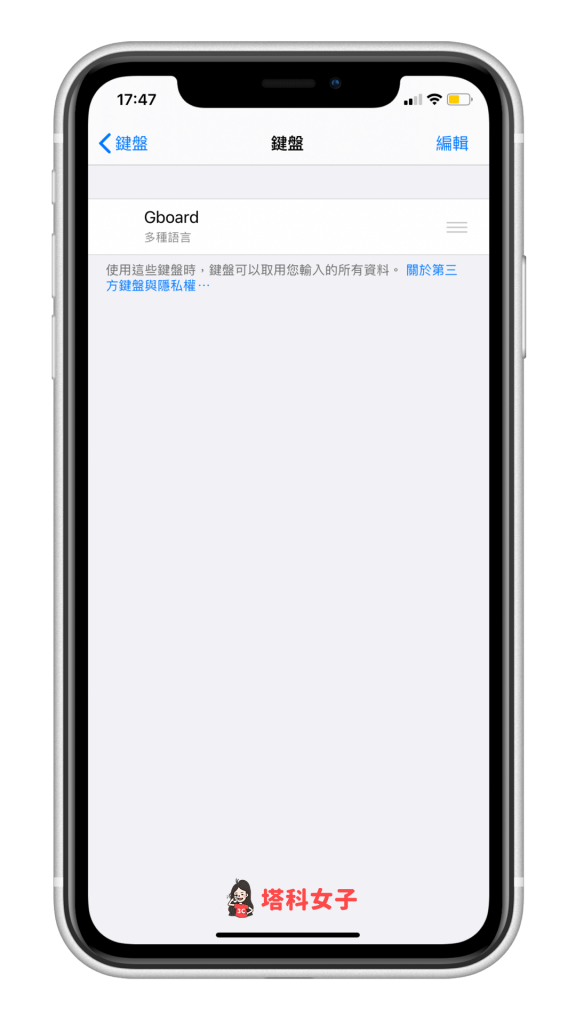
Gboard App 內建 Google 服務
如一開始所提,Gboard 內建搜尋功能,你可以直接在欄位內輸入關鍵字,就可以搜尋網頁、YouTbe、Google 翻譯甚至是使用 Google Maps,相當方便,不用再切換到其他 App。
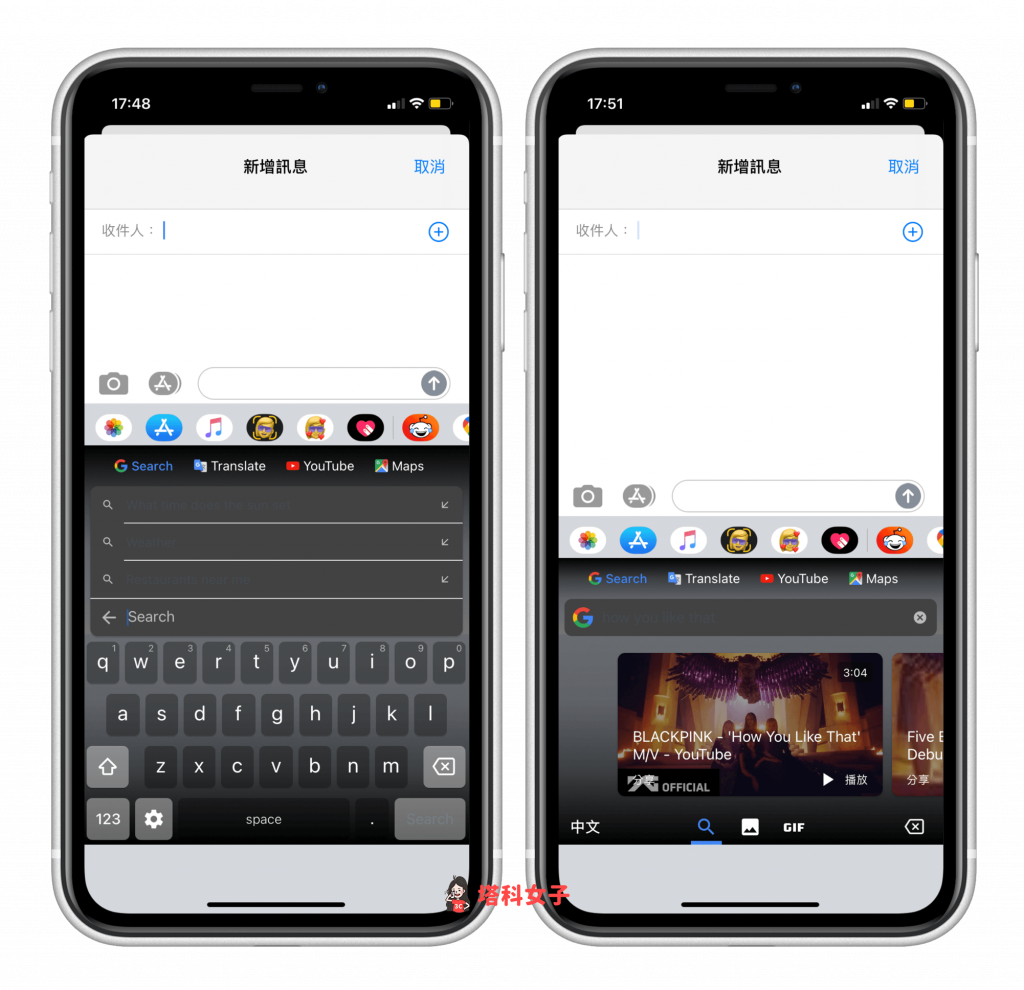
總結
想更改 iPhone 鍵盤背景的話,目前比較好的方式就是如本文的教學,將鍵盤改為 Gboard,並設為 iPhone 的預設鍵盤,整個過程其實不難,有興趣的化建議可以改改看。
