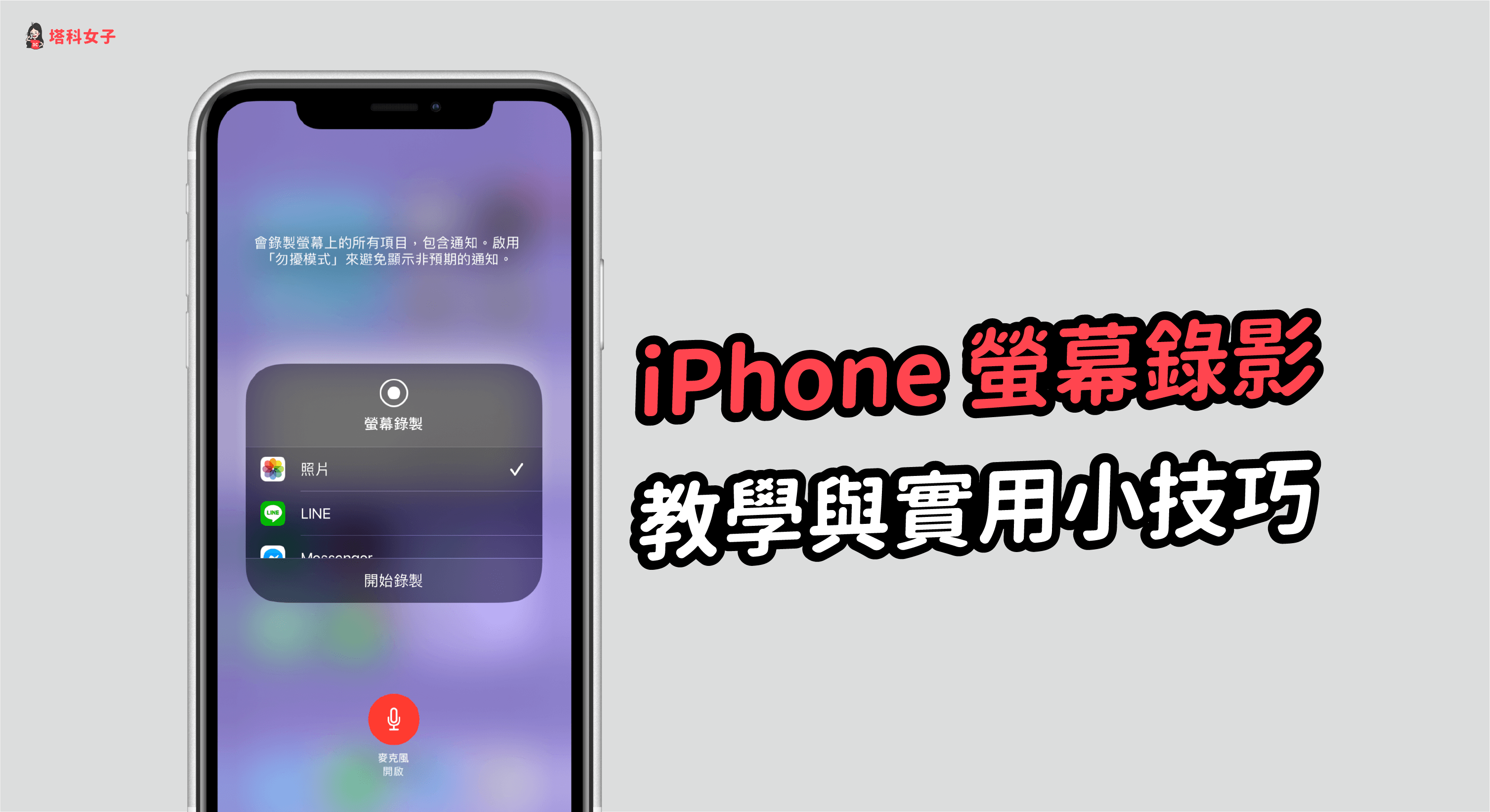當我們想操作某個功能給朋友看,或者是想錄下有趣的片段時,就可以使用「iPhone 螢幕錄影」功能,在自己的 iPhone/iPad 上錄製螢幕畫面,完成後再將影片傳給朋友。
本篇 iOS 教學要來教你如何使用螢幕錄影功能,包含錄製螢幕、錄製系統聲與背景環境聲、剪輯影片的片段等實用小技巧。
另外,如果你想要錄製電腦螢幕的話,可以參考【

iPhone 螢幕錄影教學
步驟 1. 加入 iOS 控制中心
要使用這個功能前,我們需要先將「螢幕錄製」加入到「控制中心」內。依照以下路徑:
- 「設定」>「控制中心」> 點選「螢幕錄製」的「+」
步驟 2. 在「控制中心」點選「螢幕錄製」
加入完成後,現在直接滑出 iPhone 控制中心,就會看到螢幕錄影的圖示囉,點選它後會倒數三秒開始錄製,這模式就會直接錄到手機的系統聲音。
- iPhone X 後續機型:由螢幕右上角往下拉
- iPhone 8 以前機型:由螢幕下方往上拉
步驟 3. 開始螢幕錄影
開始螢幕錄影後,你會看到手機畫面的左上角出現紅色按鈕,這代表你目你正在錄製螢幕畫面,你任何的操作都會被錄下來。
步驟 4. 結束螢幕錄影
想要結束錄影的話也很簡單,再按一下左上角的紅色按鈕並點選「停止」即可結束,該影片會儲存到 iPhone 照片 App 內。
步驟 5. 開啟錄製完的影片
開啟照片 App 後,點選該影片就會看到剛剛錄製的內容,如果想讓該影片靜音,點選下方功能列上的「音量圖示」,讓它變成靜音狀態即可。
若想編輯影片的片段,點選右上角的「編輯」。
步驟 6. 編輯螢幕錄影影片
想將 iPhone 螢幕錄影的影片去頭去尾的話,就拖移黃色方框,點選「完成」即可儲存。
你可以選擇「將影片儲存為新的剪輯片段」或「儲存影片」,前者會將你剛剛編輯的影片另存一個新檔案,原本的影片不受影響;後者則會覆蓋原有的影片。
iPhone 螢幕錄影如何將環境聲也錄進去?
如果你使用 iPhone 螢幕錄影時也想要錄「環境聲」,也就是你說話的人聲這種周遭背景聲音的話,那麼請長按螢幕錄製的按鈕,在下方開啟「麥克風」,變成紅色按鈕的狀態,此時再點選「開始錄製」,這樣就會將系統聲和環境聲都錄進去。
總結
以上是本次介紹的 iPhone 螢幕錄影教學,這功能相當實用,能讓朋友直接看到你在手機上的操作。而如果你想知道如何即時分享手機畫面給朋友看,可以參考這篇文章:
如果你需要更多的電腦螢幕錄影軟體推薦,請參考這篇文章: