
不只有網址能做成 QR Code,連文字、照片和 Wi-Fi 密碼都可以做成 QR Code 直接讓朋友掃描!但以往我們都需要額外下載 App 來製作 QR Code,其實不用這麼麻煩,我們只要透過 iOS 捷徑就能製作。
本篇 iOS 教學要來分享一個實用的捷徑,讓你能在 iPhone 一鍵將文字、圖片、URL 網址、Wi-Fi 密碼轉換並製作成 QR Code,將 QR Code 儲存下來傳給朋友。

QR Code 產生器 捷徑使用步驟
- 下載 Apple 官方「捷徑 App」
- 取得「QR Code 產生器」捷徑腳本
- 執行捷徑並選擇想轉換的形式
- 儲存 QR Code 圖片
QR Code 產生器 捷徑教學
如果你還沒用過 Apple 官方的捷徑 App,先前往 App Store 下載,下載完成後,再取得本次的腳本「QR Code 產生器」。
*注意:若你的捷徑顯示無法開啟不受信任的捷徑,請依照這個路徑去開啟,「設定」- 「捷徑」- 啟用「允許不受信任的捷徑」(點我看教學)。
加入捷徑
由於 iOS 13 開始,Apple 官方對捷徑內容的審查比較嚴格,因此我們必須手動滑到最下方,點選「加入不受信任」的捷徑。
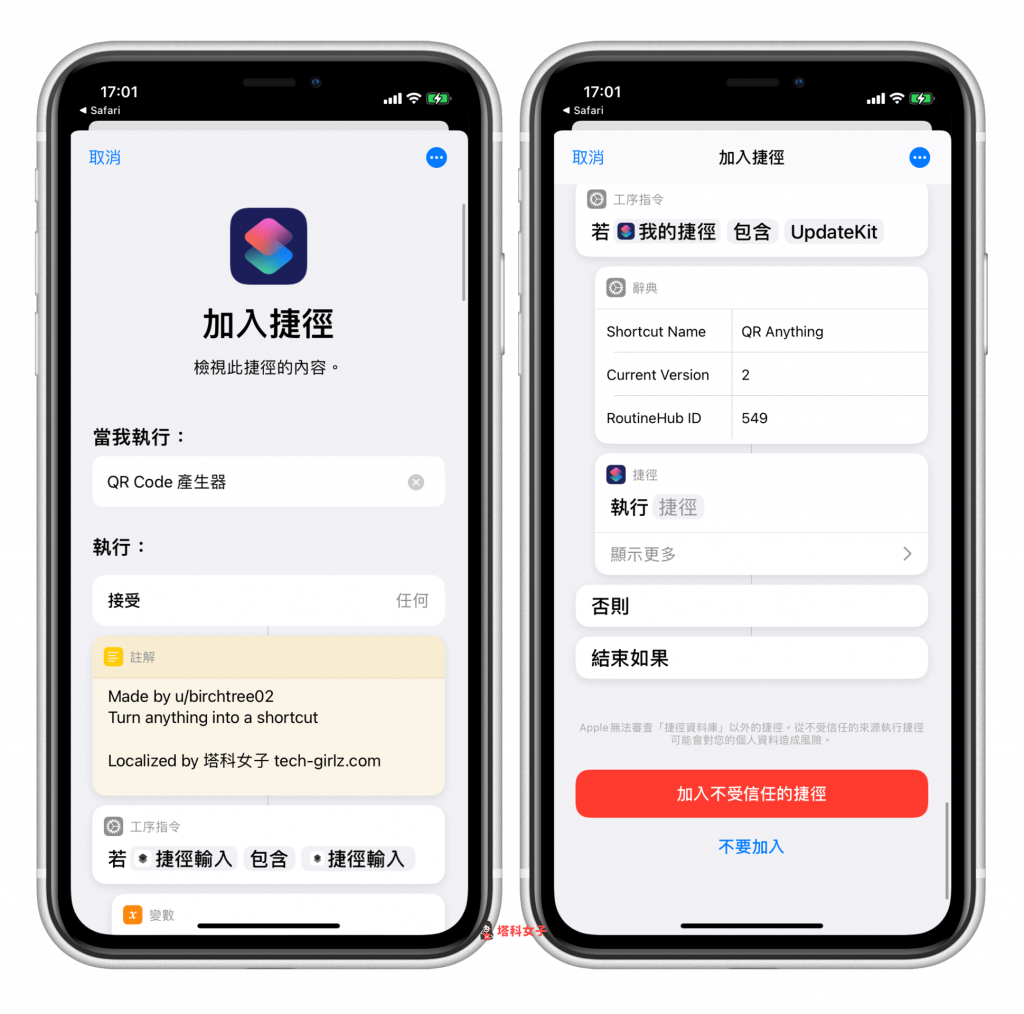
我的捷徑
加入完成後,在「我的捷徑」分頁,就會出現剛剛下載的「QR Code 產生器」,直接點選它即可開始執行。
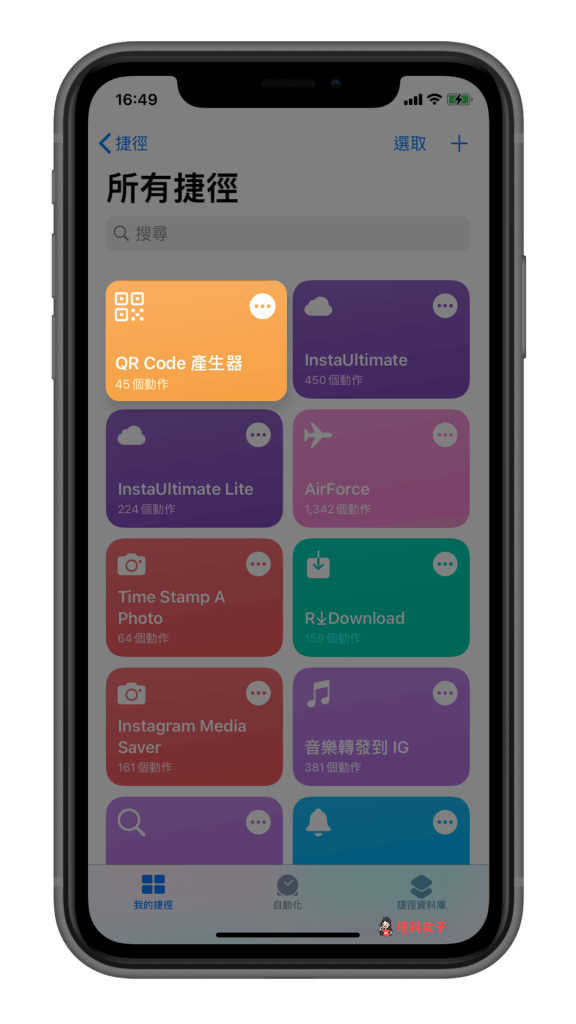
選擇轉換的 QR Code 來源
接著你會看到它跳出選單問你要將什麼轉換為 QR Code,這邊就依照個人需求選擇,以下都會一一示範。
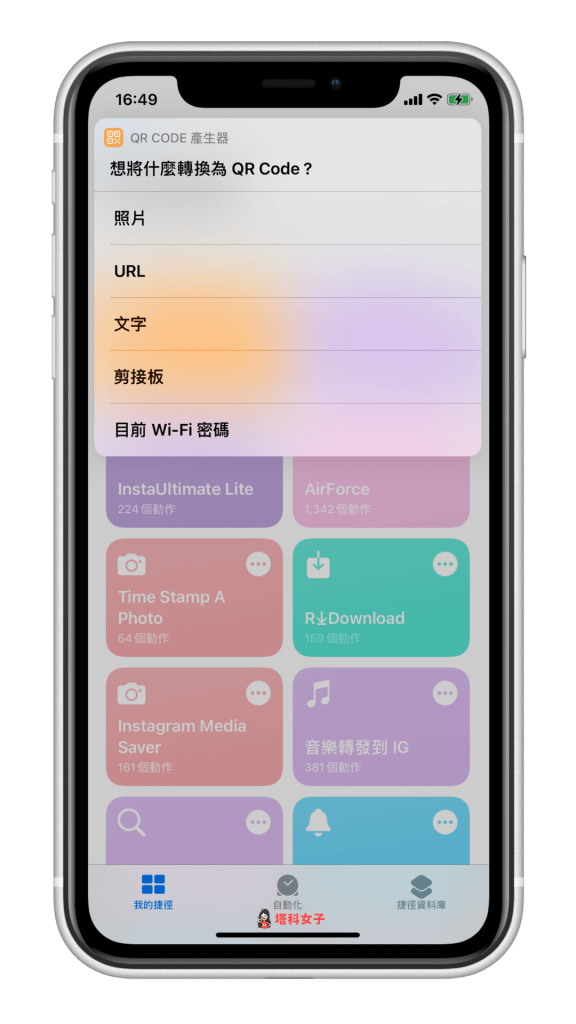
照片轉 QR Code
首先示範照片轉為 QR Code,請選擇一張你想轉為 QR Code 分享給朋友的照片,由於這裡的機制是:朋友掃 QR Code 之後會開啟圖片網址,這樣對方才會看到該圖片,所以在製作時,會需要將你這張照片匿名上傳到圖片分享平台,因此建議大家不要選擇比較隱私性的。
選好後你會看到他已經自動生成 QR Code 圖片,按一下右上角的分享圖示。
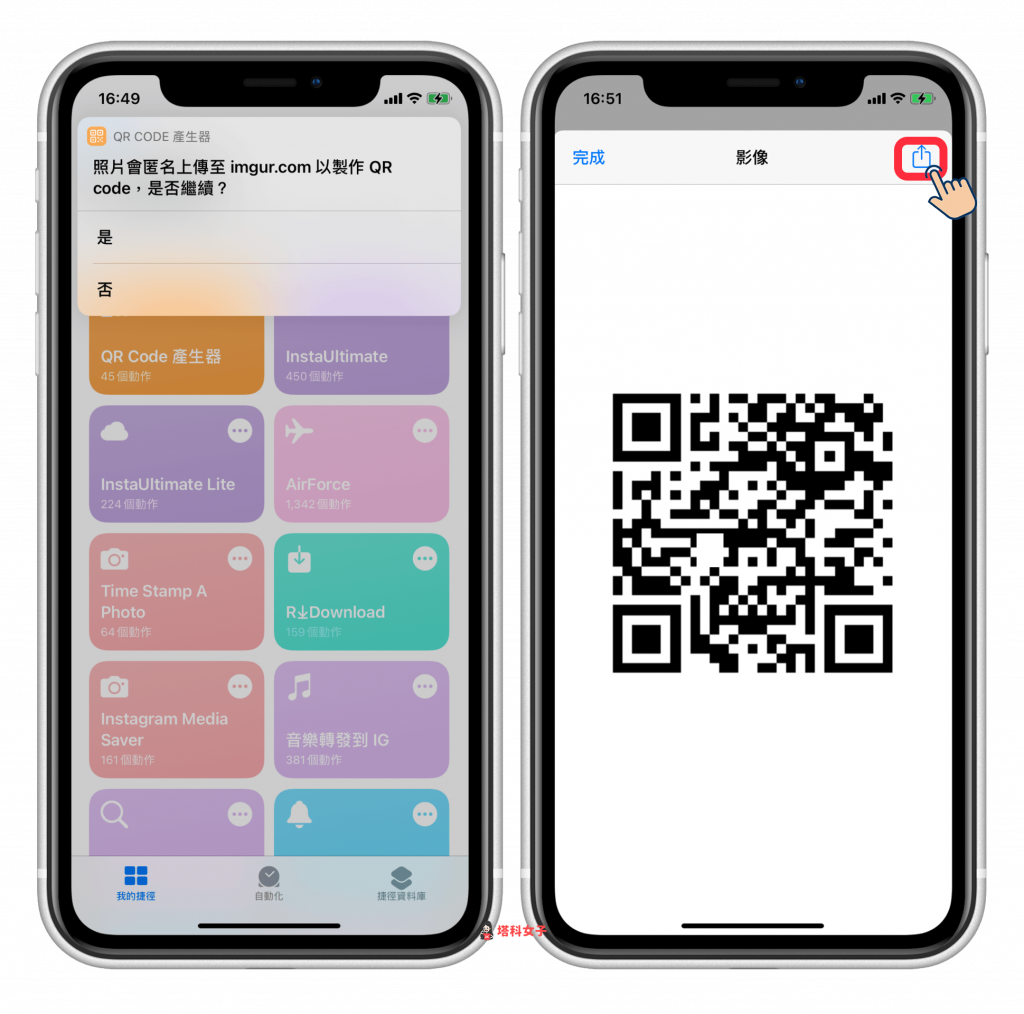
選擇「儲存影像」,這張 QR Code 就會被你存到 iPhone 照片內了,此時你就可以傳給朋友掃描,對方掃描後就會開啟網址看到右下圖這張照片囉。
如果你想測試 QR Code 是否正確,可以使用 LINE 內建的掃描功能:
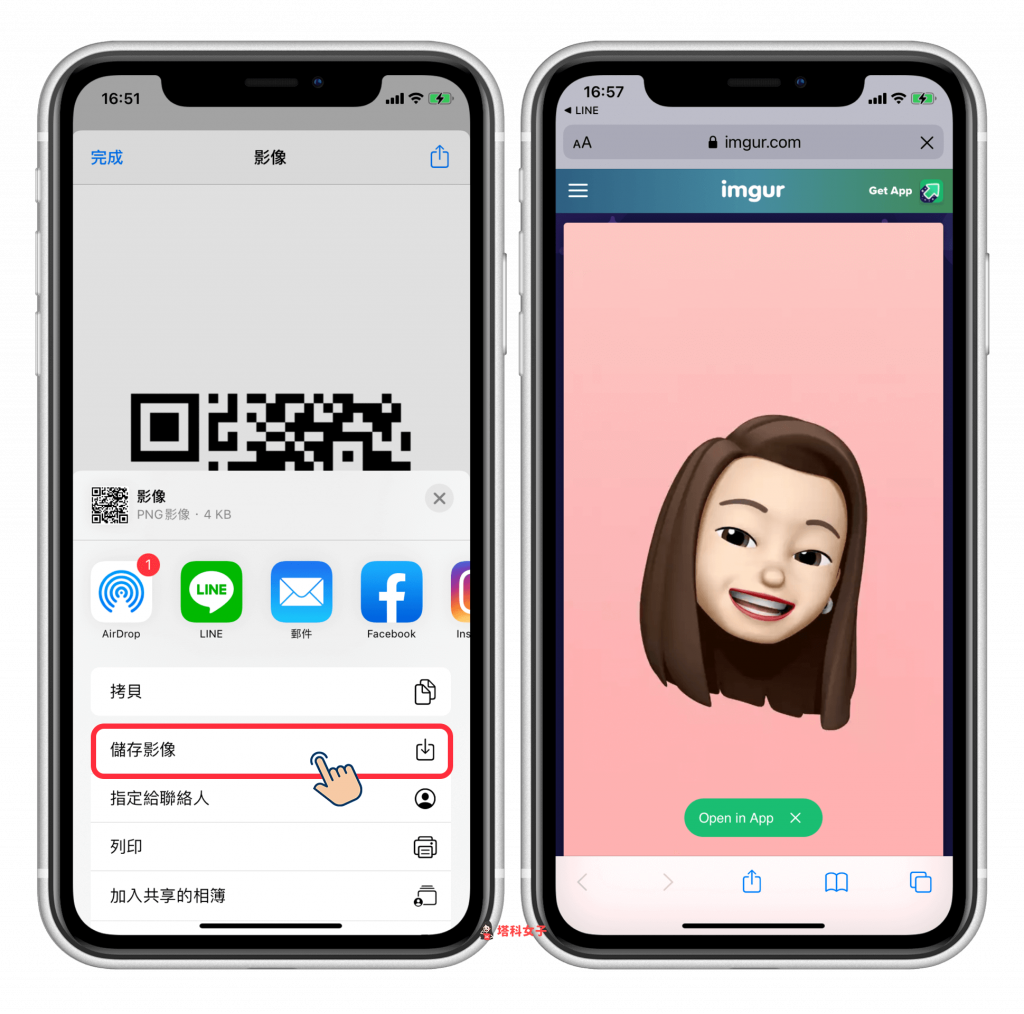
URL 網址轉 QR Code
將 URL 網址轉為 QR Code 應該是最常見的形式,輸入或貼上網址後點選「完成」,一樣按一下右上角的「分享」圖示,再選擇「儲存影像」,就可以將 QR Code 圖片存在手機內。
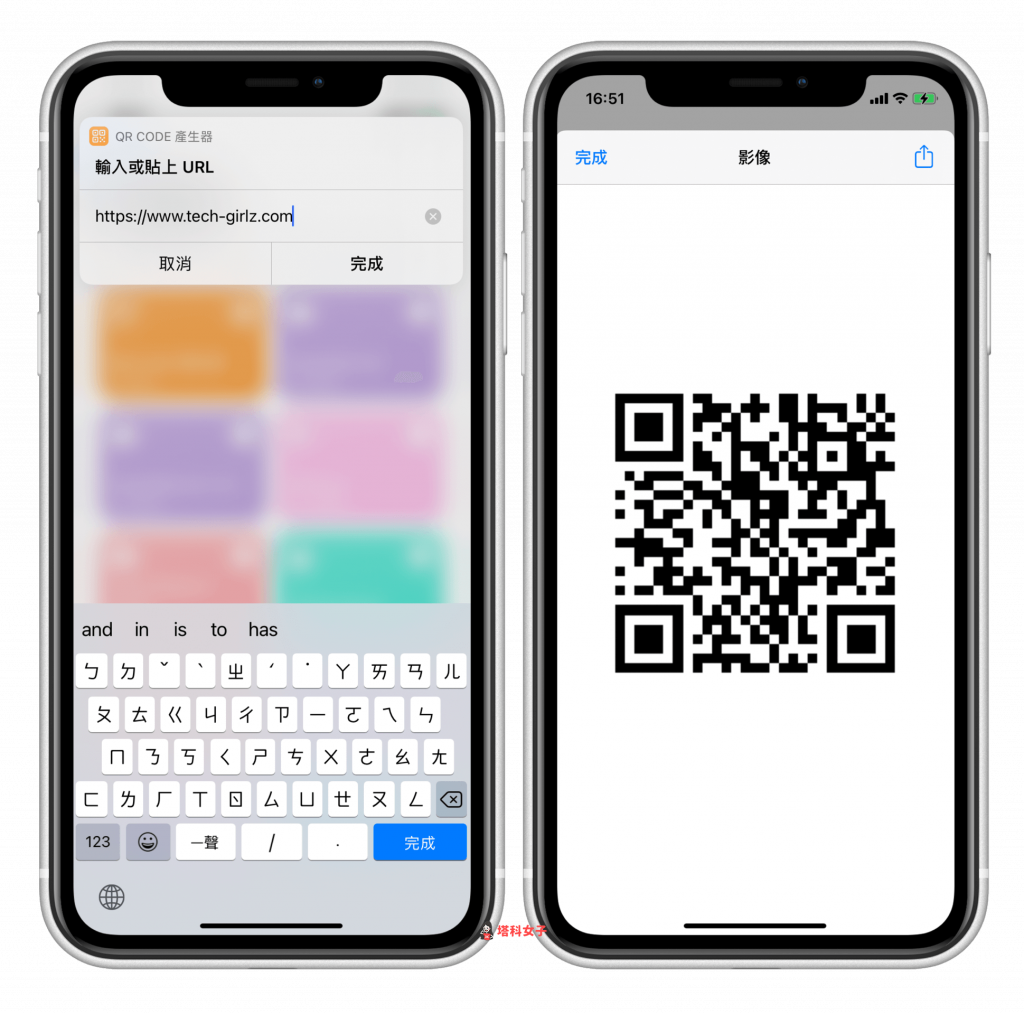
文字轉 QR Code
連文字也都可以轉為 QR Code 喔!如果你想告白或者祝朋友生日快樂,就可以用這招,輸入文字後點選「完成」,然後一樣點選右上角的「分享」圖示,再點選「儲存影像」,這張 QR Code 圖片就會存在 iPhone 照片內,此時就能傳給對方了!
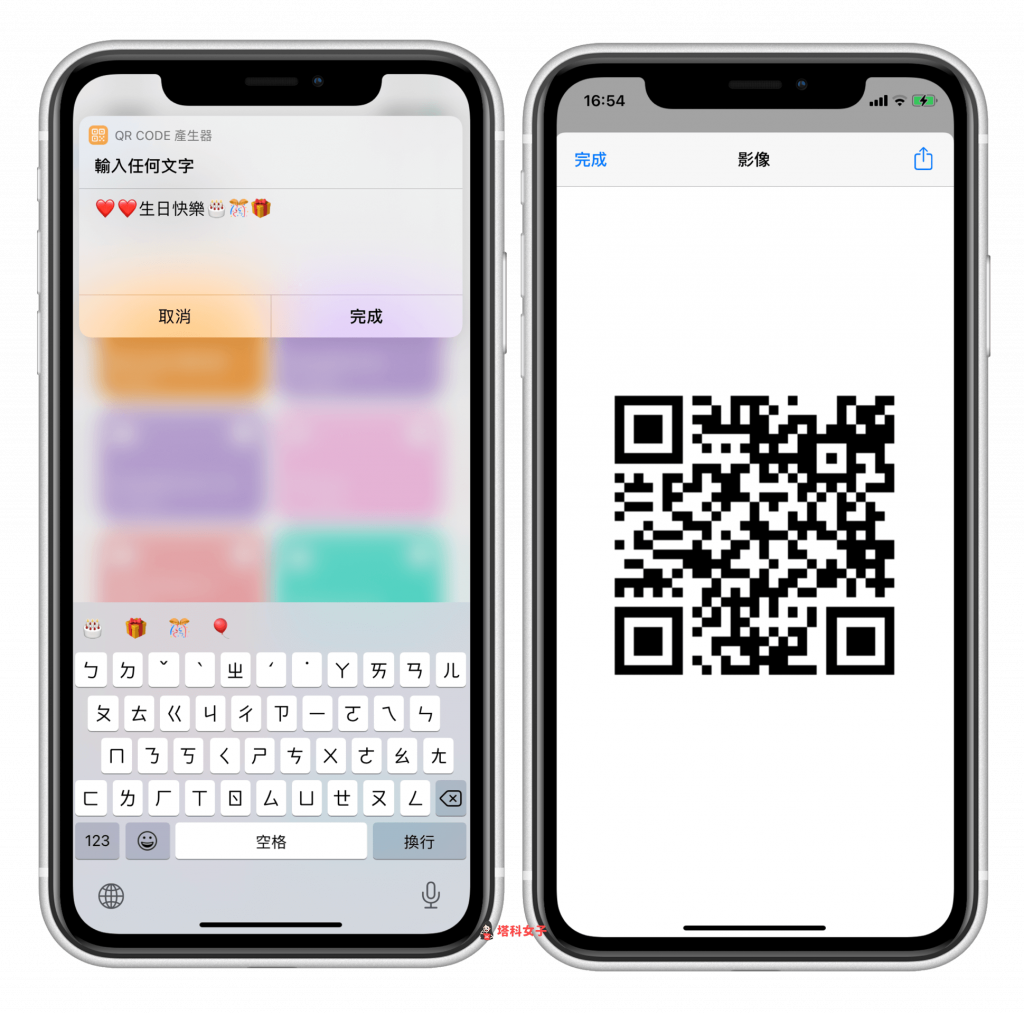
無論對方是 iPhone 或 Android,只要用掃描之後,手機上就會顯示你要傳達的文字。
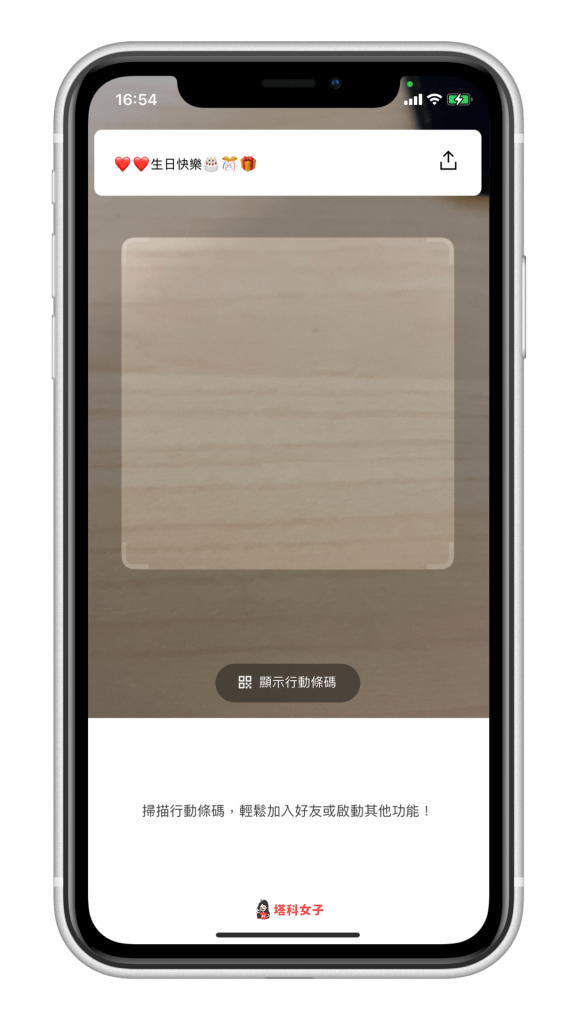
Wi-Fi 密碼轉 QR Code
另一個很實用的功能是,將 Wi-Fi 密碼轉為 QR Code,首先請輸入目前的 Wi-Fi 密碼,它就會生成一張 QR Code 圖片,一樣儲存到手機內並傳給對方。
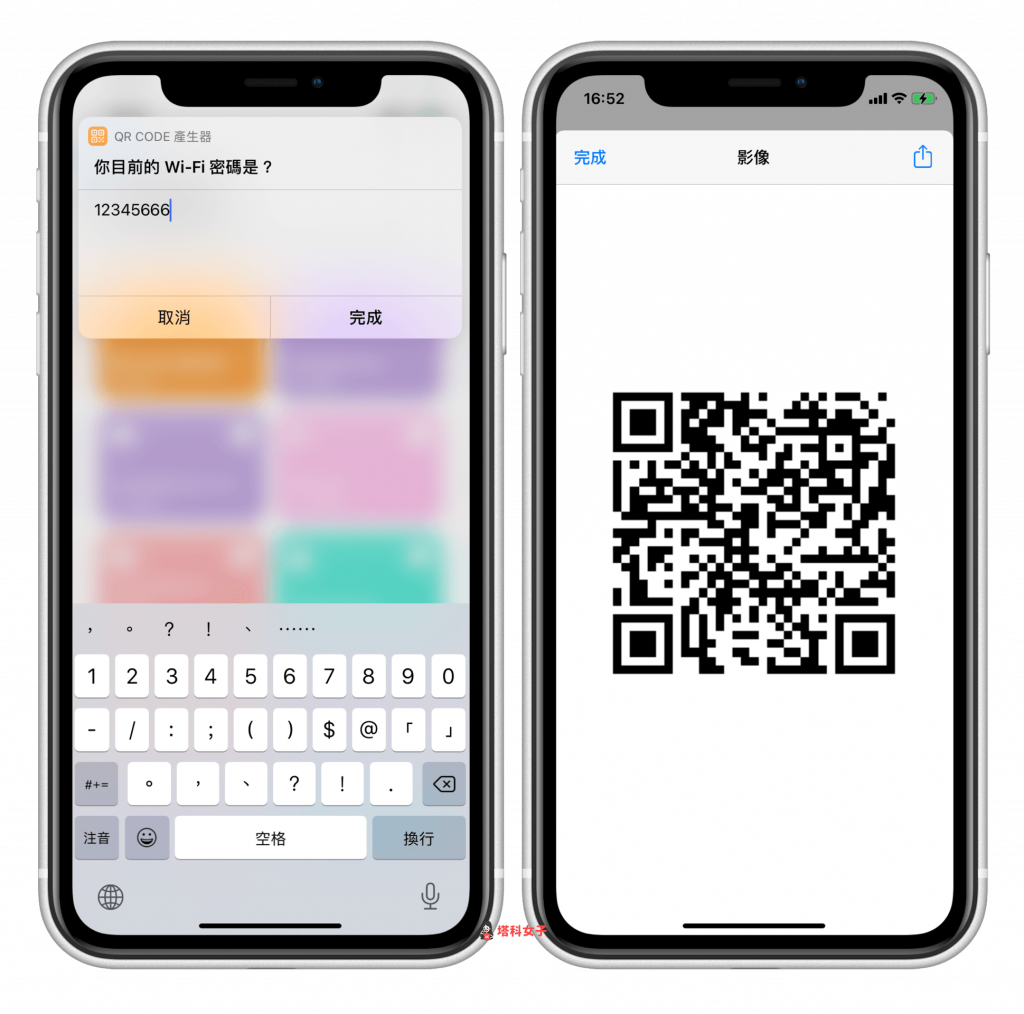
對方掃描之後,就會看到你的 Wi-Fi 名稱和密碼,這樣他就能輸入並連到你家的 Wi-Fi。
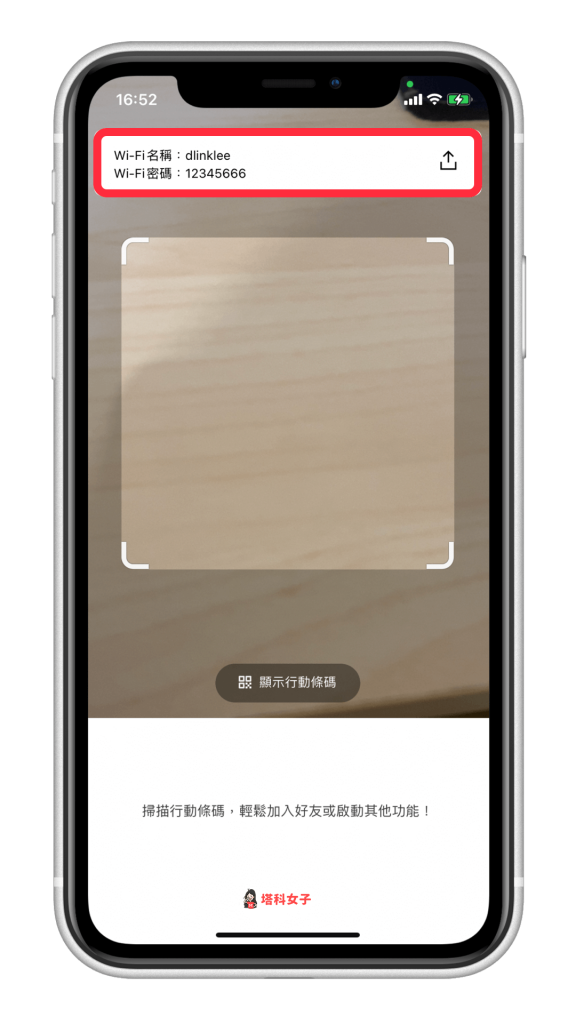
總結
這個 QR Code 產生器的捷徑相當方便,不需要額外下載 App,就能一鍵將照片、文字、URL 連結,或者 Wi-Fi 密碼轉換為 QR Code,推薦給大家玩玩看。想知道更多實用的 iOS 捷徑,請參考這篇文章:
