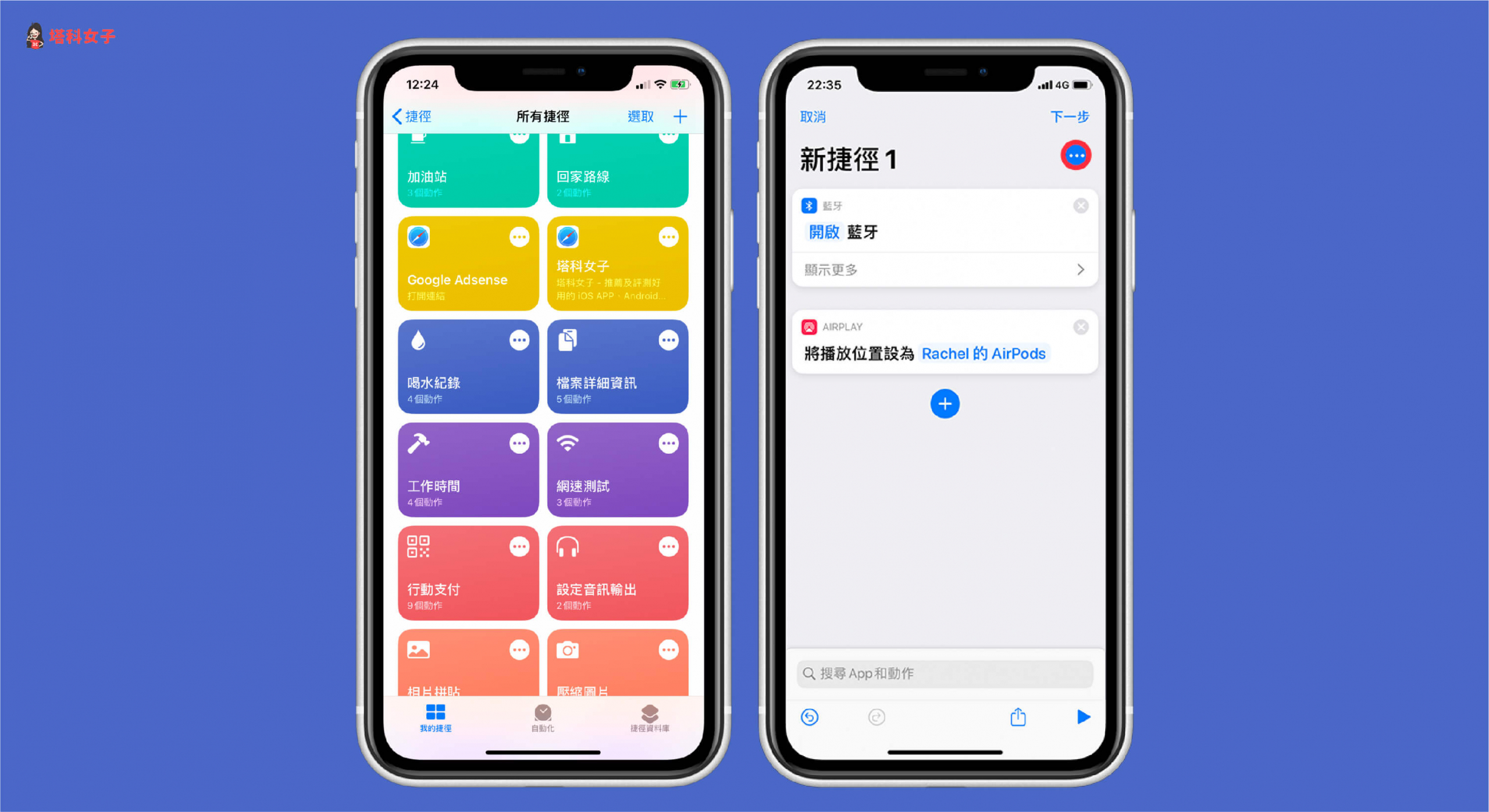我們使用 AirPods 時,會將它連接到 iPhone、電腦 (Mac/Windows)、iPad 平板、iPod 等好幾個裝置,而在這幾個裝置之間切換,每次都要再按一次藍牙內的設定,讓 AirPods 重新連結。
但其實我們能透過 iOS 捷徑一鍵將 AirPods 從其他裝置連接到 iPhone,讓 AirPods 瞬間播放 iPhone 上的音樂。本篇會詳細教你如何操作。

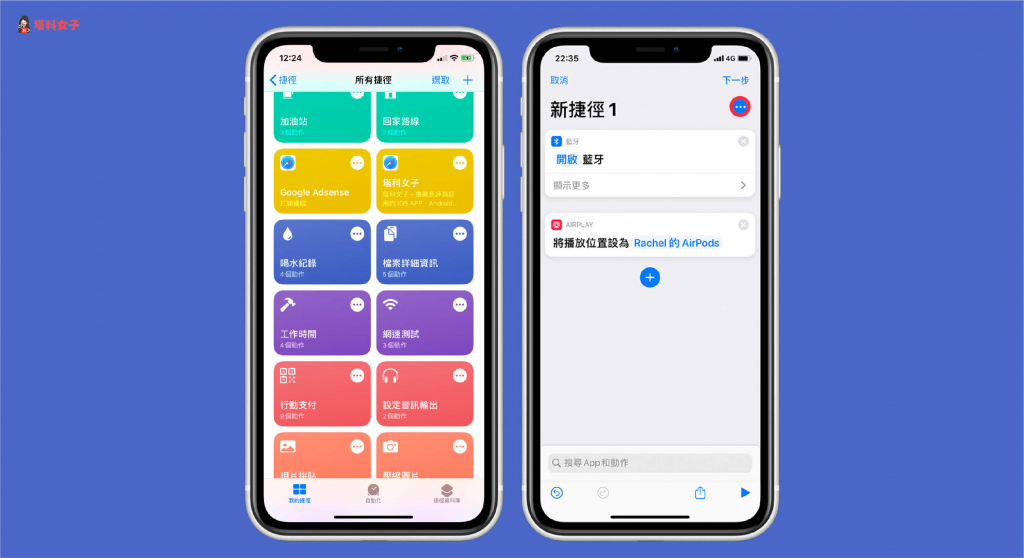
iOS 捷徑 App
「捷徑」是 iOS 內建的 App,透過捷徑可以實現一連串的自動化動作,如果你還是新手,可以參考這篇文章:
而在開始前,請先確保捷徑 App 還在 iPhone 內,如果你之前刪掉了,請下載回來:
製作 iOS 捷徑
接下來教大家如何製作一款快速切換 AirPods 音源的捷徑。首先請開啟捷徑 App,切換到「我的捷徑」分頁,點選右上角的「+」,然後按一下「加入動作」。
加入動作
接著,我們要來加入兩個動作:一是「開啟藍牙」,二是「設定播放位置」。
動作 1. 開啟藍牙
由於連接 AirPods 需要開啟 iPhone 的藍牙,因此我們可以將「開啟藍牙」作為自動化的第一步,這樣就不用自己每次都要多做一步去開啟。
在加入動作的最上方欄位輸入「藍牙」,然後選擇「藍牙設定」。
動作 2. 設定播放位置
接下來加入第二個動作,點選「+」後一樣直接在最上方的欄位輸入「播放」,往下滑找到「設定播放位置」,將它加到腳本內。
你會看到捷徑內出現了「將播放位置設為 iPhone」這個動作,我們需要將 iPhone 改成 AirPods,所以請點選藍字的 iPhone 。
接著,選擇你的 AirPods 名稱(註:如果你的 AirPods 沒出現,那可能代表你現在沒有連接,請開啟藍牙並連接 AirPods。)
完成後,你的畫面應該會是跟我一樣,如下圖。差不多快完成了,現在請點選右上方的「⋯」,我們要來自訂一些基本設定。
自訂基本設定
在這邊你可以更改:
- 捷徑名稱及圖示
- 加入主畫面:將該捷徑顯示在主畫面上
- 顯示於小工具:將該捷徑顯示在 iPhone 小工具 (Widget) 上
加入主畫面
如果你有選擇加入主畫面,那麼你的 iPhone 主畫面就會出現這個捷徑圖示,點選它就能快速執行,一鍵將 AirPods 的音源切換到 iPhone。
顯示於小工具
iPhone 主畫面的左邊就是小工具頁面,將「捷徑」加到小工具後,在這邊你就能看到剛剛設定的 AirPods 捷徑腳本,點選即可快速執行該捷徑。想知道更多小工具的教學與使用可以參考這篇文章:
總結
以後當我們想將 AirPods 音源從其他裝置(如:Mac)切換到 iPhone 時,只要戴著 AirPods 耳機,並執行該捷徑,就能一鍵將音源切換為 iPhone,從 AirPods 播放來自 iPhone 上的音樂,不用再每次都要點好多個步驟。