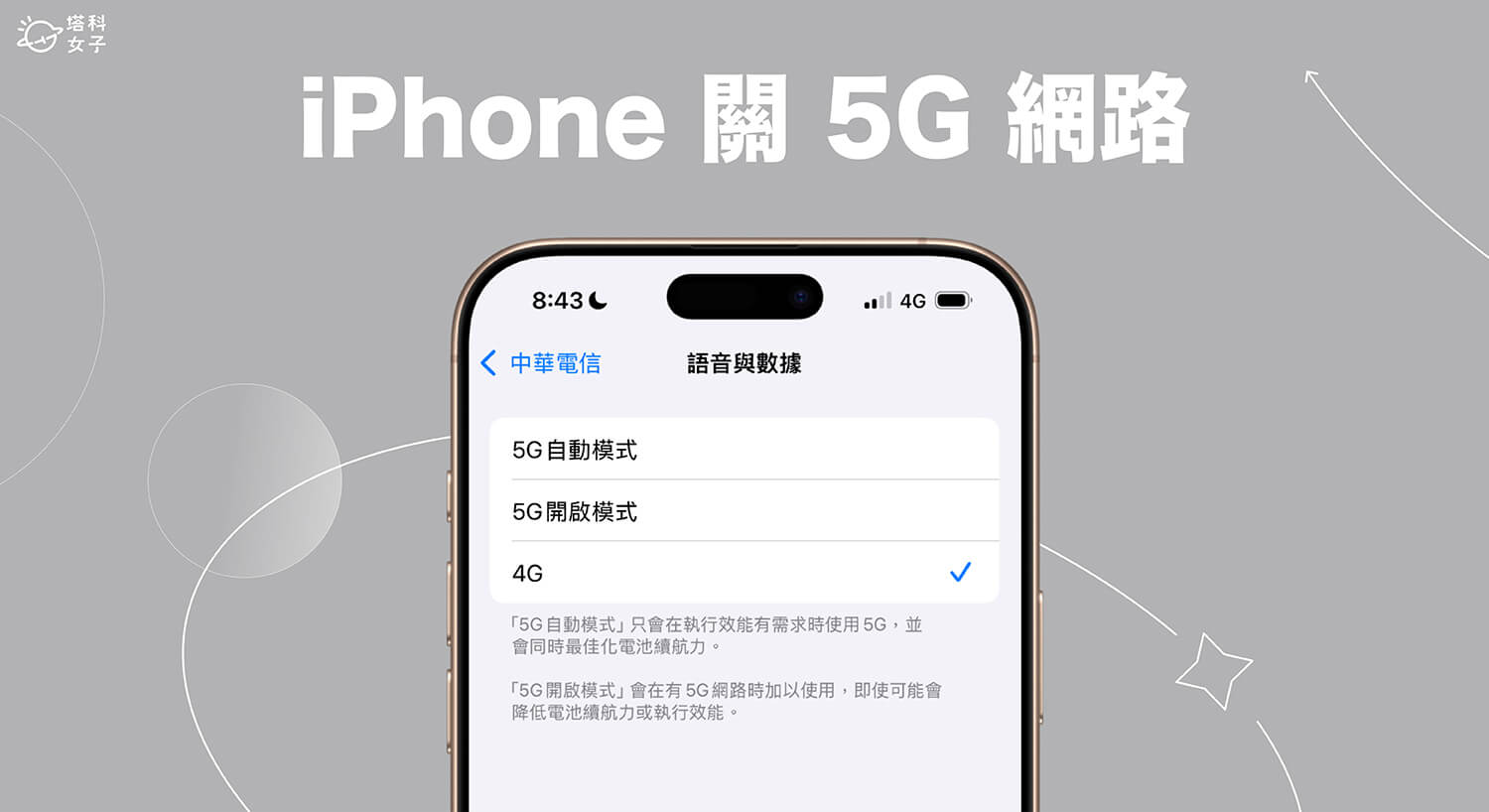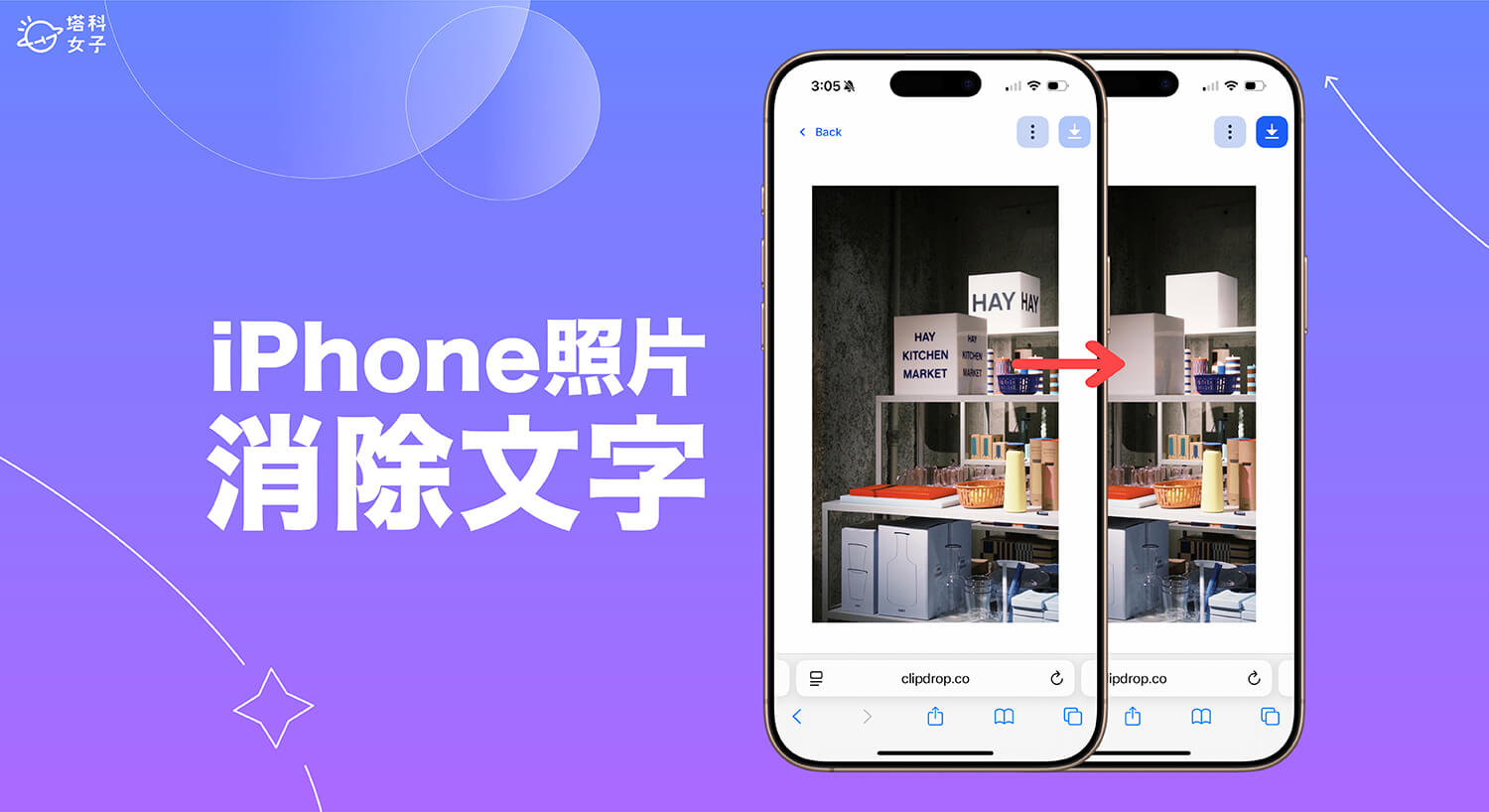如果你也有使用 iOS 內建的 Apple「行事曆」,那麼你可能會遇到無法同步的問題,例如 Google 日曆、Outlook 或 Exchange 上的行程沒有同步到 iPhone 行事曆 App 上。
而這種無法同步的問題其實會讓我們很困擾,但不用擔心,本篇 iOS 教學會教你一一檢查 6 項設定,讓你能成功同步行事曆。


iPhone/iPad 行事曆無法同步
無論你的 iOS 行事曆是無法與 Google 日曆、Outlook、Exchange、yahoo 或其他行事曆同步,都可以使用接下來的方法來檢查哪裡設定有誤,下文會有詳細的圖文教學。
- 在「行事曆 App」啟用其他行事曆來源
- 檢查是否允許存取行事曆
- 檢查是否開啟「自動擷取」
- 檢查 Google 行事曆同步設定
- 重新加入該帳號
- 設為「預設行事曆」
在「行事曆 App」啟用其他行事曆來源
請開啟 iOS 行事曆 App 後,點選底部的「行事曆」,然後檢查一下這邊是否有勾選你想同步的行事曆;若沒有勾選的話就不會出現喔。
檢查是否允許存取行事曆
第二個方法則是檢查是否有允許 iPhone 存取你的其他行事曆,開啟「設定」App,點選「密碼與帳號」,選擇該帳號後,檢查「行事曆」的選項是否有被啟用。
- 「設定」>「密碼與帳號」> 選擇「帳號「 > 啟用「行事曆」
檢查是否開啟「自動擷取」
方法三,檢查你的電子郵件帳號是否有開啟「自動擷取」,請點選「設定」>「密碼與帳號」>「擷取新資料」,這邊要檢查兩個重點:
- 該帳號要設為「擷取」
- 下方的擷取選項要設為「自動」
檢查 Google 行事曆同步設定
如果你是 Google 日曆無法同步到 iPhone 行事曆的話,那我們可以透過「Google 日曆同步設定」的連結來查看設定。在這網頁內你可以查看是否有勾選你想與 iPhone 保持同步的日曆。
重新加入帳號
第五個方法,建議你可以試試看先刪除帳號後再重新加入,也許這樣能解決同步失敗的問題。
- 刪除帳號:「設定」>「密碼與帳號」> 選擇「帳號」>「刪除帳號」
- 加入帳號:「設定」>「密碼與帳號」>「加入帳號」
設為「預設行事曆」
iPhone 行事曆上的預設行事曆為 iCloud,建議你可以將其他常用的行事曆改為「預設行事曆」,例如我比較常用 Google 日曆來管理行程,那麼可以按照這方法設置:
- 「設定」>「行事曆」>「預設行事曆」> 選擇行事曆
無法同步還是同步比較慢?
要提醒大家,根據我的經驗,行事曆之間並非即時同步,也就是說並不是你上一秒在 Google 日曆新增行程,下一秒就會出現在 iPhone 行事曆上,你可能會需要等個幾分鐘才會看到行程出現喔!
總結
如果你的 iPhone 行事曆也有遇到無法同步或者同步失敗的問題,那麼可以依照本文的教學來檢查這六項設定。
編輯精選文章
- iPhone 行事曆中毒、被綁架?教你如何刪除/取消訂閱行事曆
- iOS「郵件 App」沒有推播新信件通知?教你這 8 招解決!
- 行事曆 App 推薦|WidgetCal,將行事曆放在Widget 上查看
- 最好用的行事曆 App– TimeBlocks,結合 Apple 行事曆及 Google Tasks!
Icons made by prettycons from www.flaticon.com