
當我們使用 Word 在打報告或紀錄文字時,有時你會發現 Word 突然出現了一頁「空白頁」,我們甚至無法直接刪除,而這樣不僅讓版面變得奇怪,要列印時也會不小心將這頁也印出來。
那麼到底如何在 Word 刪除空白頁呢?其實有很多種方法,但本文直接教你一種最快也最簡單的方法,讓你能一鍵刪除空白頁,無論電腦是 Windows 或 Mac 都適用。

Word 如何刪除空白頁?
不管你的空白頁是在頁首、頁尾或者兩頁之間,都可以使用這個方法來刪除。
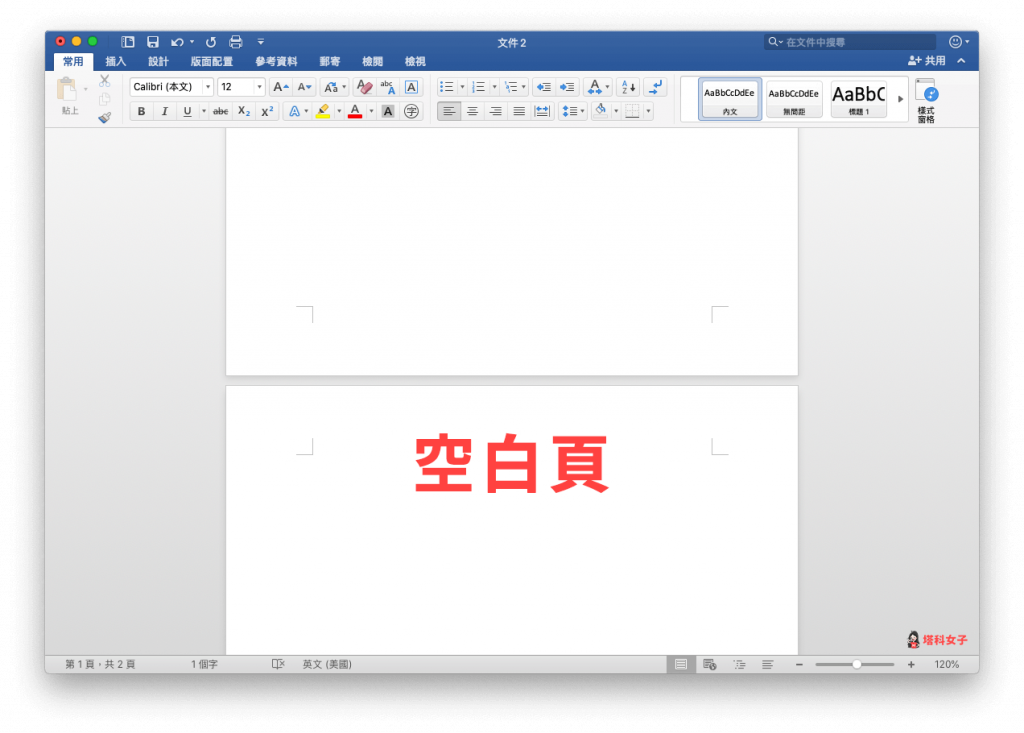
啟用「功能窗格」並選擇該頁面
開啟 Word 後,首先請在上方的功能列點選「檢視」,然後勾選「功能窗格」,此時你會看到左邊窗格多了目前的所有頁面,直接點選你想刪除的該空白頁面後,按一下鍵盤上的「Delete」鍵。
- 「檢視」> 開啟「功能窗格」> 選擇該空白頁面 > 刪除
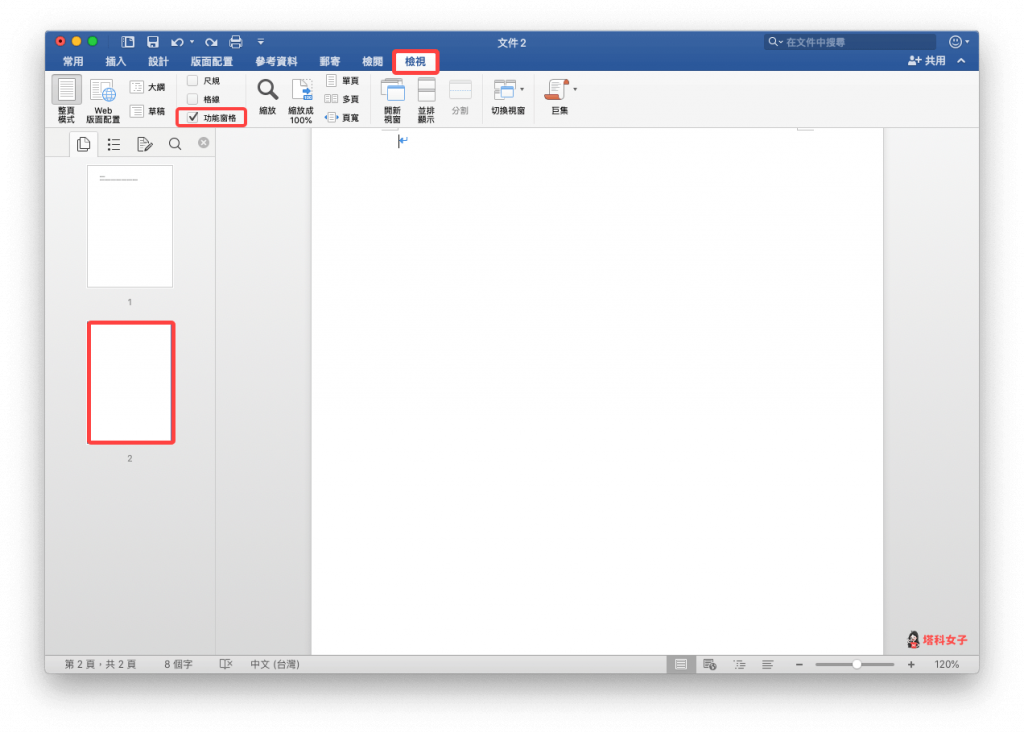
刪除後,這樣就成功囉,該空白頁面就會消失了。
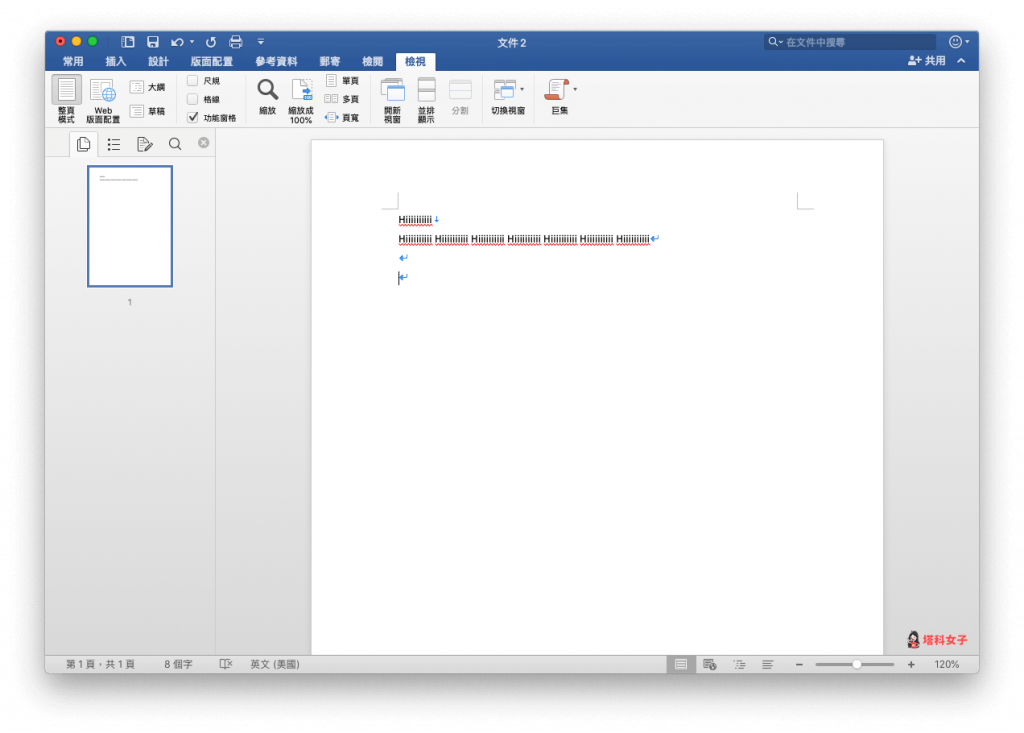
總結
如果你在使用 Word 時,偶爾也會遇到這種不預期的「空白頁」,那麼記得可以使用本文的教學來啟用「功能窗格」並一鍵刪除空白頁面。特別是當你需要列印出來時,一定要檢查最後一頁是否為空白頁,不然當你拿去超商列印時,這種空白頁面因為被你印出來,所以也是會收費的喔!
