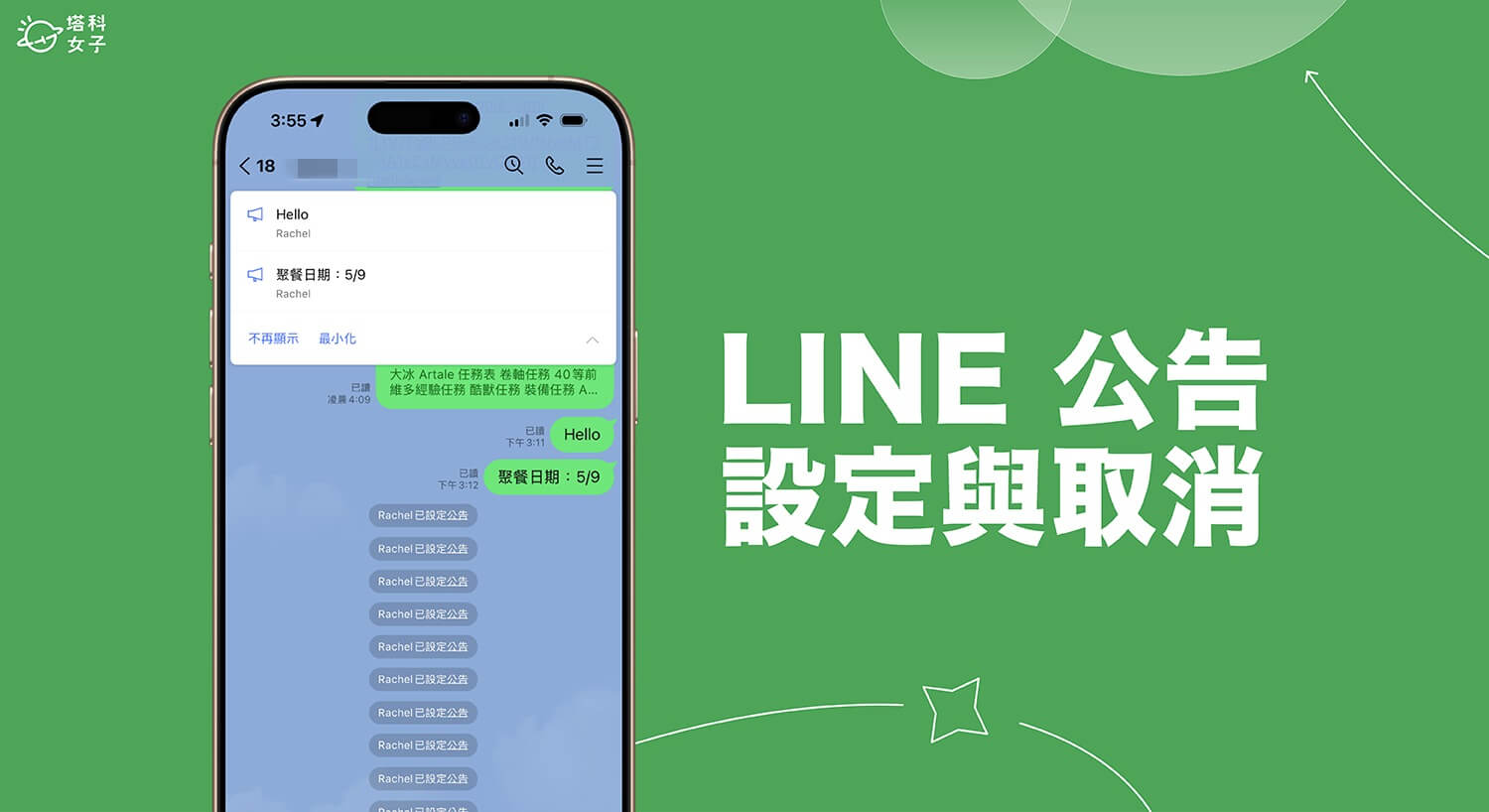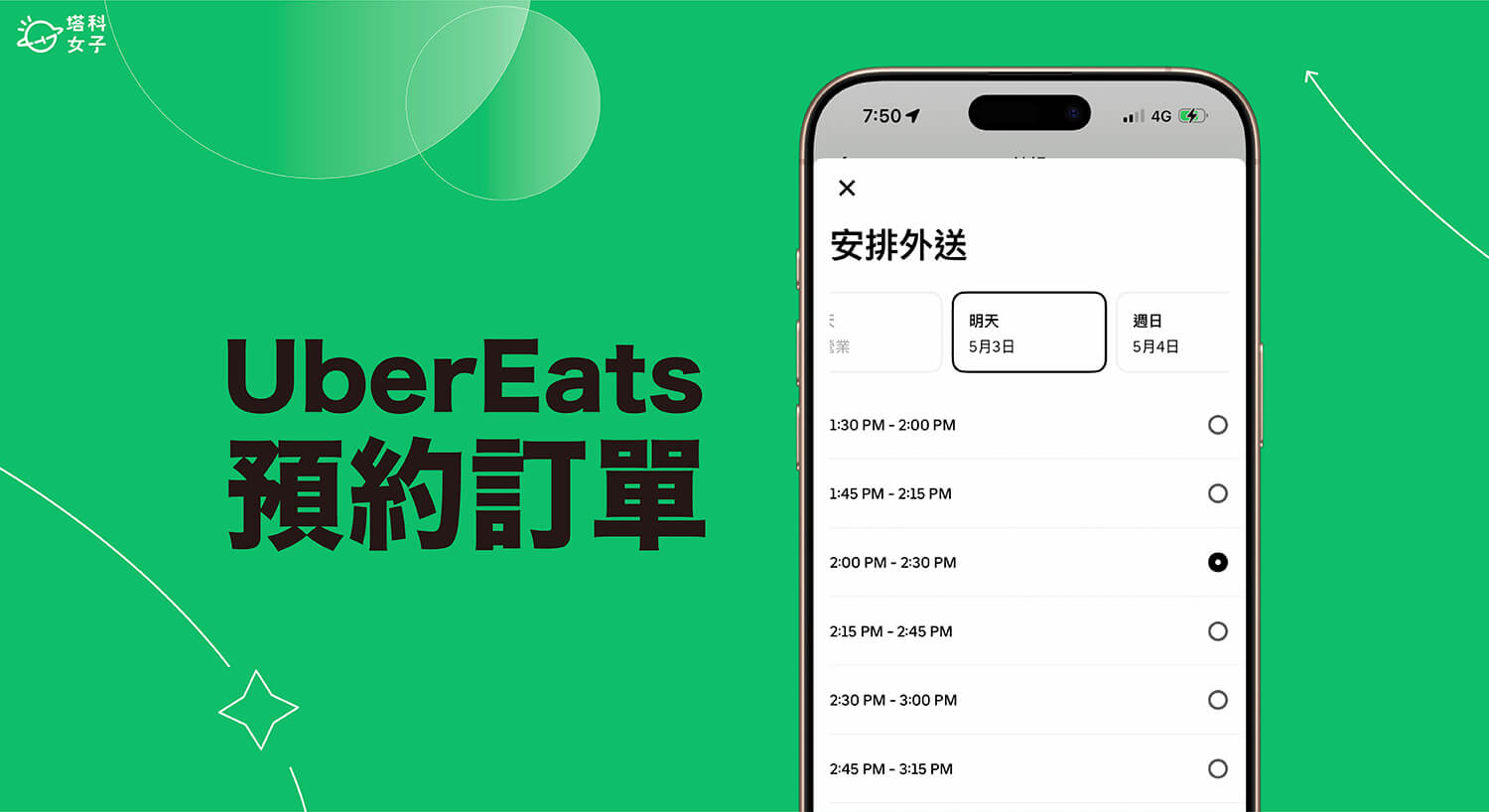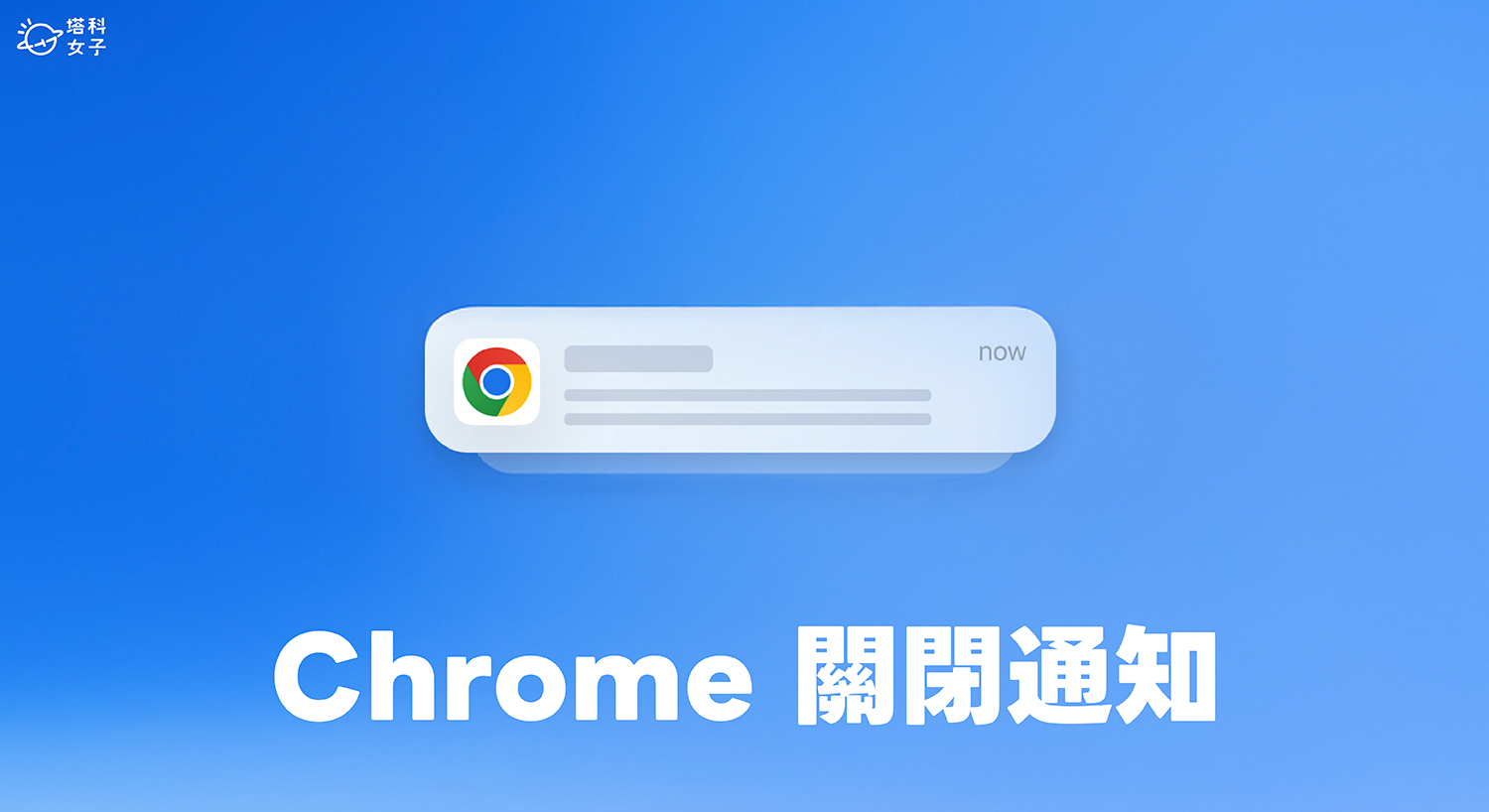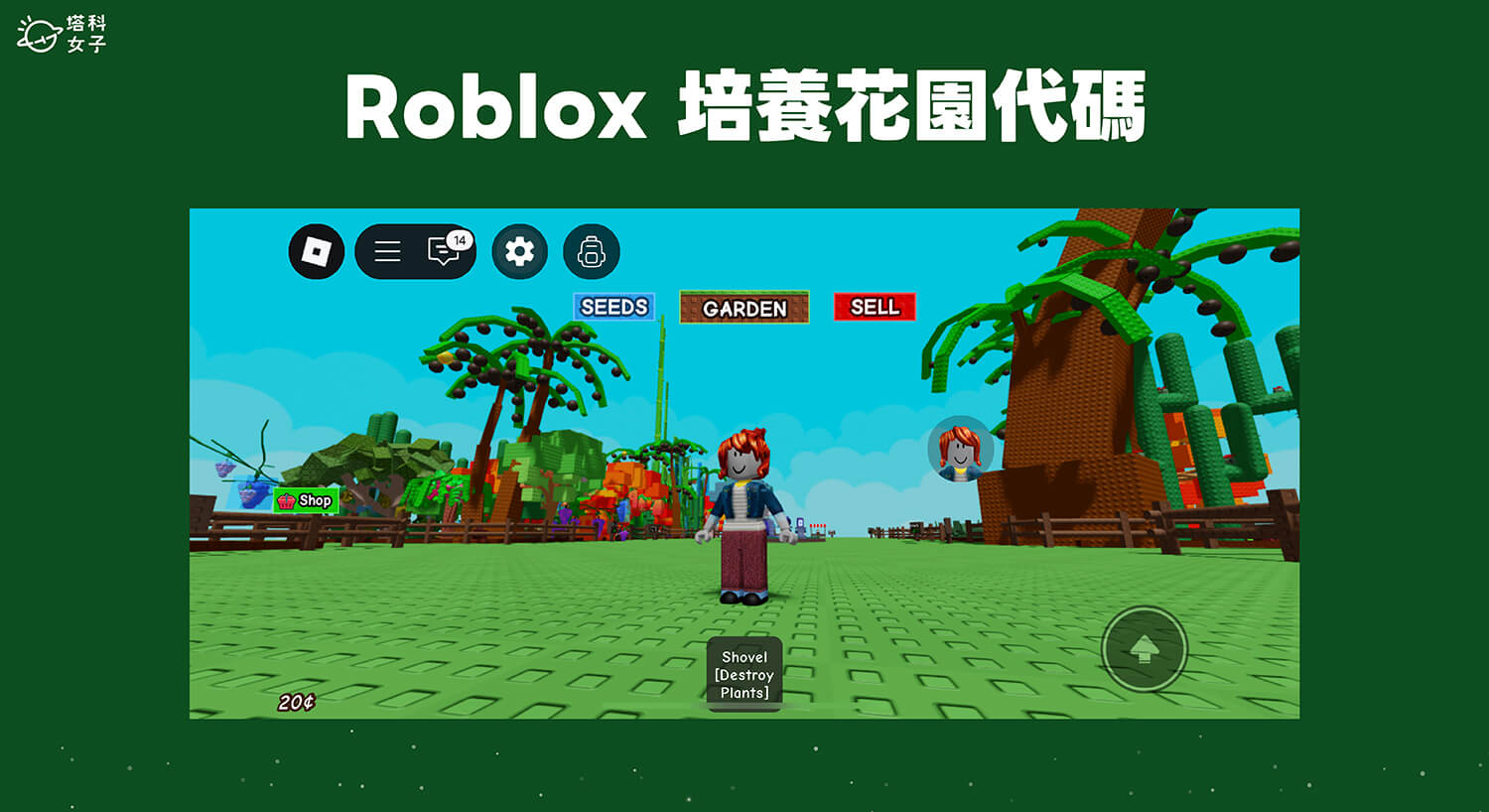當你收到別人傳給你的 PDF 文件時,如果你需要在 PDF 內新增或編輯文字,使用內建的「編輯 PDF」功能就會要求你付費才能使用,但其實我們有免費的方法可以編輯。
本篇會教你 4 種免費編輯 PDF 的方法,無論你要新增文字或編輯 PDF 頁面都可以。


免費編輯 PDF 的 4 個方法
方法 1. 使用「線上 PDF 編輯工具」
第一個方法我自己覺得最方便也最快,直接使用線上的 PDF 編輯工具「Sejda」,編輯完成後再下載到電腦即可。首先請開啟 Sejda 網站後,點選中間的「Upload PDF file」將你想修改的 PDF 文件上傳。
接著你就能直接在這裡面編輯或新增文字,甚至你也能插入圖片、電子簽名等等,完成後點選底部的「Apply changes」。
再點選「Download」即可下載編輯完成的 PDF 檔到電腦。
方法 2. 以 Google 雲端硬碟開啟
如果你有在使用「Google 雲端硬碟」的話,那麼你可以考慮用這個方法。將 PDF 上傳至雲端硬碟內,並開啟該檔案,點選上方的「選擇開啟工具」,然後選擇「Lumin PDF」。
使用 Lumin PDF 這工具之前我們需要先將帳號連結,因此請點選中間的「Connect to Google Drive」。
連結完成後,再開啟 PDF 一次,一樣選擇「Lumin PDF」。
此時你就可以線上編輯 PDF 了,一樣可以編輯頁面、新增文字、插入圖片或電子簽名。
方法 3. PDF 轉 Word
第三個方法則是先用線上工具將 PDF 轉成 Word 檔並編輯後,再匯出成 PDF 檔。
你可能會想說那是否能直接將 PDF 丟到 Word 裡面開啟呢?其實是可以的,但依我自己的經驗發現這樣常常會有亂碼(但你當然可以試試看),因此我會建議先轉 Word 再編輯。
上傳檔案後,選擇「轉換至 Word」,然後點選「選擇壓縮程度」。
再點選「下載」即可將 Word 檔儲存到電腦。
接著你就能編輯該 Word 檔案了,完成後按一下「檔案」>「另存新檔」,並將檔案格式改為「PDF」,這樣就能匯出編輯完成的 PDF 檔。
方法 4. 以 Adobe illustrator 開啟 PDF
第四個方法我有時候也會這樣使用,如果你有 Adobe illustrator 這個軟體的話,那麼你可以直接將 PDF 檔丟到 AI 內開啟。記得開啟時頁面要稍微注意一下是否要匯入全部的頁面,或者你也可以自訂範圍。
匯入 PDF 後就可以用「新增文字」或「新增圖片」來插入你想要的內容。
編輯完成後,點選「檔案」>「另存新檔」,並將格式改為「Adobe PDF」這樣就完成囉。
總結
以上是本次的 PDF 編輯教學,如果你不想付費使用官方的編輯功能,那麼可以參考本篇文章的方法,而其中我個人最推薦直接使用第一個方法,也就是用線上工具直接編輯 PDF,編輯完成後能一鍵下載到電腦,省去了許多步驟。