
當我們在使用 Google 試算表時,有時候為了方便查看,我們會想固定「欄」或者「列」,這樣能確保在捲動時該欄位也能看得到,而這功能在 Google 試算表稱為「凍結」。
本篇 Google 試算表教學會教你如何在電腦版及手機 App (iOS/Android) 使用「凍結窗格」功能,固定資料欄或資料列。
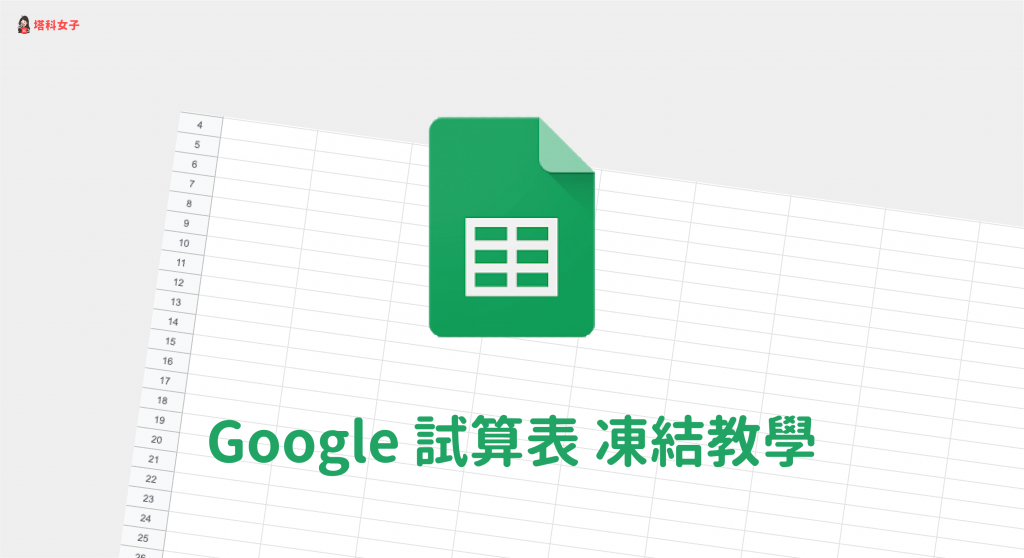
如何在電腦版 Google 試算表凍結 欄/列?
要在電腦版的 Google 試算表使用凍結功能,目前有兩種方法,而首先介紹最快最方便的方法:
方法 1. 拖曳最前端的直桿
- 凍結「欄」:拖曳A欄位左邊的直桿,往右拖移到想固定的資料欄
- 凍結「列」:拖曳A欄位下方的直桿,往下拖移到想固定的資料列
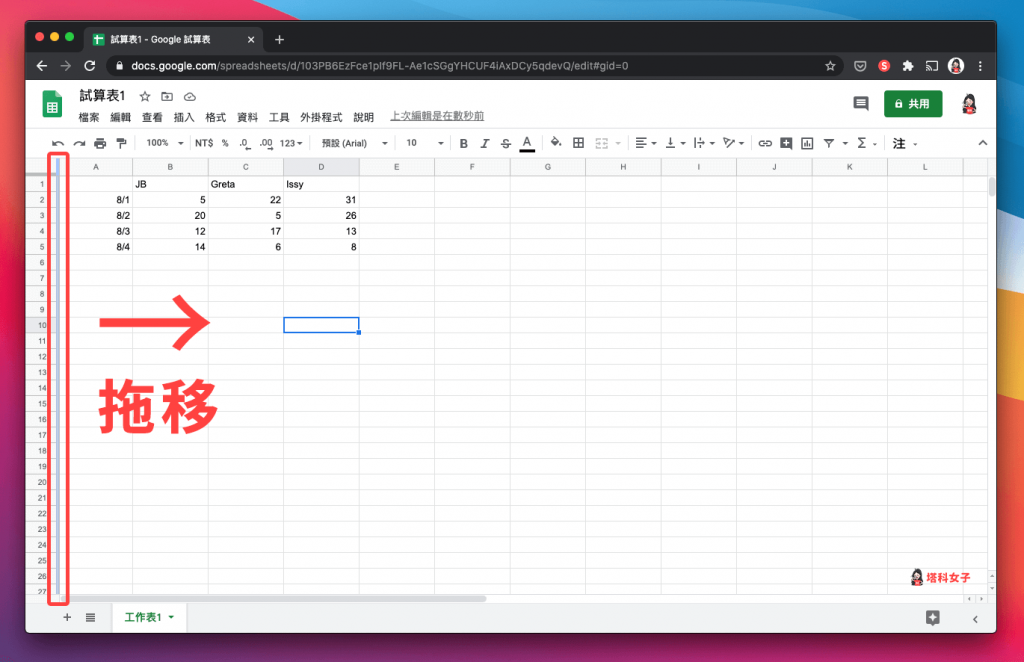
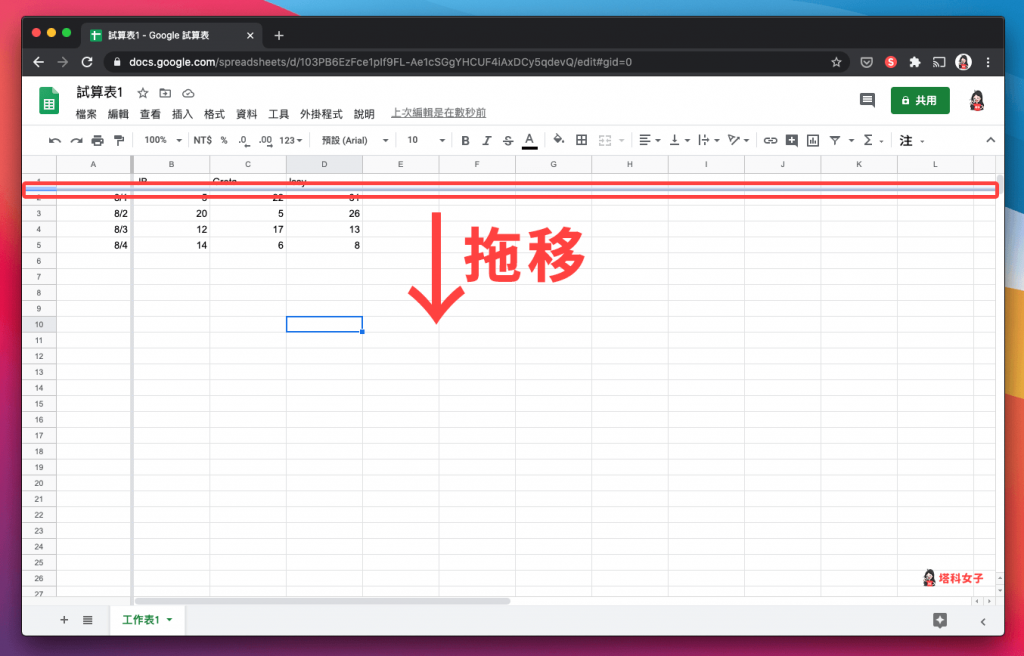
方法 2. 查看 > 凍結
第二個方法,將該欄或列選取起來,然後按一下功能表上的「查看」>「凍結」,這邊你能選擇要凍結哪一列、哪一欄或者直到目前所在的列/欄。
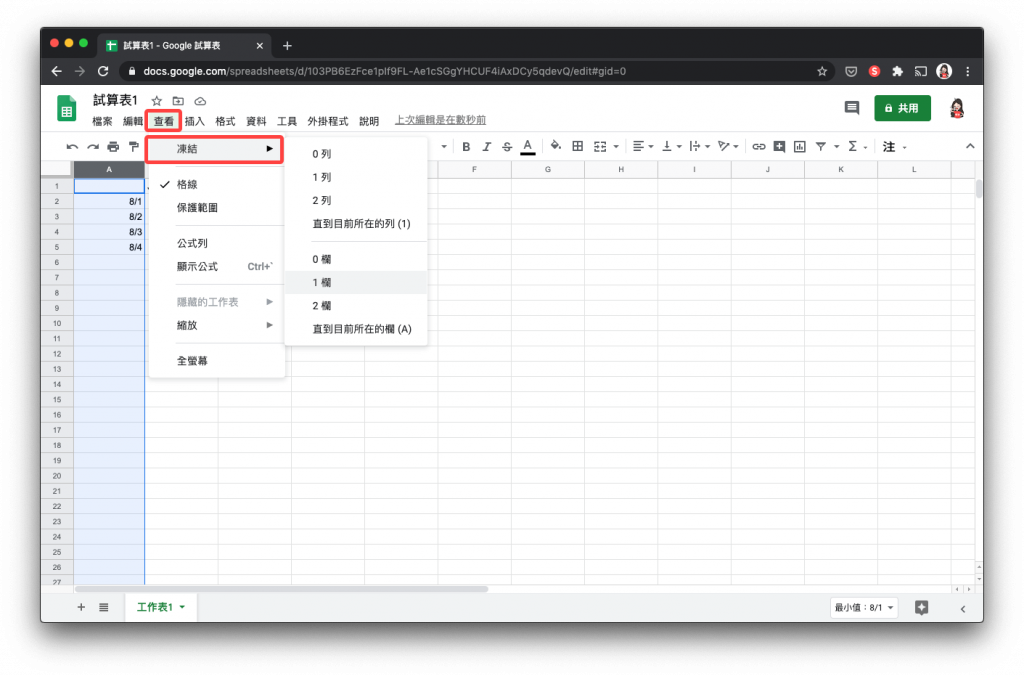
如何在手機版 Google 試算表凍結 欄/列?
首先請開啟 Google 試算表 App 並選取你想凍結的欄或列。
- iOS:選好該欄或列之後,點一下就會出現黑色的功能列,點選「>」,選擇「凍結」
- Android :長按該欄或列後,點選「⋯」,再選擇「凍結」
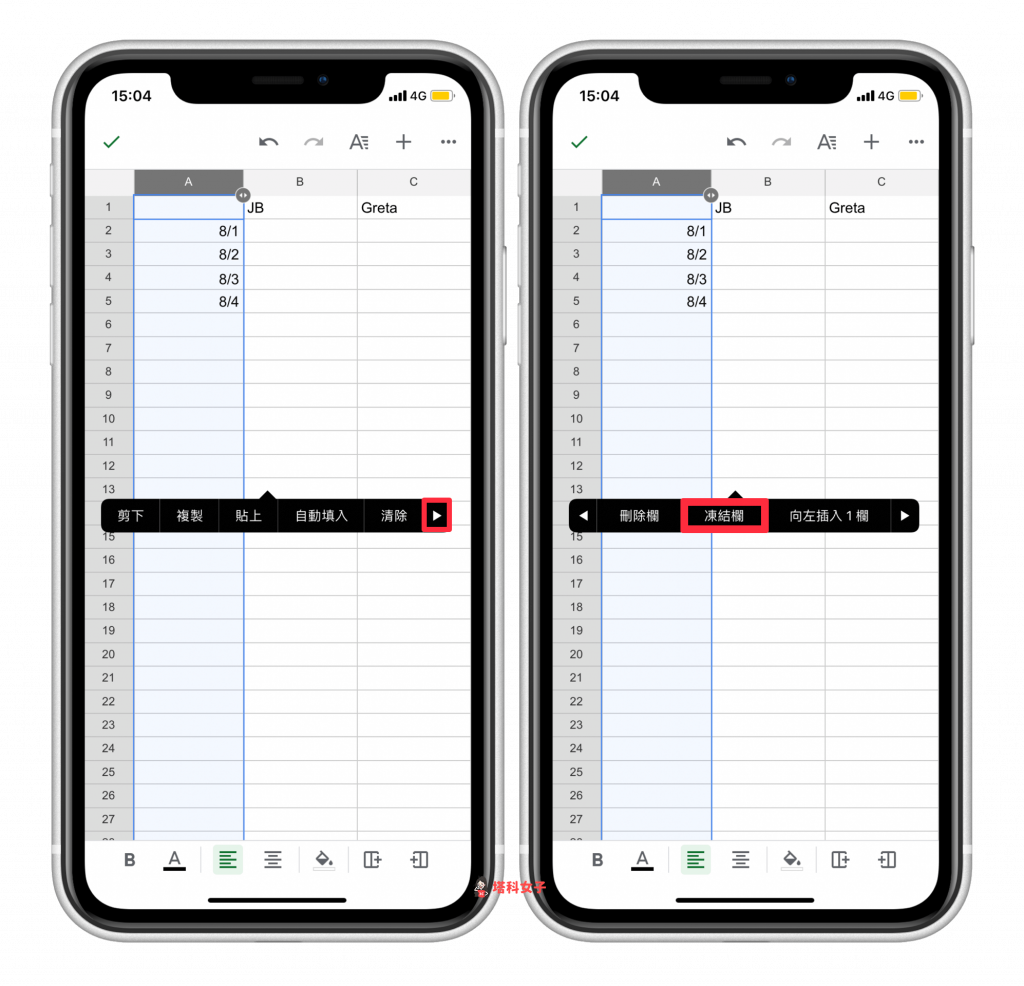
凍結成功後,該資料欄或資料列就會被固定住,你就可以隨意捲動。
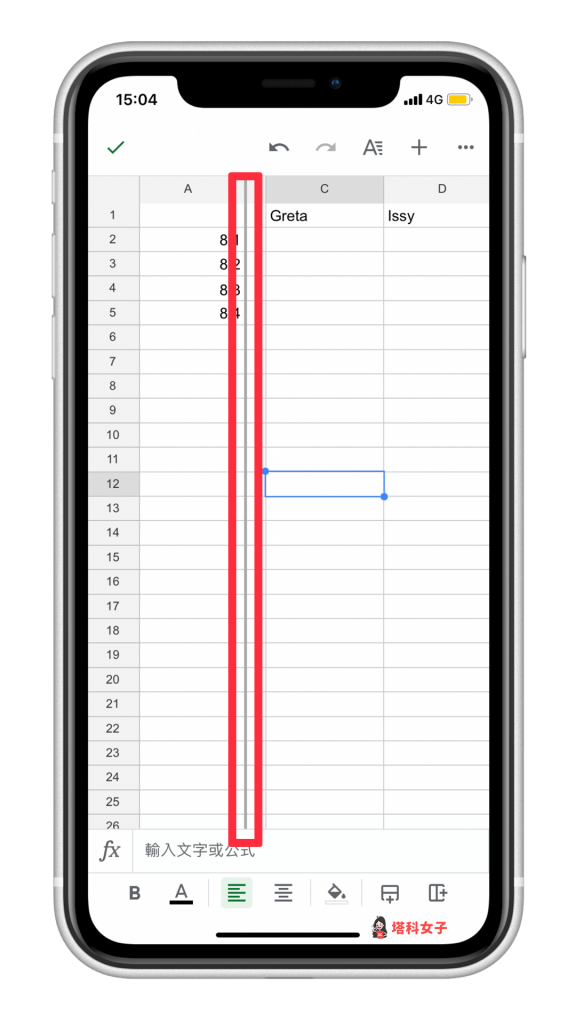
總結
「凍結」這功能是很基礎也很好用的功能,無論是 Excel 或 Google 試算表都可以使用,讓你能輕鬆固定欄位或橫列,以方便查看其他資料。
編輯精選文章
- 教你如何沒網路也能離線存取 Google 雲端硬碟的檔案
- 另存圖片卻是 WebP 格式?教你用這 2 招轉成 JPG/PNG 檔
- 搜尋結果顯示 404 找不到網頁?教你一鍵查看原始網頁內容
- Chrome 網頁按右鍵直接產生 QR Code 圖片,不用再複製網址
