
當我們使用 Google 試算表時,如果遇到一些需要分組標籤的內容,就很適合將某些儲存格合併起來,這樣能不僅能分組的更清楚,也方便查看。
那麼到底如何合併呢?本篇 Google 試算表教學要來教你如何在電腦版及手機 App (iOS/Android) 使用「合併儲存格」功能,也會教你如何「取消合併儲存格」。
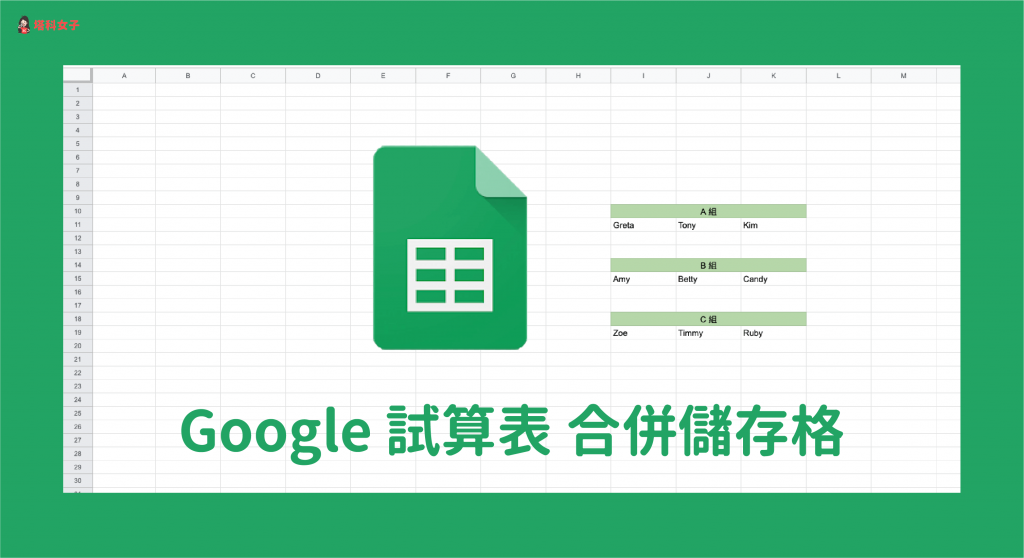
如何合併/取消合併儲存格(電腦版)?
要在電腦版 (網頁版) 使用合併儲存格的功能,目前有兩種方法:
方法 1. 點選合併圖示
第一個方法比較快也比較方便,開啟 Google 試算表後,先將想合併的儲存格選取起來,無論垂直或水平都可以。
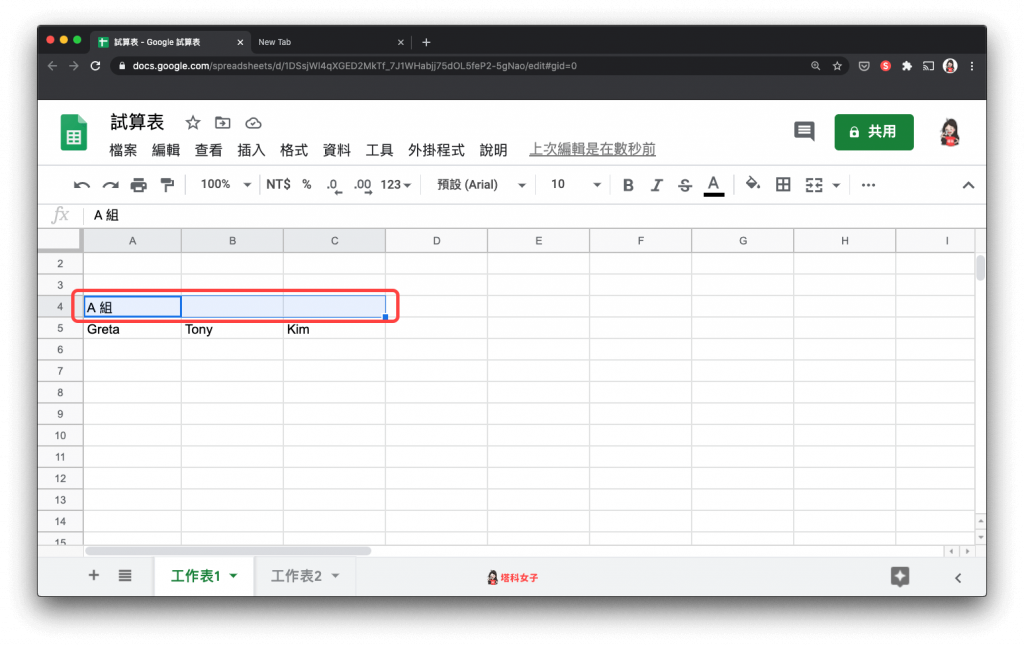
然後點選右上角工具列上的「合併圖示」,這樣就能一秒合併成功;想取消的話就再按一次該圖示即可恢復。
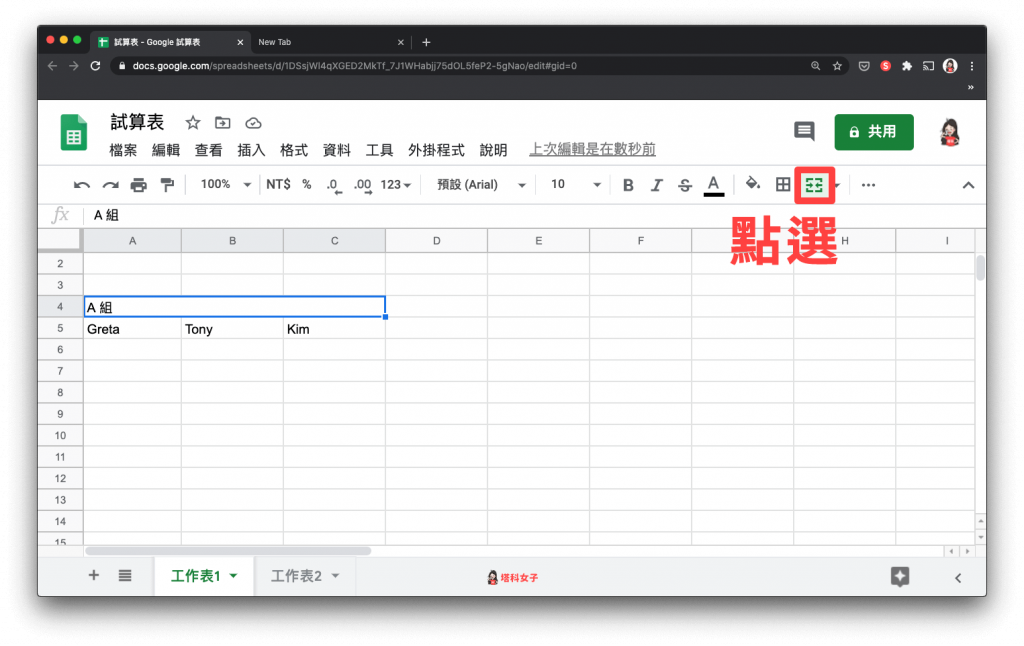
合併之後,你可以善用「文字置中」功能及新增「儲存格背景顏色」,讓該欄位更明顯。
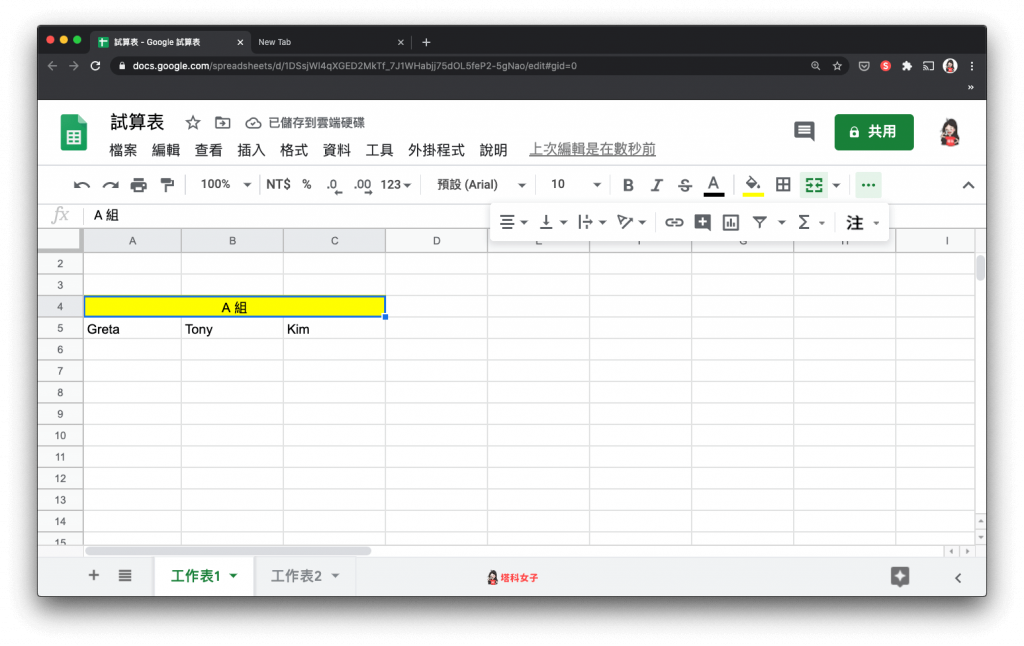
方法 2. 點選合併圖示
第二個方法,一樣先選取好你想合併的儲存格,然後按一下上方功能列的「格式」>「合併儲存格」>「全部合併」;想取消的話,就選擇「取消合併」。
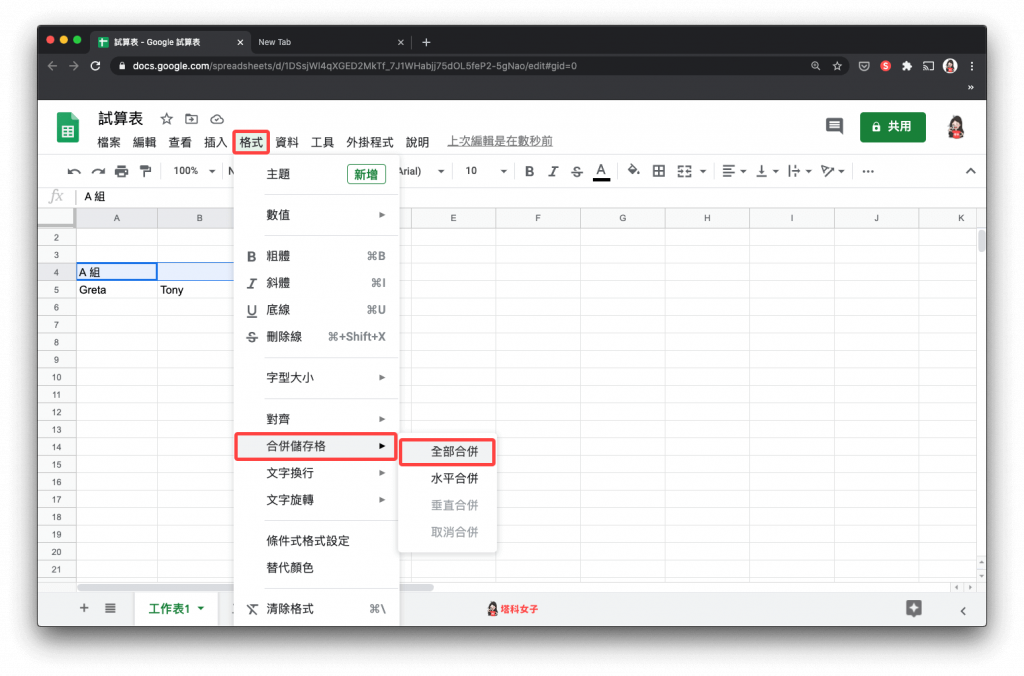
如何合併/取消合併儲存格(iOS/Android)?
如果你是使用 Google 試算表 App 的話,那麼你當然也可以在 App 內使用合併儲存格的功能,選取好你想合併的儲存格後,點選下方工具列上的「合併圖示」。
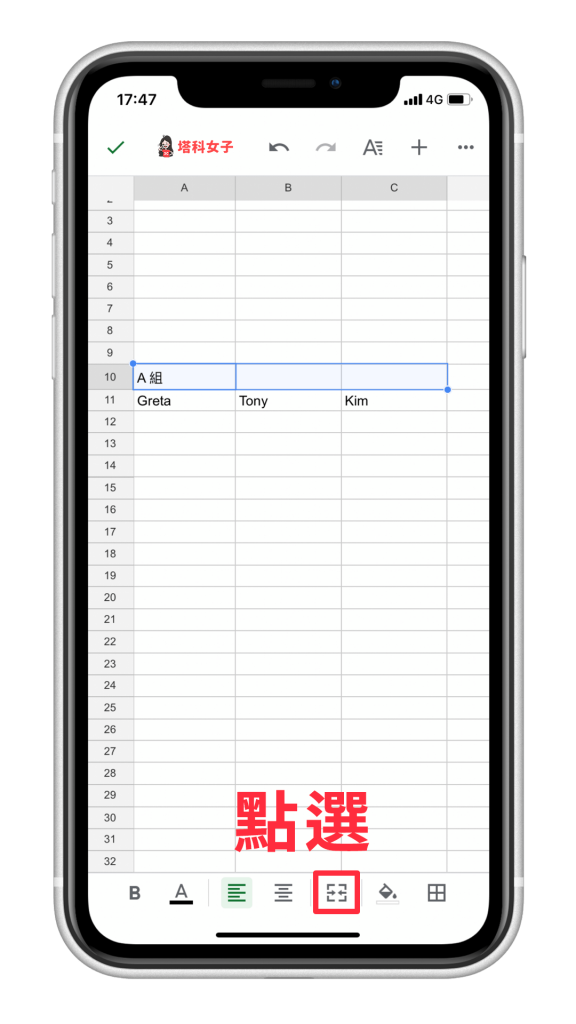
然後你就會看到儲存格瞬間合併成功了;若想取消合併儲存格的話,一樣再點選一次該圖示後,就會恢復成原本的樣子。
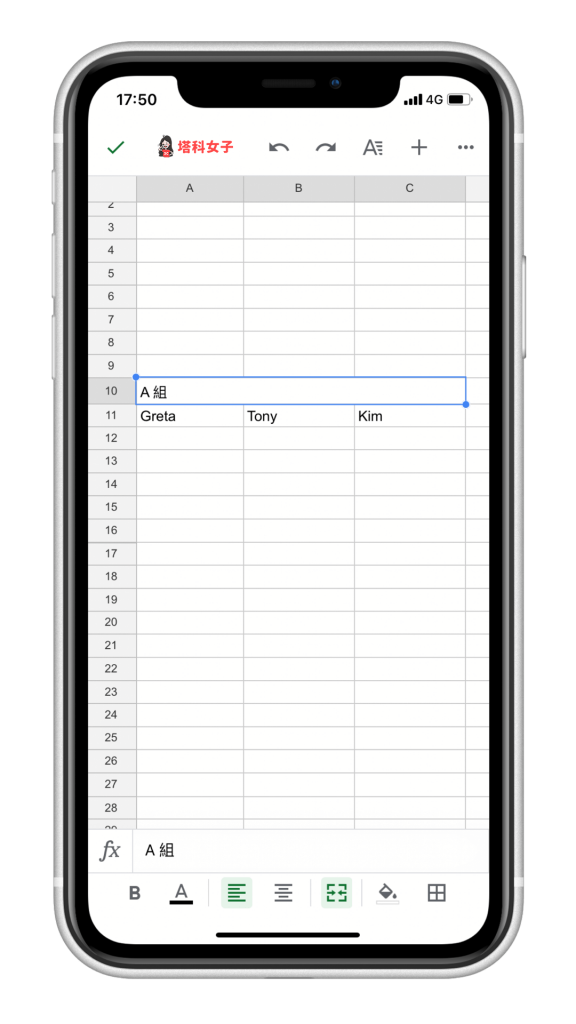
合併後,建議你可以善用「文字置中」和「背景顏色」這兩個功能,能使你的表格看起來比較明顯。
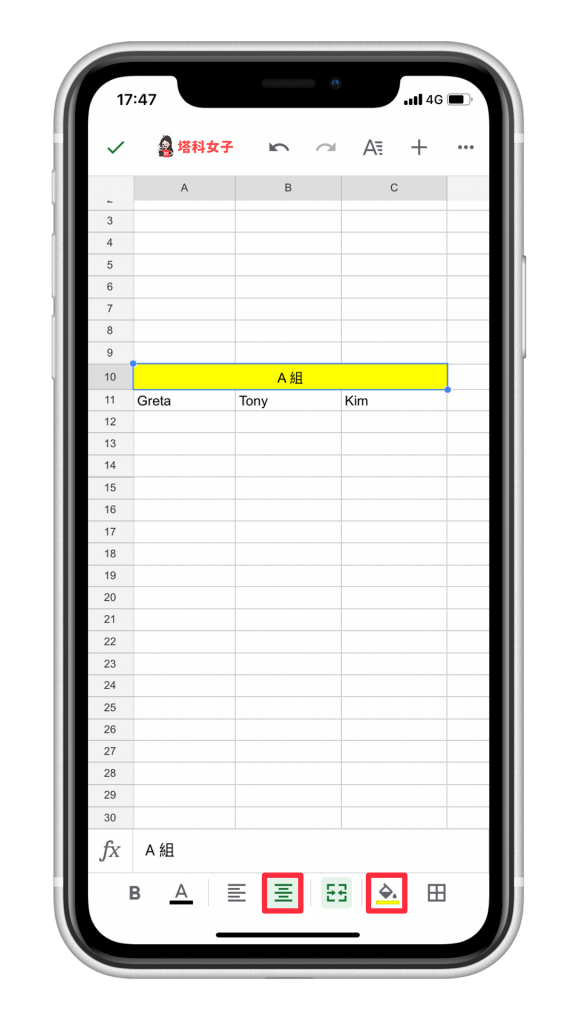
當然你也可以垂直合併,一樣將選取好儲存格後,再點選合併圖示,無論是直欄或橫列都可以合併。
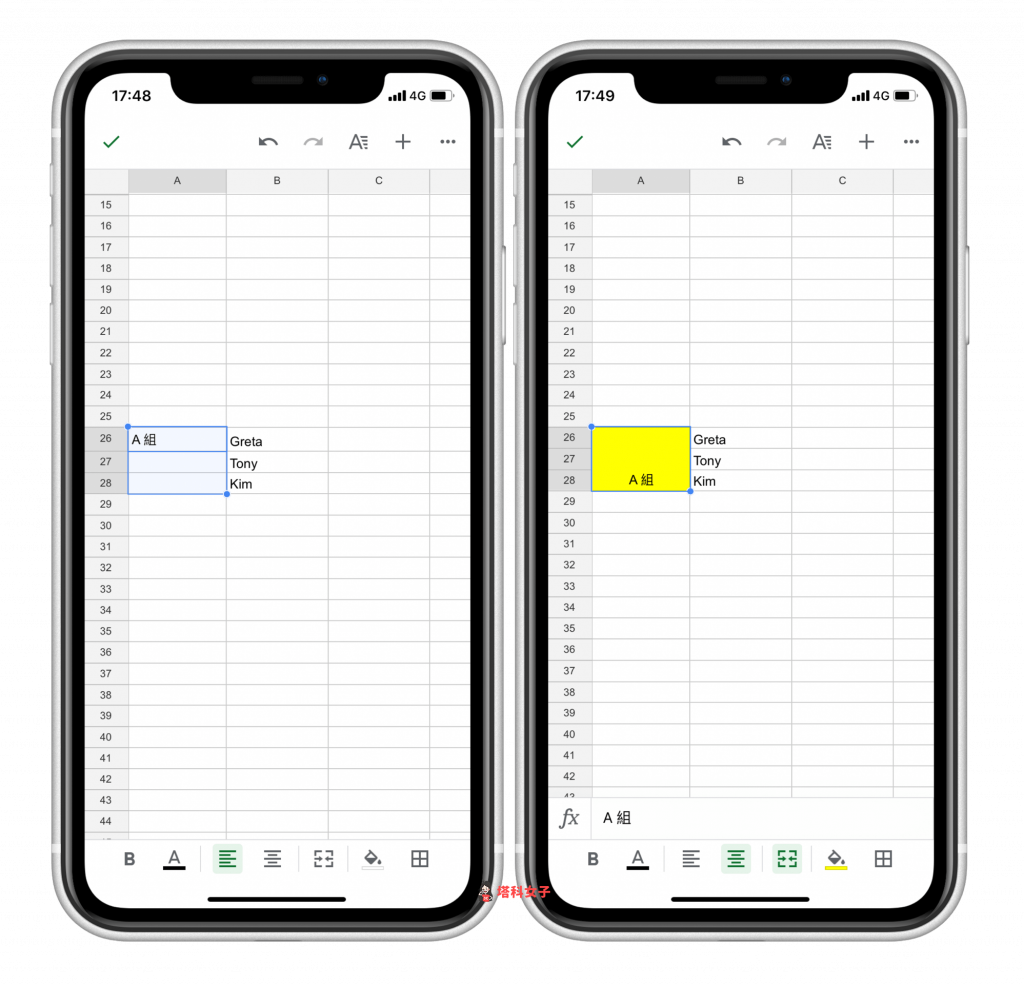
總結
無論你是使用電腦版的 Google 試算版或者 App,都可以輕易地點選「合併圖示」一鍵合併儲存格及取消合併儲存格,推薦給大家使用。
