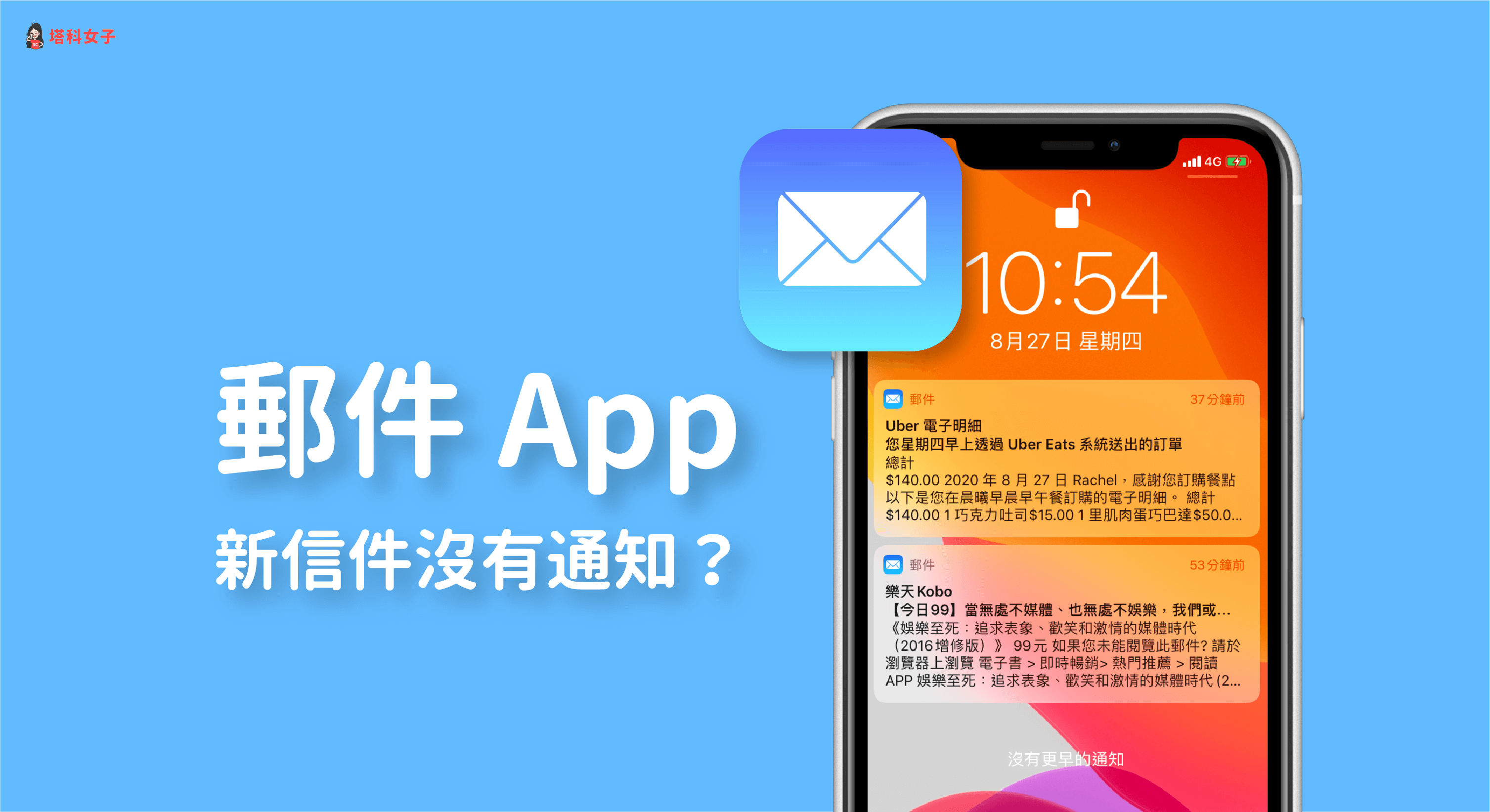不知道大家是否跟我一樣都有遇到 iPhone 內建的「郵件 App」不會自動發送新信件的通知,也就是沒有主動推播提醒我有新的電子郵件,每次都要自己開啟郵件 App 並重新載入才會發現有新信件。
幸好現在有了解決方法,本篇 iOS 教學會提供給你 8 個方法讓你檢查是否漏了哪些設定,完成後就會收到新信件的通知囉!


郵件 App 沒有通知
以下提供 8 個方法,建議大家可以依序檢查這些設定,下文會有詳細的圖文教學:
- 設定新郵件的震動/提示聲
- 開啟郵件「通知」功能
- 關閉「低耗電模式」
- 開啟擷取新資料的「推播」
- 開啟「背景 App 重新整理」
- 刪除信箱帳號後再重新加入
- 移除後再重新下載「郵件 App」
- 更新 iOS 系統版本
1. 設定新郵件震動/提示聲
首先請確保你有設定「收到新郵件」時的震動模式或提示聲,請依照這個路徑檢查:
- 「一般」>「聲音與觸覺回饋」>「收到新郵件」> 開啟「震動模式」 (提示聲則視個人需求)
預設的震動模式會是「無」,因此這邊請改為「標準震動模式」的其中一種。
2. 開啟郵件的「通知」功能
接下來我們要來檢查是否有設定郵件的「通知」,依照這個路徑查看:
- 「設定」>「郵件」>「通知」
這邊請確保你有開啟「允許通知」,且在「提示」的欄位有開啟各種推播樣式。
3. 關閉「低耗電模式」
如果你有開啟「低耗電模式」的話,那麼它會降低郵件擷取等背景活動,因此請將這模式關閉。
4. 開啟擷取新資料的「推播」
接下來我們要確保有開啟郵件擷取新資料的「推播」功能,依照這路徑:
- 「設定」>「密碼與帳號」>「擷取新資料」
開啟「推播」後,確保你的電子信箱狀態是「擷取」,並且在擷取這欄位設「自動」。
5. 開啟「背景 App 重新整理」
如果你將「背景 App 重新整理」這功能關閉的話,那麼只有當你開啟郵件 App 時它才會被動載入新郵件,因此這邊請確保已開啟,並設為「Wi-Fi 與行動數據」。(小提醒:如果你的網路不是吃到飽,那麼建議只設為 Wi-Fi,但這樣只有在連接 Wi-Fi 時會自動載入)
- 「設定」>「一般」>「背景 App 重新整理」> 開啟「背景 App 重新整理」>「Wi-Fi 與行動數據」
6. 刪除信箱帳號後再重新加入
若以上這些方法都沒有效,那麼也不妨嘗試先將這個信箱帳號移除後再重新加入,依照這個路徑:
- 刪除信箱:「設定」>「密碼與帳號」> 點選「信箱」>「刪除帳號」
- 加入信箱:「設定」>「密碼與帳號」>「加入帳號」
7. 移除後「郵件 App」再重新下載
移除 App 後再重新下載會讓某些 App 的錯誤恢復,所以建議你可以試試看刪除「郵件 App」後,再到 App Store 重新下載。
- 長按「郵件 App」圖示 >「刪除 App」
8. 更新 iOS 系統版本
如果你 iPhone 上的 iOS 版本太舊,那麼可能會導致各種不預期的問題產生,因此如果情況允許的話,建議你將 iPhone 更新到最新版本:
- 「設定」>「一般」>「軟體更新」>「下載並安裝」
總結
以上提供了八種方法讓你檢查郵件的設定是否正確,如果你跟我一樣也有遇到郵件沒有通知的情況,可以按照本文的方法來試試看。