
雖然 iOS 有提供內建 Apple 的「行事曆 App」,但我們大多數可能還是比較習慣使用 Google 日曆或者 Outlook 行事曆來紀錄行程與待辦事項。
那麼如何將 Google 日曆 (Google Calendar)、 Outlook、yahoo、Microsoft Exchange 等行事曆同步到 iPhone 內建的「行事曆 App」上呢?本文會有詳細的圖文教學。
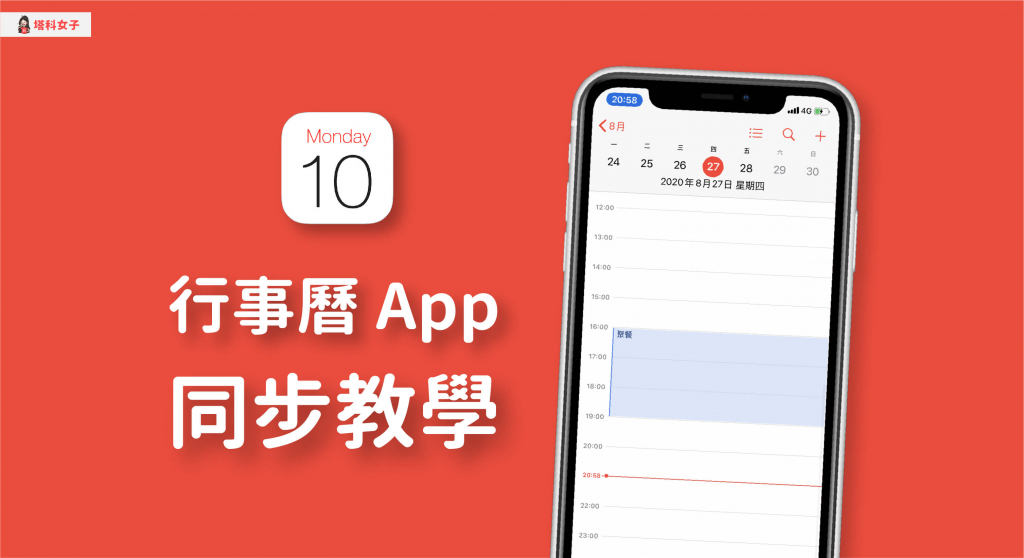
iPhone 行事曆同步
有許多行事曆都可以同步到 iPhone 內建的行事曆 App 上,以下是一些比較常見的服務:
如何同步到 iPhone 行事曆?
1. 加入帳號
要同步其他的行事曆到 iPhone 內建的行事曆 App 前,我們需要先加入電子郵件帳號。(如果你已經加入過則可以略過此步驟)
- 開啟「設定」App >「密碼與帳號」>「加入帳號」
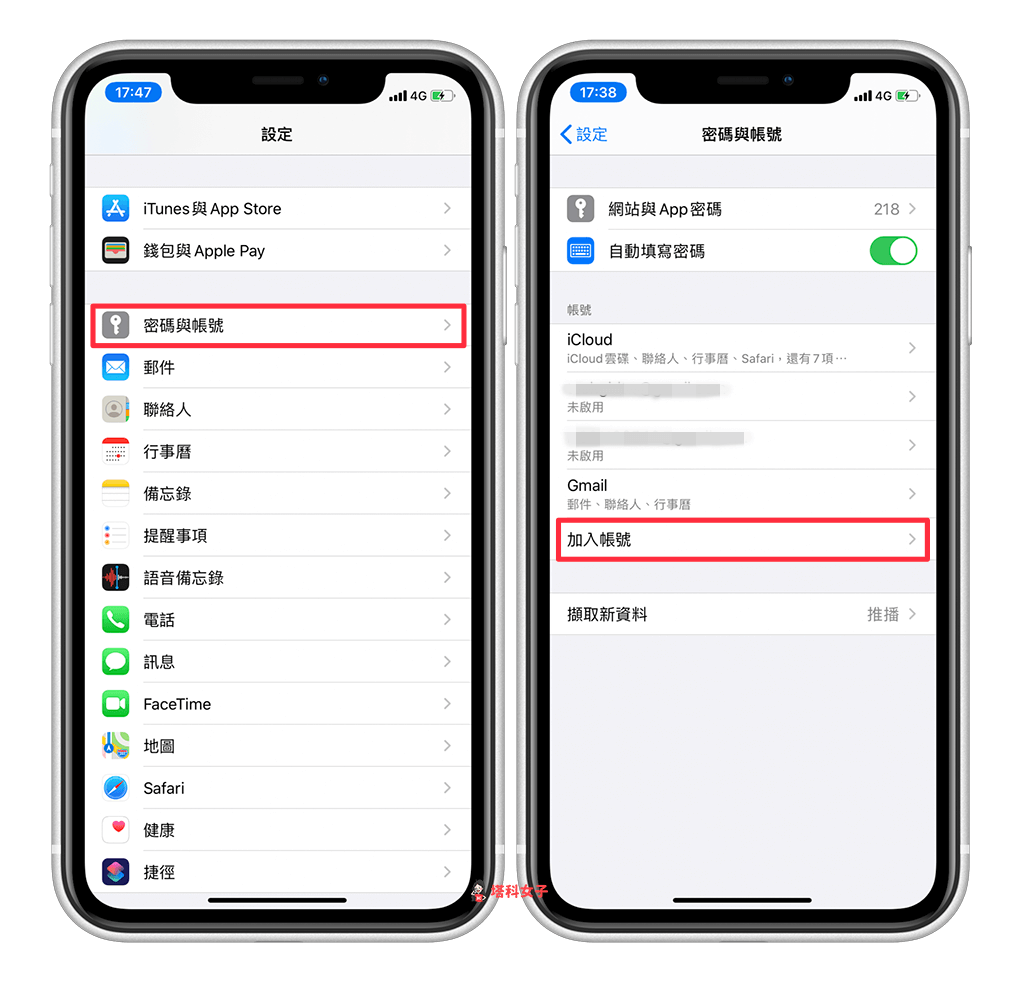
然後選擇你想同步的服務是哪一個後,再輸入帳號密碼。
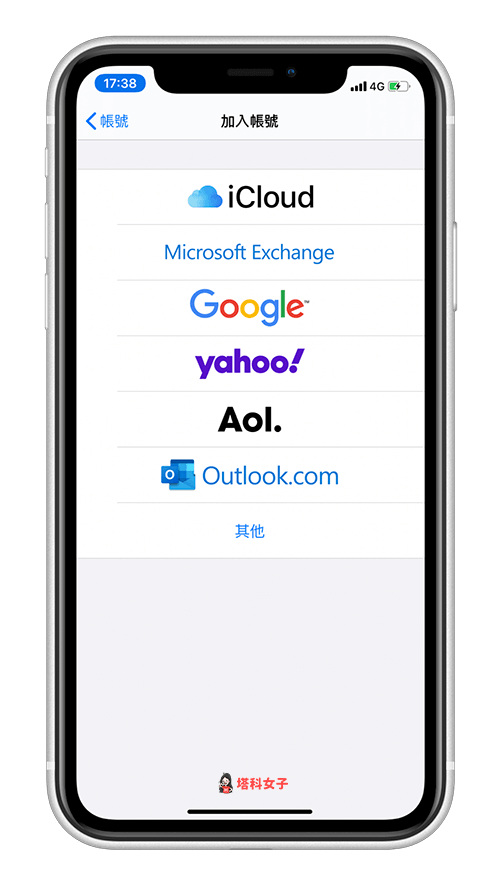
2. 將「行事曆」打勾
接著,將該電子郵件的「行事曆」打勾,這樣它才能讀取這個帳號上的行事曆內容並同步。
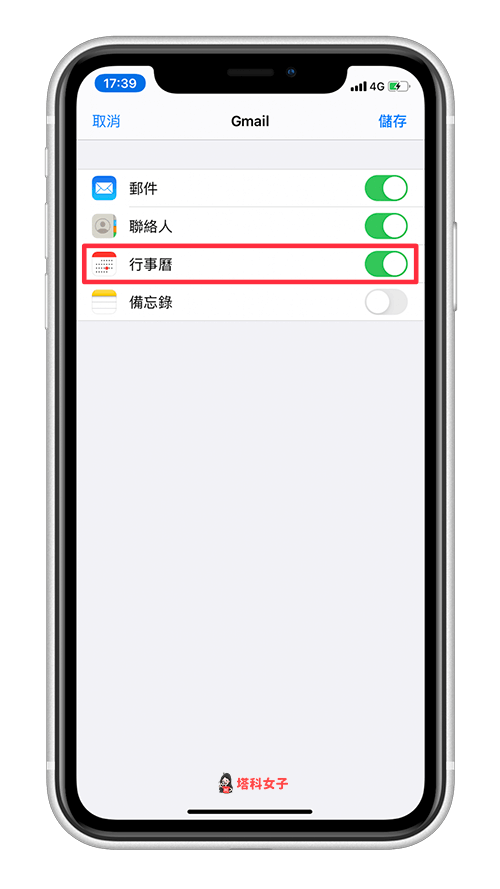
3. 開啟「行事曆 App」
完成後,開啟 iPhone/iPad 內建的「行事曆 App」,點選底部的紅字「行事曆」,在這頁面就能查看目前同步的行事曆有哪些。這邊要確認剛剛加入的電子郵件帳號是否有出現,並確保是打勾狀態。
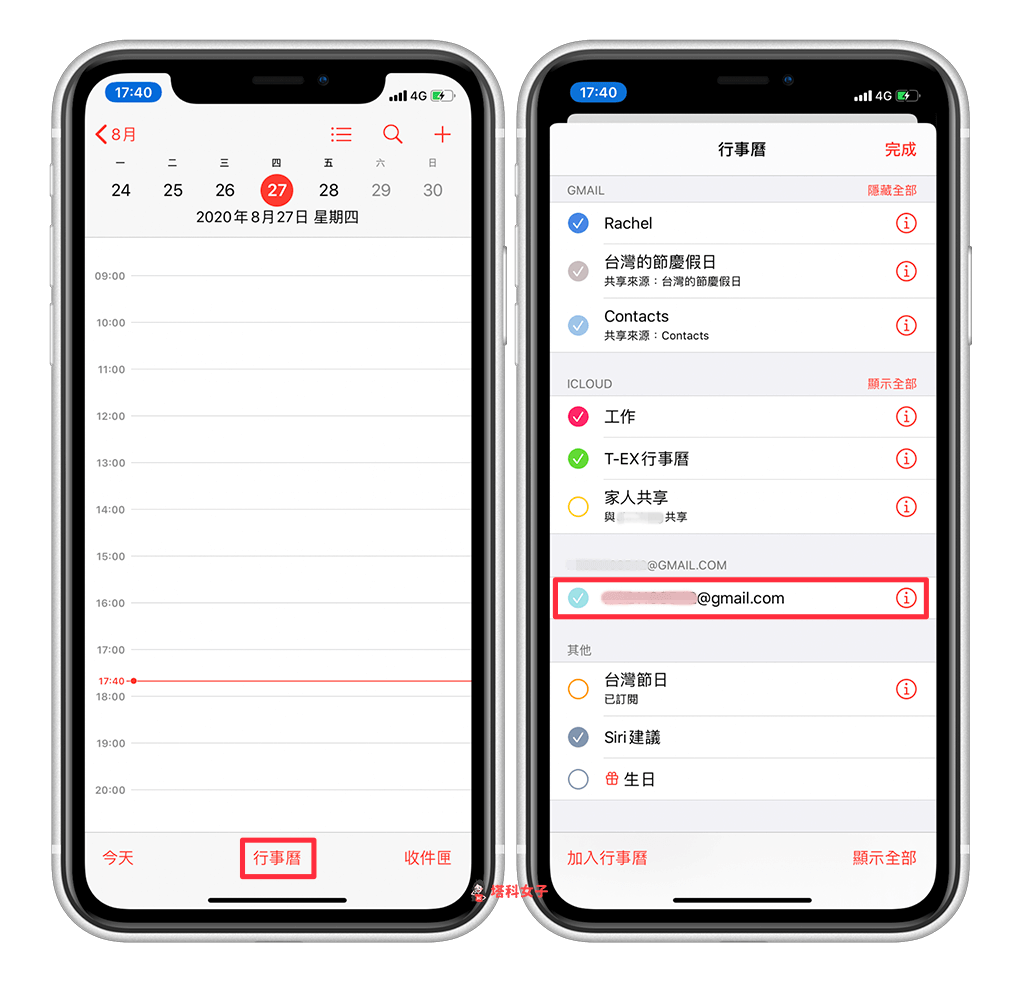
完成之後,該電子郵件上的行程都會被同步到這邊囉,例如我使用 Google 日曆,那麼我在 Google 日曆上新增的行程或待辦事項就會出現在這邊。
但要提醒大家,根據我的經驗,它並非即時同步,你可能會需要等個幾分鐘才會看到行程出現在 Apple 行事曆內。
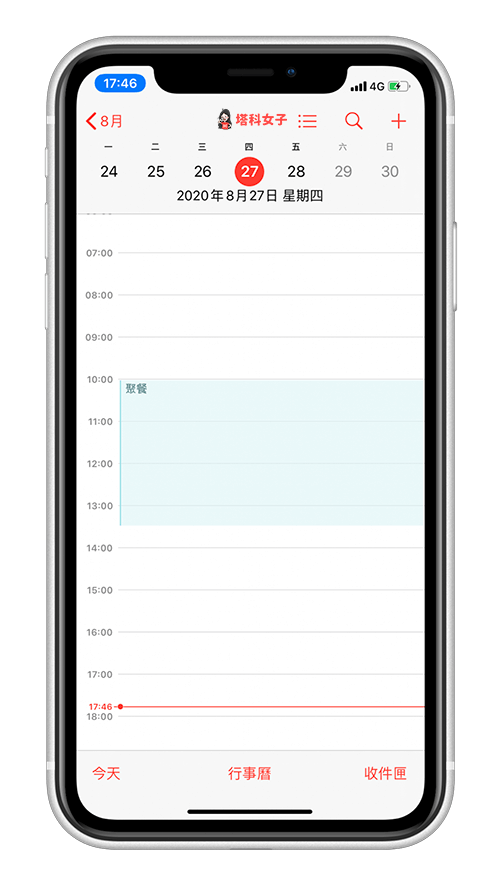
可任意編輯行程
而點進去該行程後,你可以任意編輯行程詳細資訊,假設我改了時間,那麼 Google 行事曆上的時間也會同步被更改。
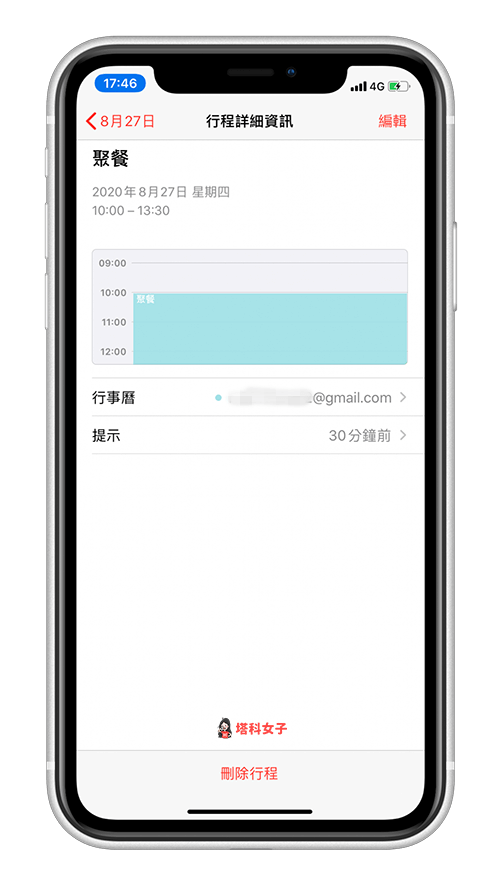
更改「預設行事曆」
如果你想將 Google 或其他的行事曆改為預設的行事曆,那麼請依照這個路徑去更改:
- 「設定」>「行事曆」>「預設行事曆」> 選擇行事曆
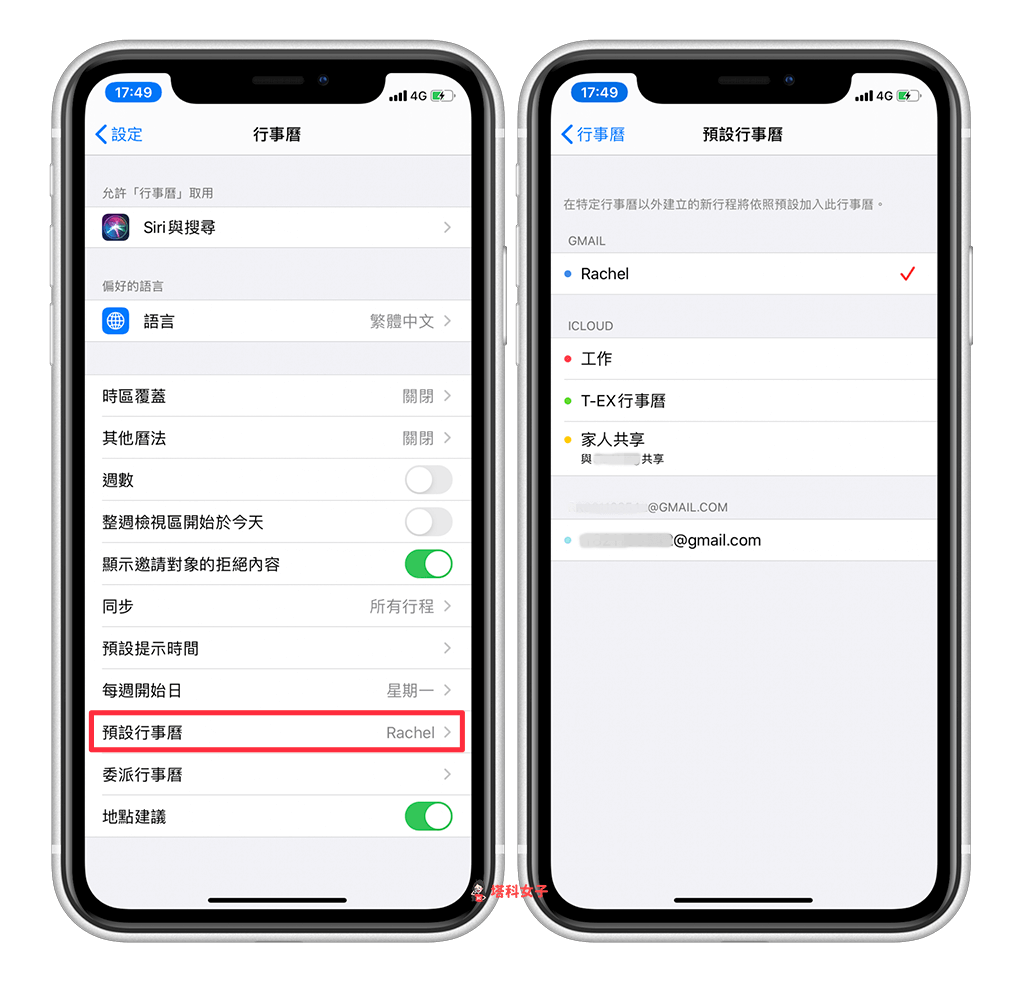
總結
只要透過 iOS 內建 Apple 行事曆的同步功能,我們不需要下載其他電子郵件的行事曆 App,也能輕鬆存取行程。
