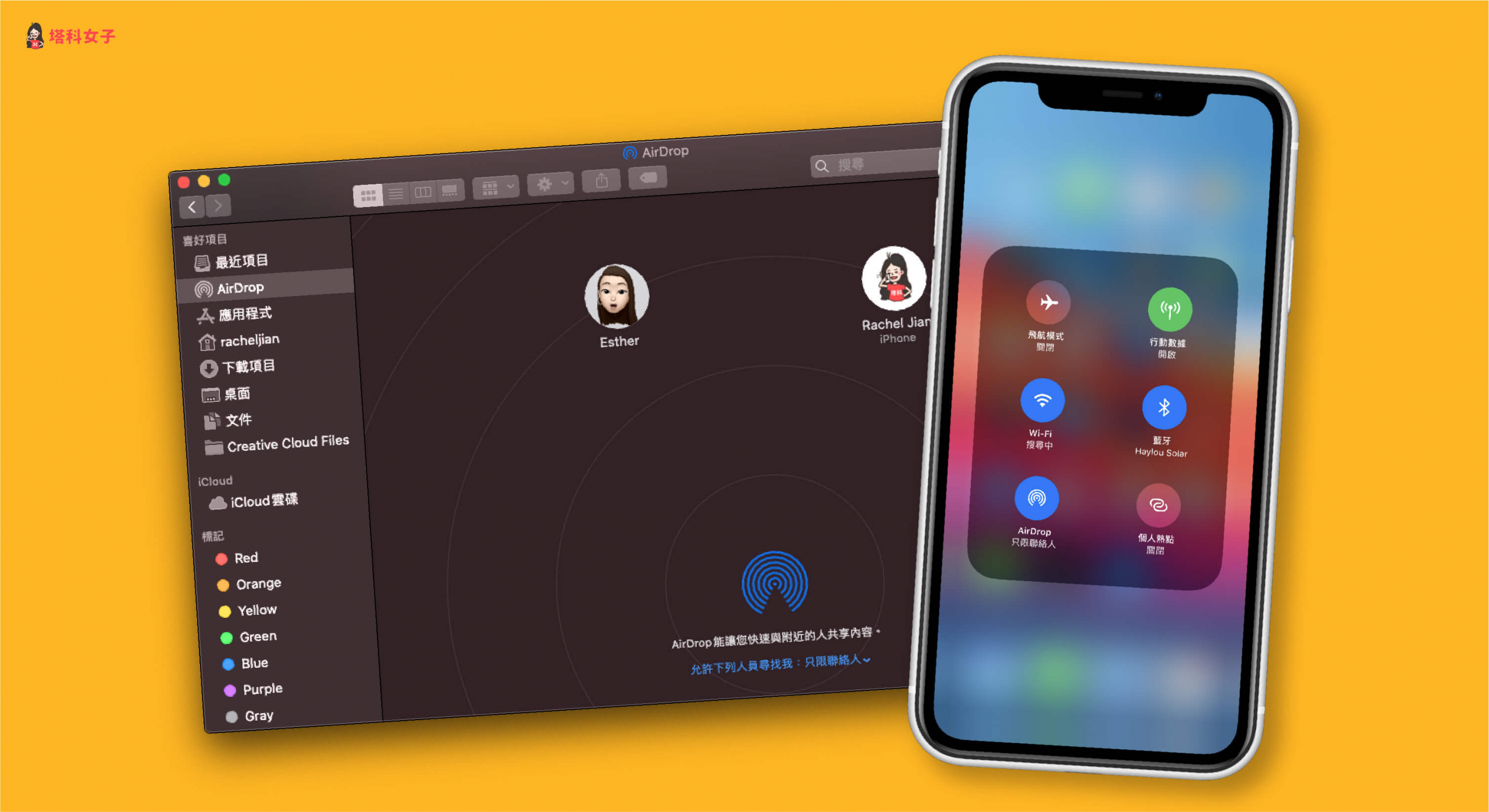如果你想將 Mac 上的照片、影片或任何檔案傳到 iPhone 的話,我們可以透過 Apple 裝置內建的「AirDrop」功能來達成,只要開啟 Mac 和 iPhone 上的 Wi-Fi 及藍牙,並確保 iPhone 啟用 AirDrop 接收功能,這樣就能快速傳輸。
不熟悉的話不用擔心,本篇會以詳細的圖文教學教你如何在 Mac 上透過 AirDrop 傳照片、影片或檔案給 iPhone。


Mac 透過 AirDrop 傳檔案到 iPhone
- 開啟 Mac 的「Wi-Fi」及「藍牙」
- 開啟 iPhone 的「AirDrop 接收」功能
- 開啟 Mac 的 Finder > AirDrop
- 將檔案拖曳到想傳送的 iPhone 裝置
- iPhone 接收到檔案
Mac 開啟「Wi-Fi」和「藍牙」
首先第一步,請確保你的 Mac 已開啟 Wi-Fi 和藍牙。你可以直接在頂端的選單列開啟。
或者在「系統偏好設定」>「藍牙」這邊開啟。
iPhone 開啟「AirDrop 接收」
第二步,開啟 iPhone 的 AirDrop 功能,你可以用這兩種方式開啟:
- 「iPhone 控制中心」 > 長按「網路區塊」 > 長按「AirDrop」 > 只限聯絡人/所有人
- 「設定」>「一般」>「AirDrop」> 只限聯絡人/所有人
開啟 AirDrop 功能後,它會自動幫你開啟 Wi-Fi 和藍牙,這兩個也是必備的,所以請不要手動去關閉。
開啟 Mac > Finder > AirDrop
接下來我們回到 Mac 上,請開啟 Finder 後,將左邊的功能列切換到「AirDrop」,此時你會看到視窗內出現了附近有開 AirDrop 的 Apple 裝置。
*請讓 iPhone 維持螢幕亮著並已解鎖的畫面,這樣才會出現在這裡。
拖曳檔案到 iPhone 上
然後直接將你想傳送的檔案拖曳到 iPhone 上,它就會開始自動傳送。
iPhone 接收檔案
此時會有這兩個情況:
- 自己的 Mac 傳到自己的 iPhone (同 Apple ID):檔案會自動出現在 iPhone
- 別人的 Mac 傳到自己的 iPhone (不同 Apple ID):點選「接受」後,檔案才會開啟
總結
如果你是第一次使用 AirDrop 的話,可能會覺得操作步驟好像有點多,但其實只要你使用過一次之後,就會比較熟悉了。關鍵的部分是 Mac 一定要開啟 Wi-Fi 和藍牙,且 iPhone 要啟用 AirDrop 接收並維持 Wi-Fi 和藍牙為開啟狀態,這樣就能輕鬆傳送檔案。