
當你用 iPhone/iPad 搜尋網頁時,如果有找到想看的 PDF 文件或檔案,我們通常只會將該網址記下來,想看的時候再開啟來看,但其實你可以該 PDF 一鍵轉存到 iOS 內建的「書籍 App」內。
本篇教學會教你如何使用「iOS 捷徑」來實現這個需求,讓你能輕鬆將 PDF 存到書籍 App,甚至也能畫重點或加入書籤,想看時就能快速存取。

PDF 轉書籍 捷徑使用步驟
PDF 轉書籍 捷徑教學
使用該捷徑腳本前請確保你已經下載了「捷徑 App」。下載完後,必須取得本次的腳本,點選「PDF 轉書籍」後選擇「取得捷徑」。
*注意:若你的捷徑顯示無法開啟不受信任的捷徑,請依照這個路徑去開啟,「設定」- 「捷徑」- 啟用「允許不受信任的捷徑」(點我看教學)。
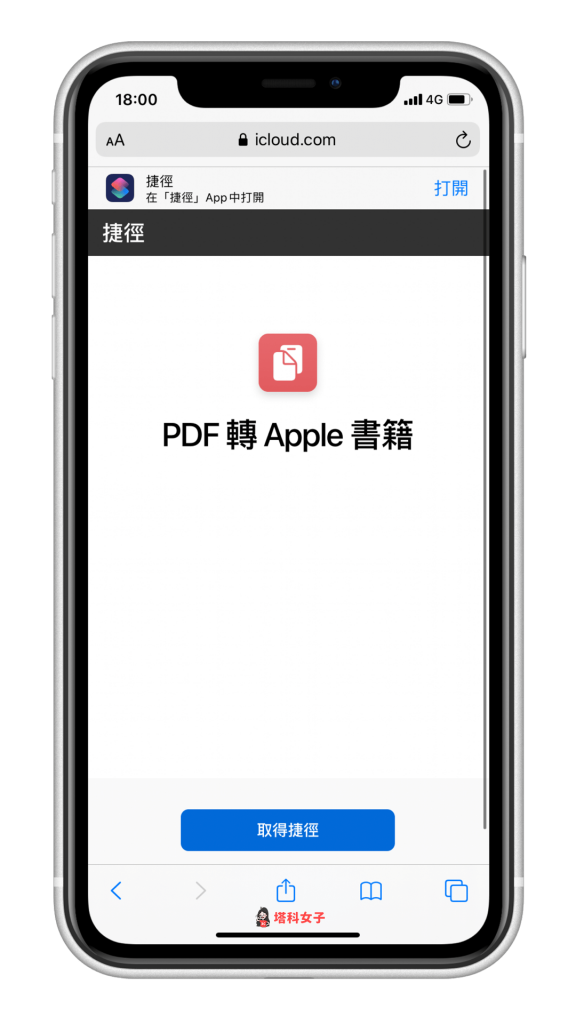
加入捷徑
由於 Apple 從 iOS 開始,對捷徑內容的審查會比較嚴格,因此這邊請滑到下方並點選「加入不受信任的捷徑」。
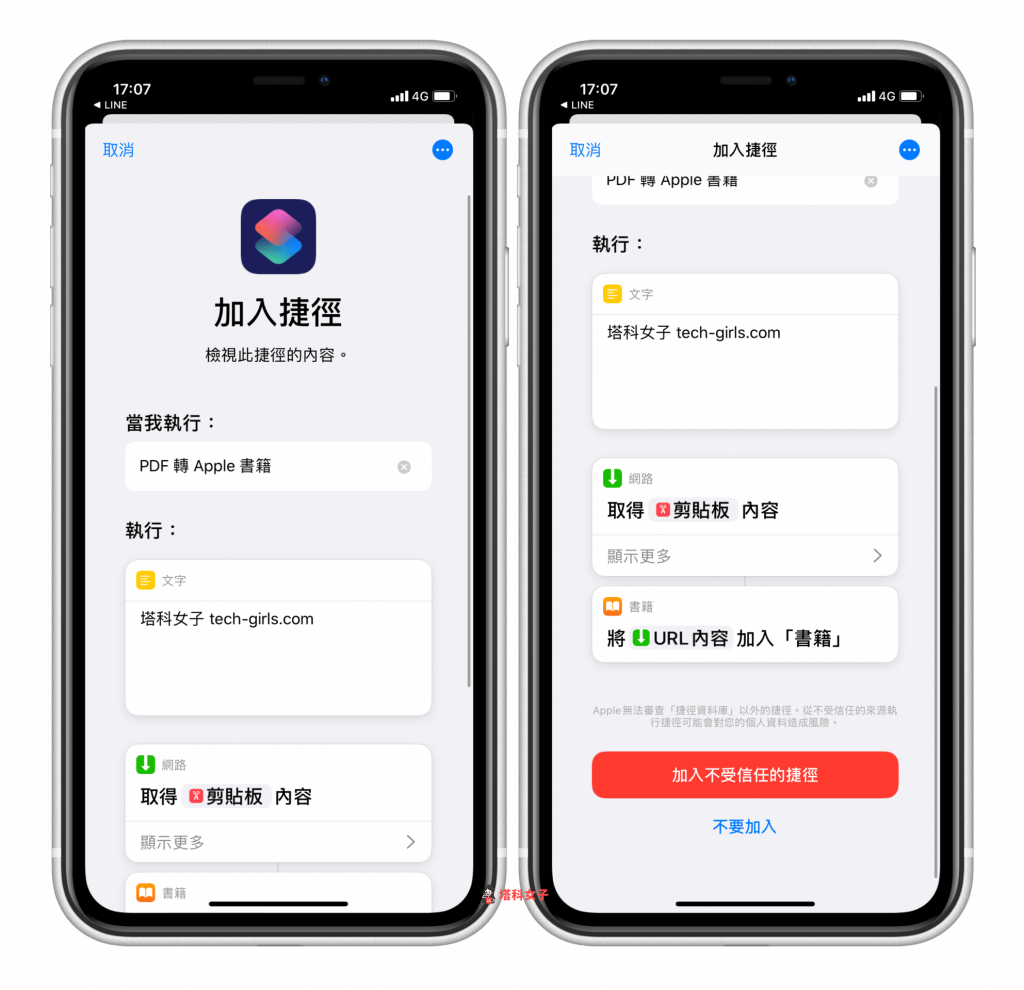
我的捷徑
加入完成後,在「我的捷徑」分頁就會看到「PDF 轉 Apple 書籍」這個捷徑腳本,現在先不用執行它,我們要先來複製 PDF 連結。
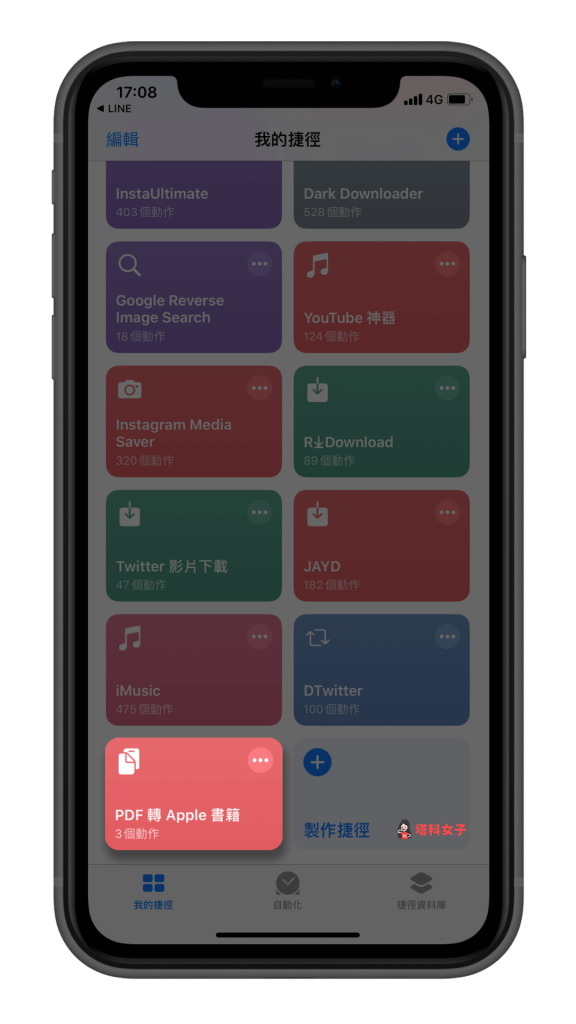
複製 PDF 網頁的連結
現在請開啟該 PDF 網頁,然後點選上方的「網址列」。
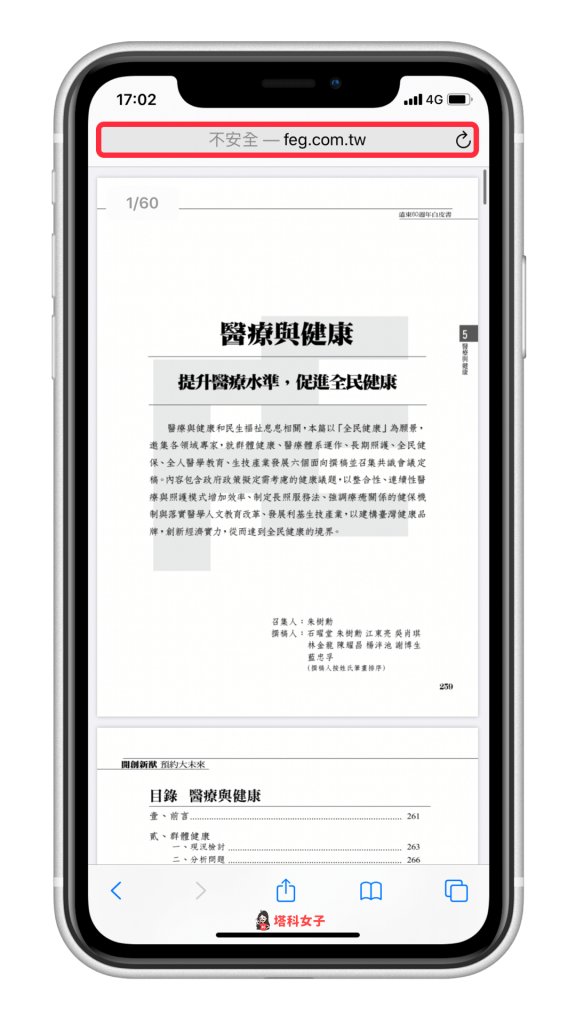
點選「拷貝」將該連結複製起來。
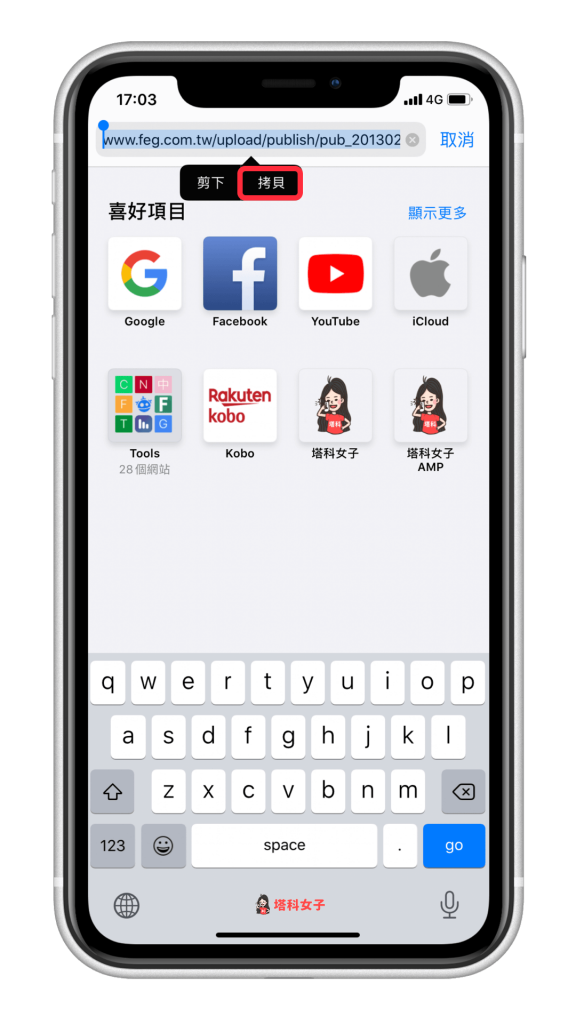
執行捷徑
接著,回到「捷徑 App」,執行「PDF 轉 Apple 書籍」這個腳本,它就會自動幫你將該 PDF 檔匯入「書籍 App」內的書庫。
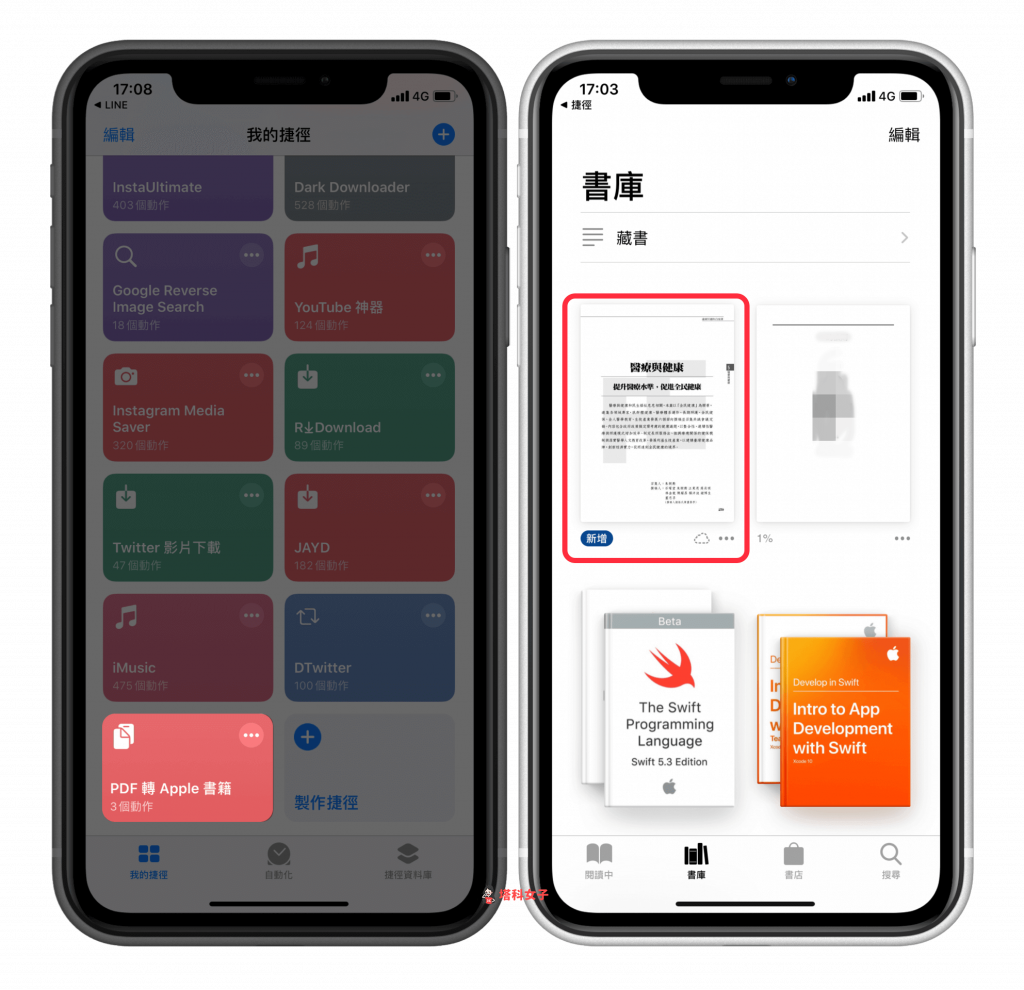
書籍 App
以後只要打開書籍 App,就可以閱讀該 PDF 囉,你也可以在文件內畫重點或者加入書籤。
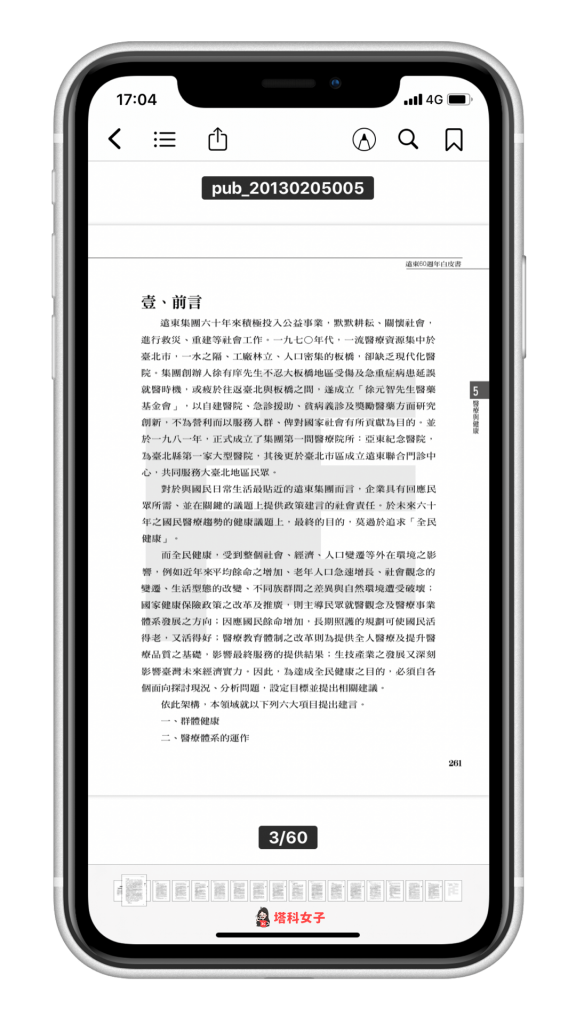
總結
只要有了這個實用的 iOS 捷徑,以後遇到喜歡的線上 PDF 檔時,只要將連結複製起來,然後執行捷徑,就能一鍵將 PDF 轉存到書籍 App 內,讓你隨時閱讀。
