將 iPhone 更新到 iOS14 後,我們能輕鬆地自訂自己的 iPhone 主畫面,而除了一般常用的日期、時間、天氣、照片小工具之外,也能將 「倒數日」放在桌面,這樣可以呈現某個日子還剩多少天,或者已經過了多少天。
本篇會推薦給你三款支援桌面小工具 (Widgets) 的「倒數日 App」,也會教你怎麼使用,讓你能將它放在 iPhone 桌面查看。

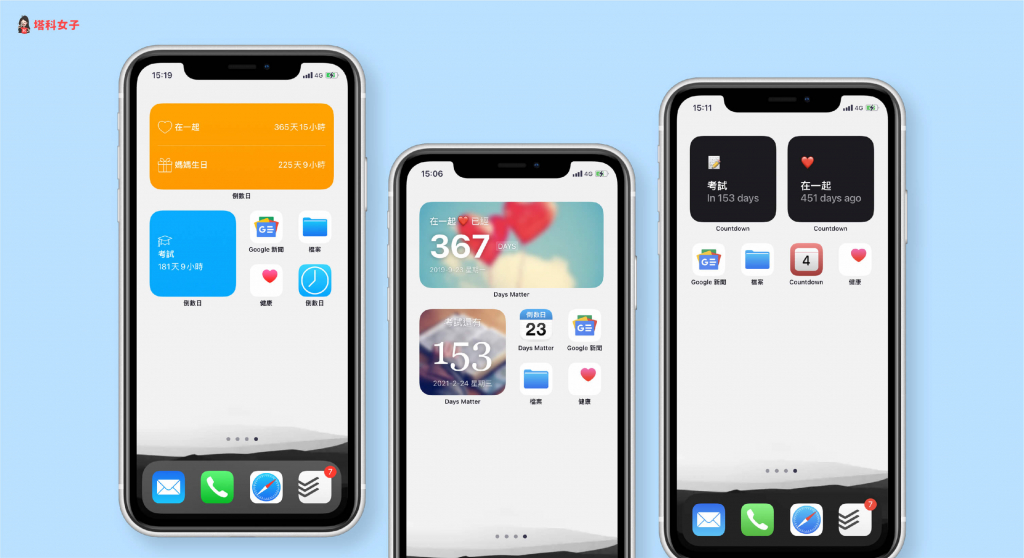
支援放在 iPhone 桌面的倒數日 App
本文將分別介紹以下這三款支援放在 iPhone 主畫面的倒數日 App,你可以看完介紹與教學後再選擇喜歡的下載來用。
倒數日 – Days Matter
倒數日 – Days Matter 應該是目前最多人的選擇,它最棒的地方是可以自訂倒數日的背景圖片。使用方式很簡單,開啟 App 後點選右上角的「+」,然後依序設定名稱、倒數本、日期等,無論是未來或過去的日期都可以。
更改背景圖片
如果你不喜歡預設的背景樣式,想改為自己喜歡的圖片,那麼請點進該日子後,點選下方的「圖庫」。
接著,選擇「相冊」即可從 iPhone 照片中挑選。
圖片上傳成功後,你可以移動背景圖片位置、更改圖片模糊度及更改字體顏色(黑或白)。
將 Days Matter 新增到 iPhone 主畫面
設定完成後,我們就可以將這個倒數日小工具新增到 iPhone 桌面。長按主畫面背景任一處,點選左上角的「+」,然後選擇「Days Matter」。
有許多種尺寸與樣式可以選,如果你有自訂背景圖片的話,記得要選「純平」系列的才會顯示出來。
新增到桌面後,長按該小工具,選擇「編輯小工具」,然後依序你剛剛的設定來選擇分類與事件。
成功後如下圖,你可以為不同尺寸的小工具設置不同的倒數日。
Countdown – Countdown to Dates
Countdown 這款倒數日 App 訴求極簡,如果你不需要太花俏的背景圖片或其他繁雜的設定,那麼你可以考慮使用它。開啟 App 後點選右上角的「+」,接著依序輸入該日期名稱、表情符號、日期。
完成後 App 內的畫面會像這樣,無論是已經過了的紀念日或者還沒到的日期都可以顯示。
- 已過了幾天: XXX days ago
- 還有幾天:In XXX days
將 Countdown 新增到 iPhone 桌面
接著,按照一樣的方法將 Countdown 小工具新增到 iPhone 桌面,Countdown 會依據你目前的系統主題來呈現淺色或深色背景,喜歡極簡樣式的你應該會很適合。
配備 Widget 的倒數日
最後一款要介紹的倒數日 App 名稱就叫做「配備 Widget 的倒數日」。開啟 App 後,點選右上角的「+」,然後輸入名稱、時間、圖像、是否重複,也可以更改單位。
而如果你的日期是過去的日期,那麼請記得要啟用「在倒數日過後繼續計數」這功能。
選擇圖像
圖像的部分內建有許多可愛的圖示可以選擇,當然你也可以輸入自己喜歡的表情符號來代替。
設定完成後,App 就能看到目前你所設置的所有日期。
將倒數日新增到 iPhone 主畫面
接著,跟新增其他小工具一樣將「倒數日」加到 iPhone 桌面,然後長按它後,點選「編輯小工具」,此時你可以選擇要呈現的小工具主題顏色、是否顯示日期與要顯示的日子。
設定完成後,iPhone 桌面就會出現倒數日囉,你也可以新增不同的小工具尺寸來查看更多日子。
App 下載點
總結
本篇介紹了三款可以放在 iPhone 主畫面的「倒數日 App」,大家可以依照自己喜歡的風格選擇。


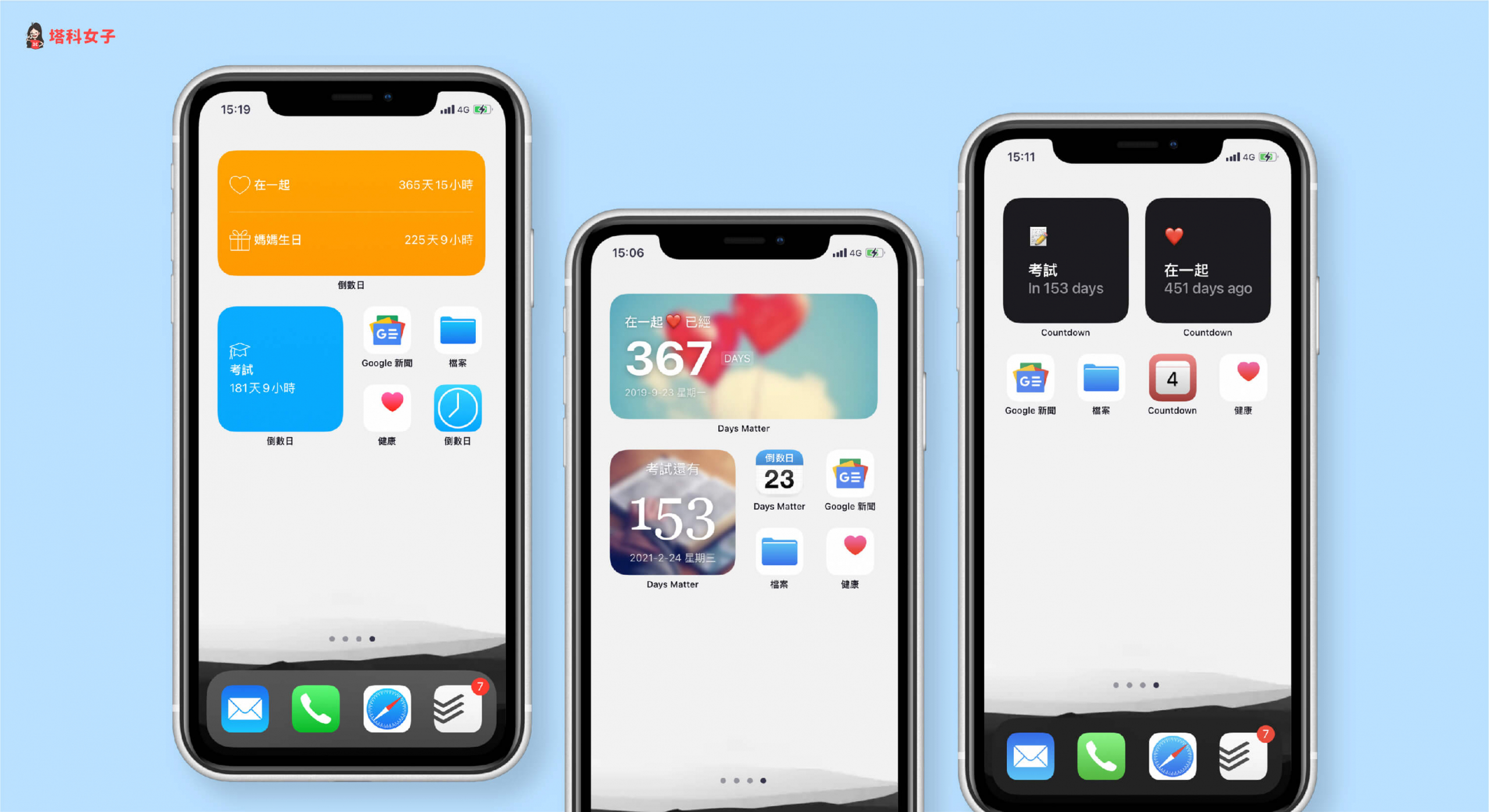

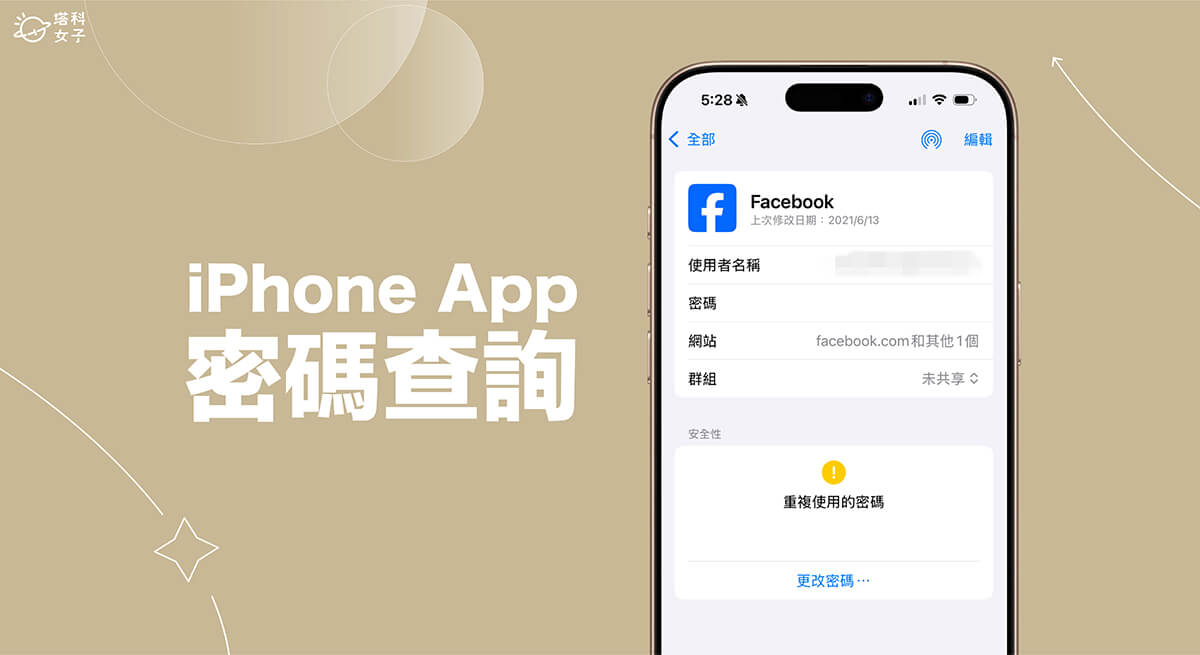
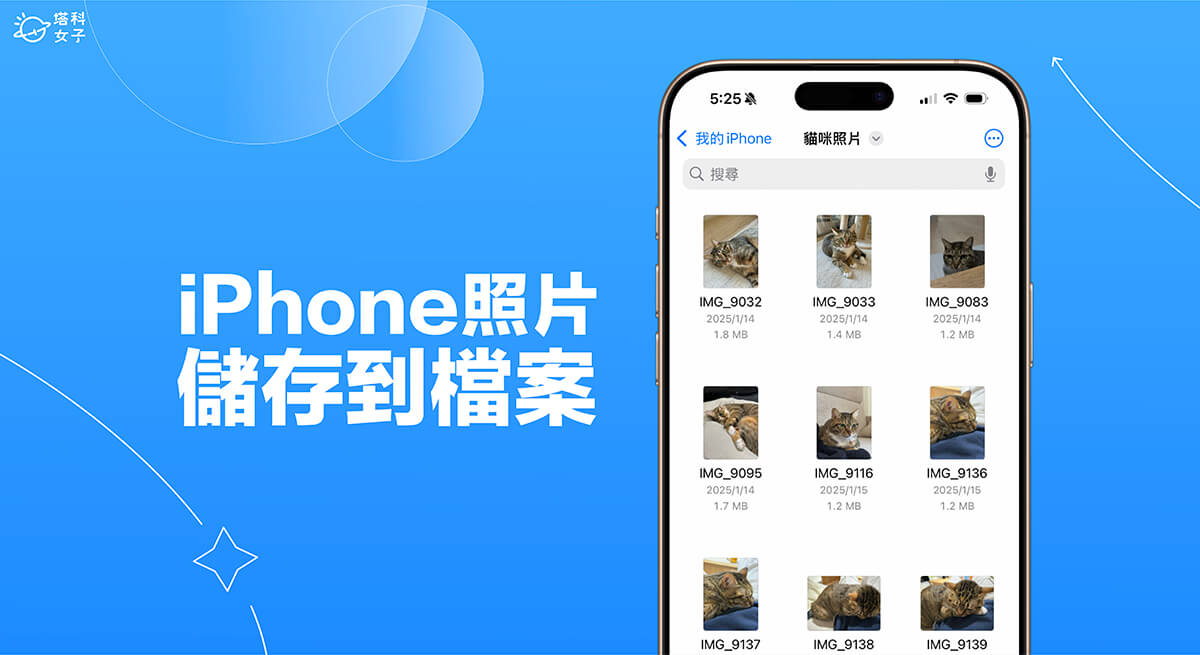



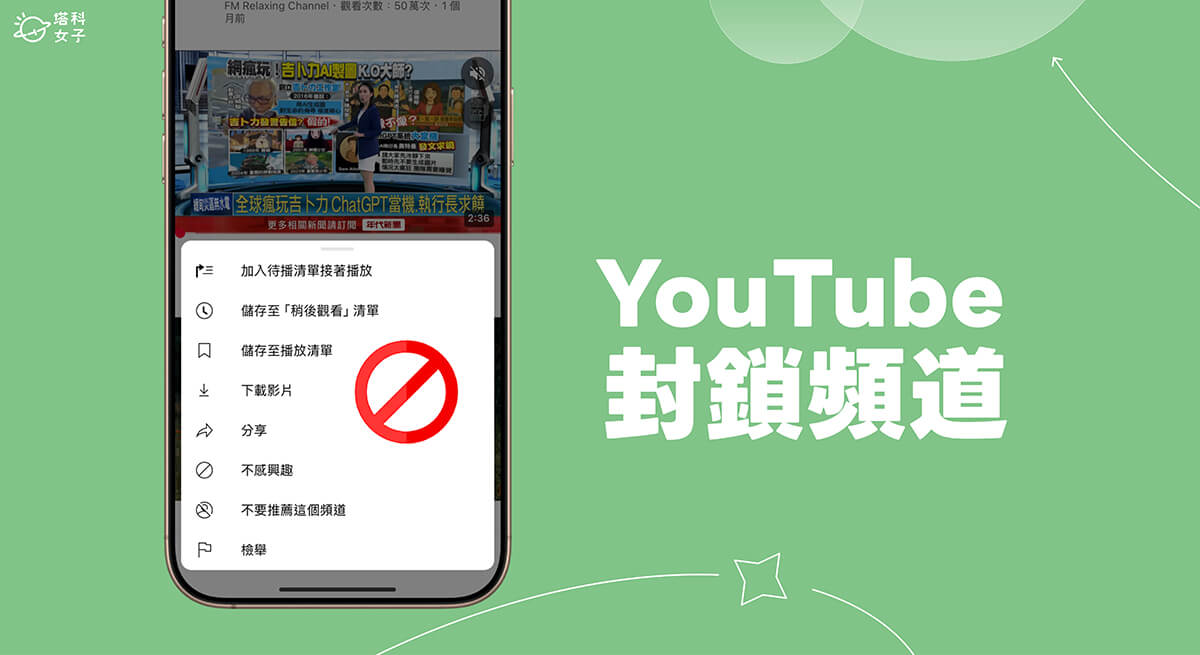

View Comments