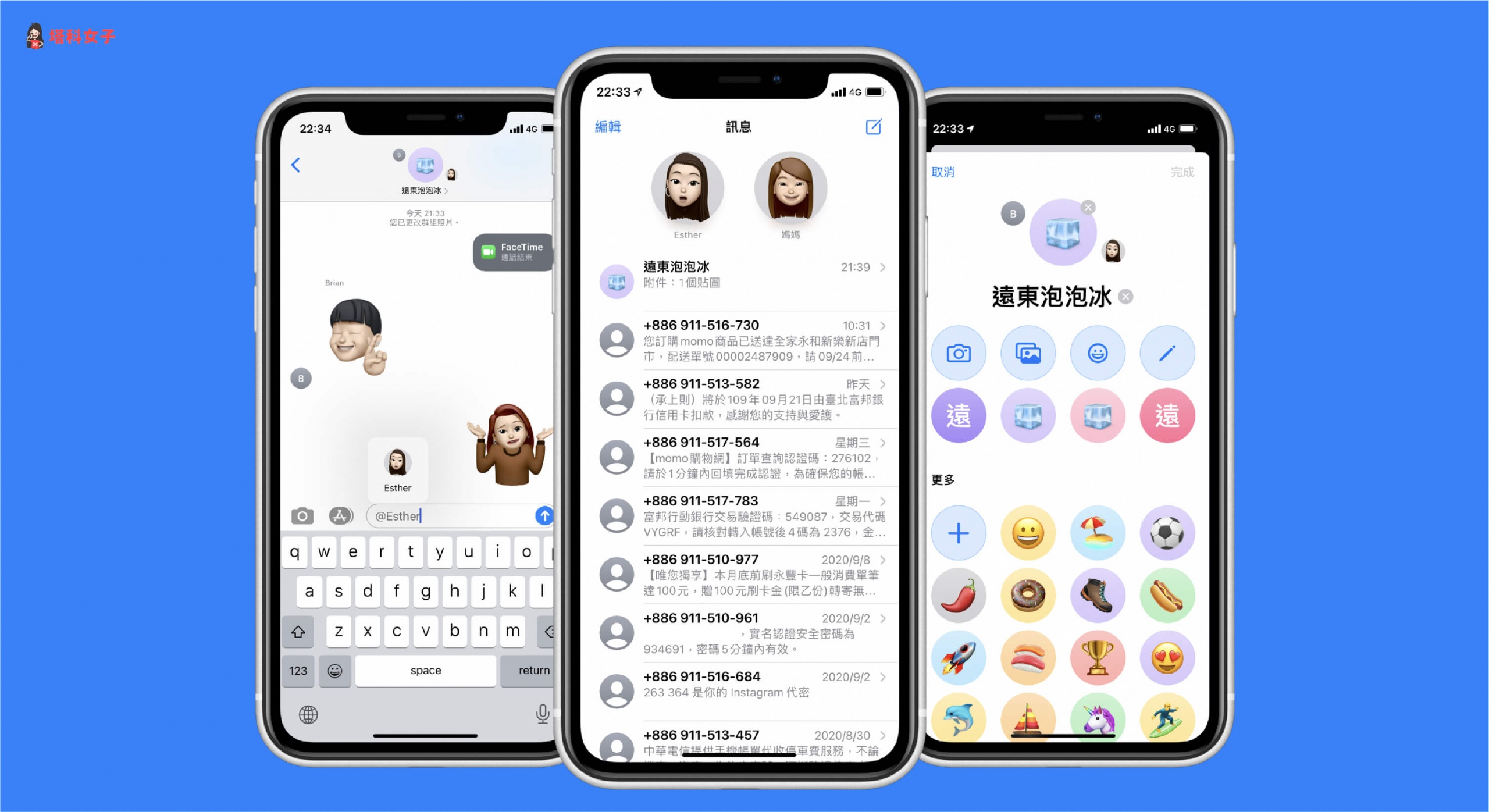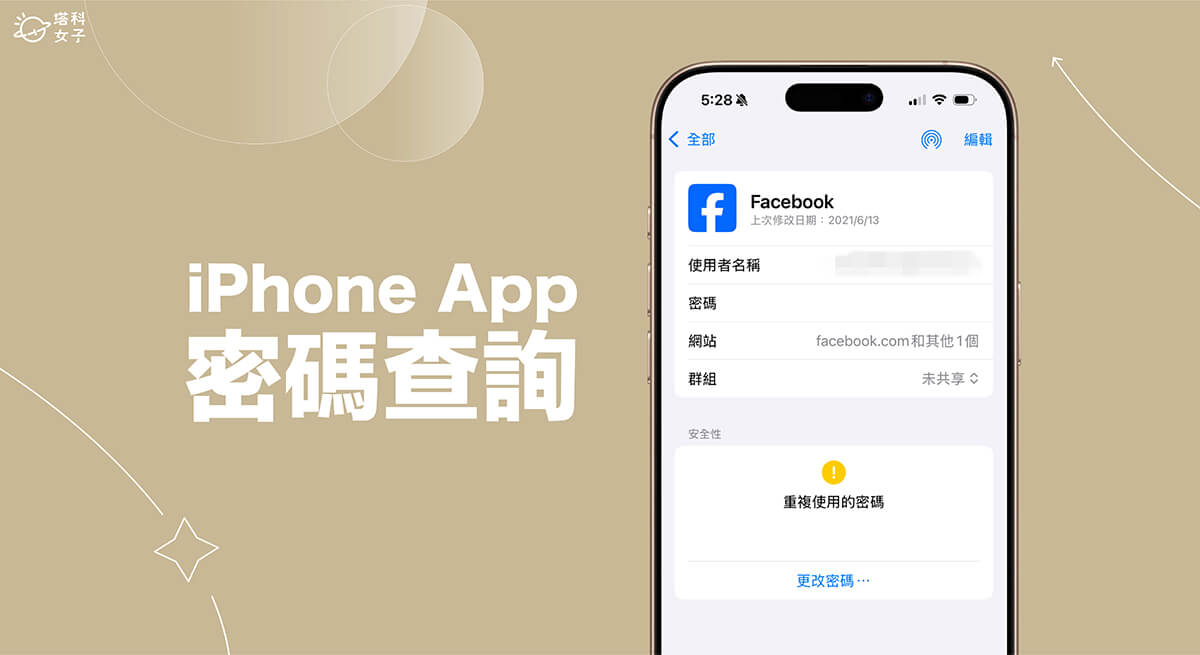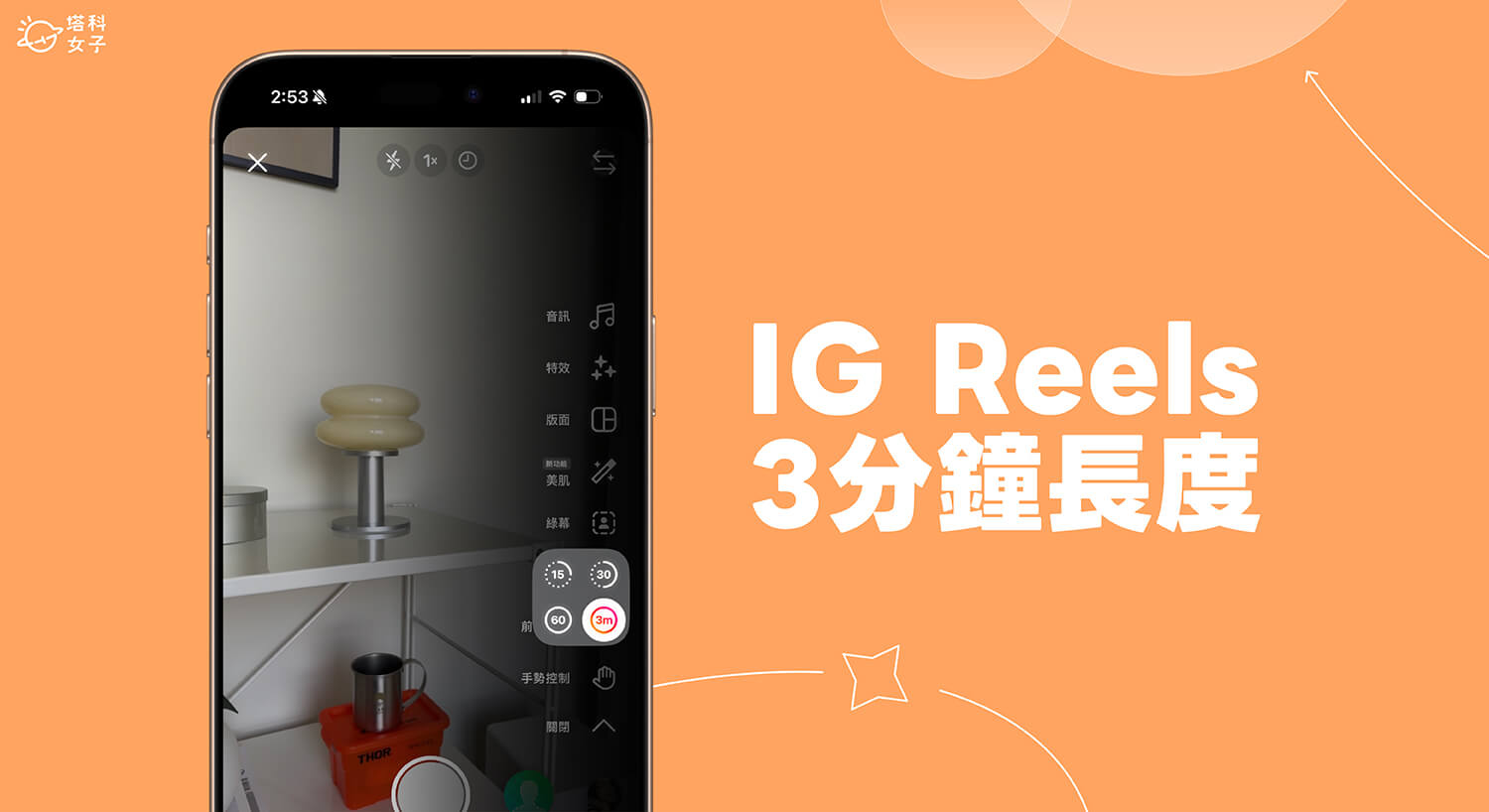iOS14 的 iMessage (訊息 App) 也新增了不少功能,包含:引用某則訊息的回覆功能、釘選聯絡人、標記某個聯絡人、新增群組大頭貼等。
想知道如何使用嗎?本篇 iOS 教學會以詳細的圖文為你一一介紹 iOS14 的 iMessage 訊息新功能。

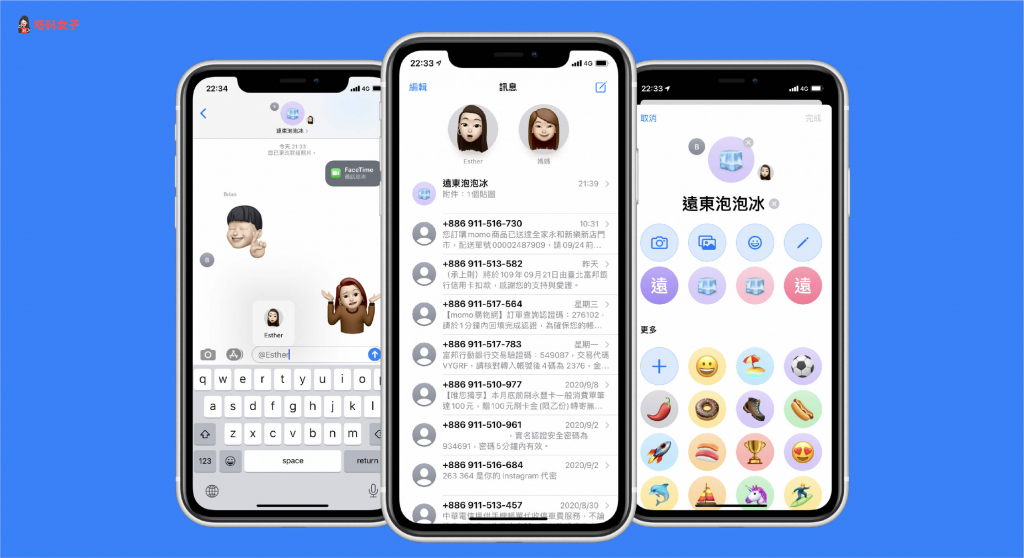
iOS14 iMessage 訊息新功能
- 引用訊息回覆
- 釘選聯絡人
- 標註 (Tag) 聯絡人
- 新增群組大頭貼
- 新 Memoji 樣式與貼圖
引用訊息回覆
更新到 iOS14 之後,你就能在「iMessage 訊息」內引用並回覆某一則訊息。使用方式很簡單,長按該則訊息後,點選「回覆」然後輸入你想回覆的內容。
訊息送出後,被你回覆的該則訊息會以「小引線」的方式標示,這樣你們都能知道這則訊息是針對哪一則來回覆的。
釘選聯絡人
如果你很常跟某個朋友傳訊息,那麼你可以將他釘選起來並置頂在訊息 App 的最上方。使用方法是直接在對方的訊息上往右滑,然後點選黃色的「釘選圖示」。
如下圖,釘選後對方就會置頂在訊息 App 的最上方,這樣你就能快速點開傳訊息。
標記 (Tag) 聯絡人
iMessage 除了能跟單一對象傳訊息外,也可以用「群組」的方式跟很多人群聊。而如果你們是群組的話,那麼這個功能就很方便,你可以像 LINE 那樣 Tag 某個聯絡人,讓他知道你在對他說話,只要輸入「@ + 聯絡人名稱」即可。
新增群組大頭貼
iOS14 也正式支援了新增群組大頭貼的功能,進到 iMessage 群組訊息內之後,按一下「資訊」,然後點選「更改名稱和照片」。
接著,你就能自訂該群組名稱及大頭貼圖片。
在訊息 App 內就會清楚顯示群組圖示及名稱,讓你能輕鬆辨識。
總結
這次 iOS14 的 iMessage 訊息新增了五個主要的功能,都還算是頗實用,如果你也常跟朋友透過 iMessage 來傳簡訊,那麼可以試試上述介紹的新功能喔!想知道更多 iOS14 新功能嗎?請參考這篇: