
升級到 iOS 14 之後,我們就可以依照個人喜好來排版 iPhone 桌面(主畫面),之前介紹過許多不同桌面風格,包含:霓虹燈風、偶像風、動漫風、大地色系、極簡風等等。
而這次要來教大家佈置復古風的 iPhone 桌面,讓你完美復刻 iOS 6 風格,打造濃濃的復古感,也會附上免費App Icon 給大家下載。

下載 iOS6 復古版 App icon 素材
首先我們來下載 iOS 6 復古版的 App Icon 與背景圖片,開啟該網站後,點選「Download Now」,並在價格欄位上輸入「0」,然後按一下「我想要這個」。
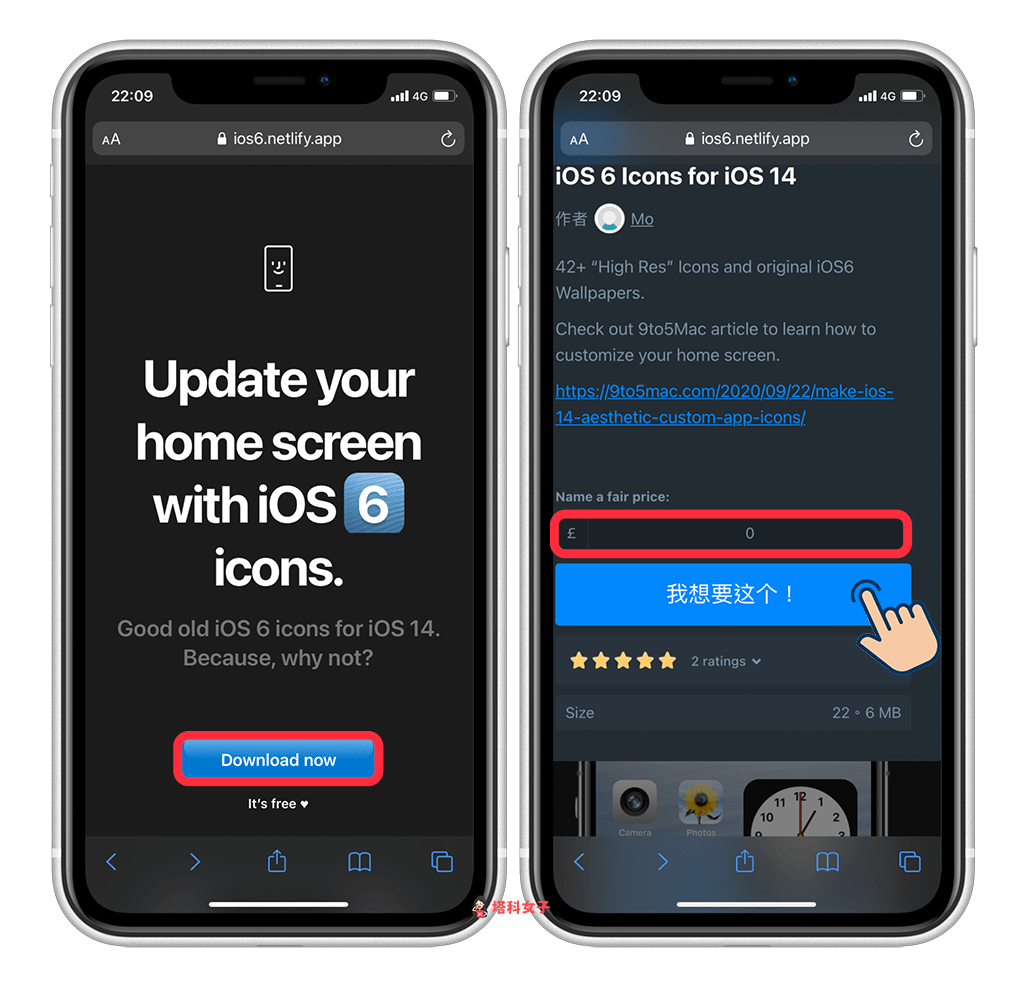
接著輸入你的電子郵件帳號,然後點選「查看內容」。
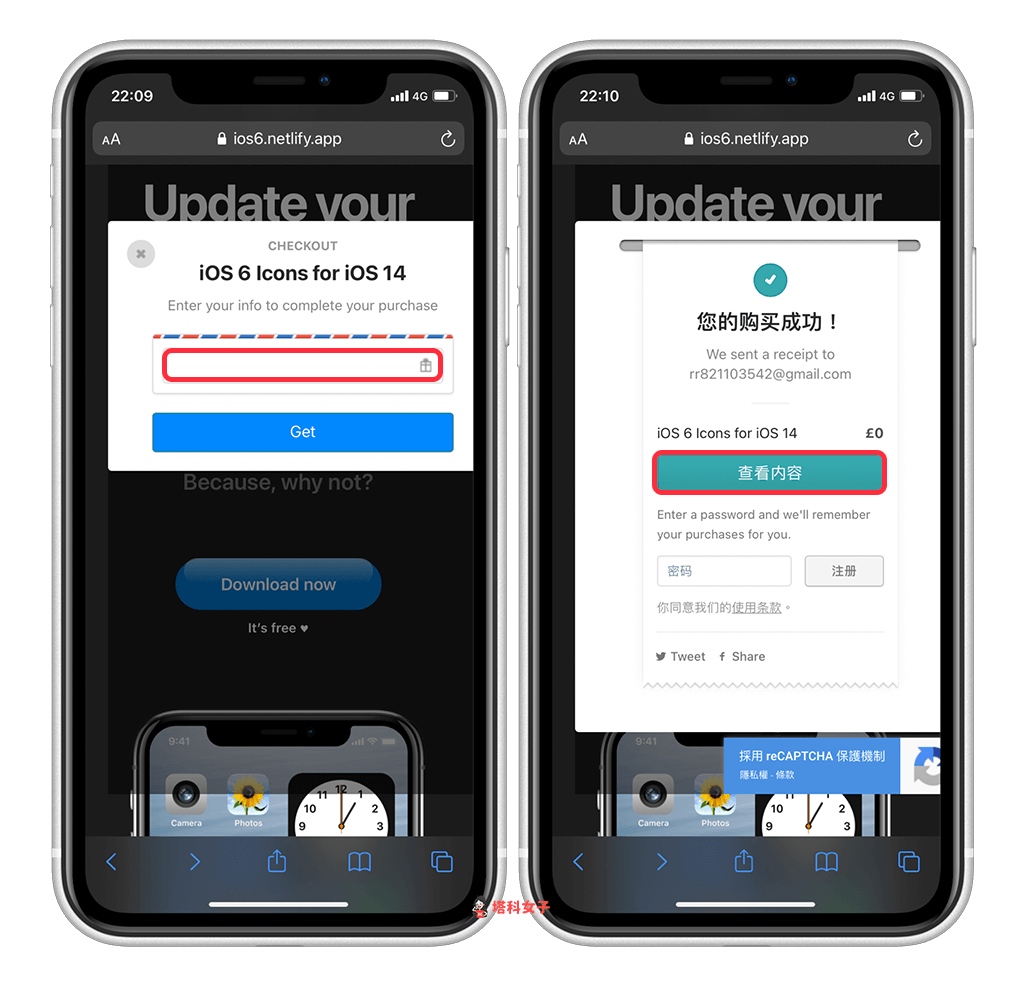
按一下「Download」後,Safari 會再跳出視窗問你是否要下載,我們直接選擇「下載」。
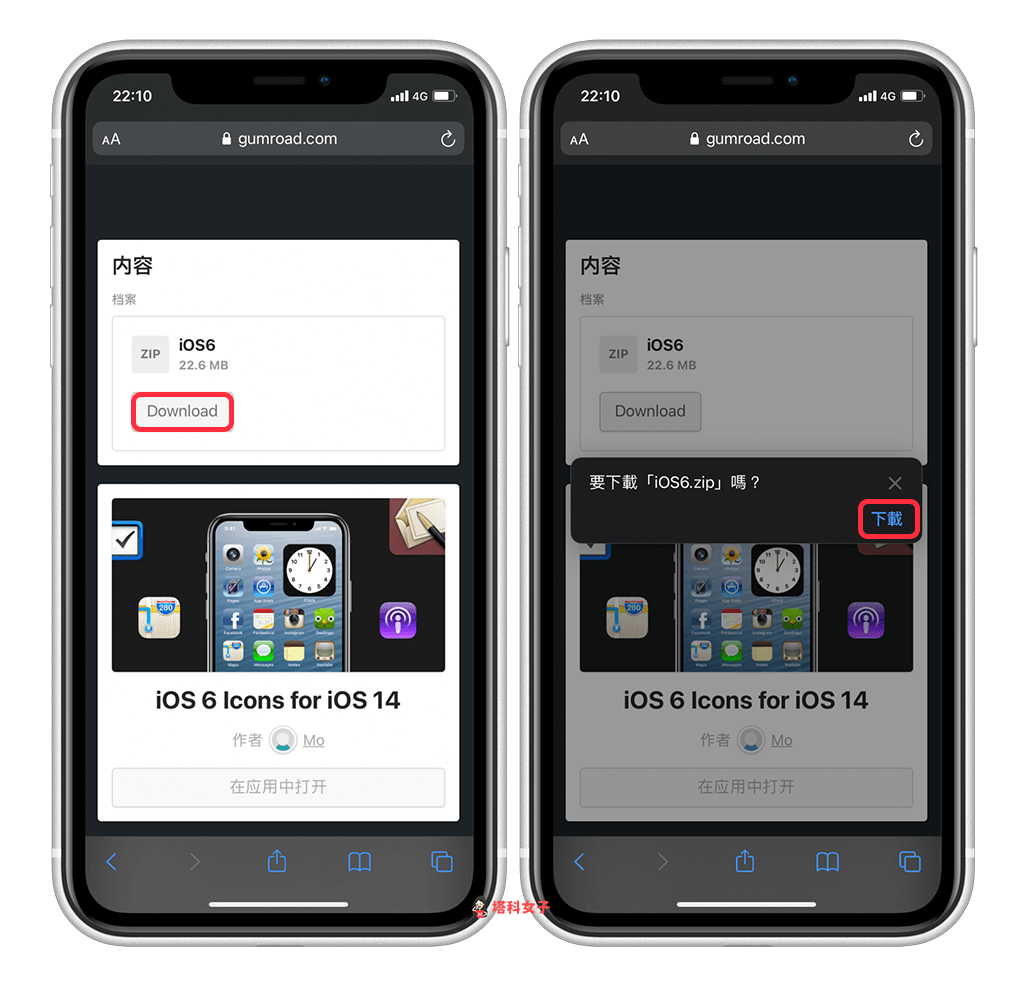
現在請點選 Safari 瀏覽器右上角的「下載圖示」,然後再按一下「搜尋」,它就會立刻為你開啟檔案的下載位置。
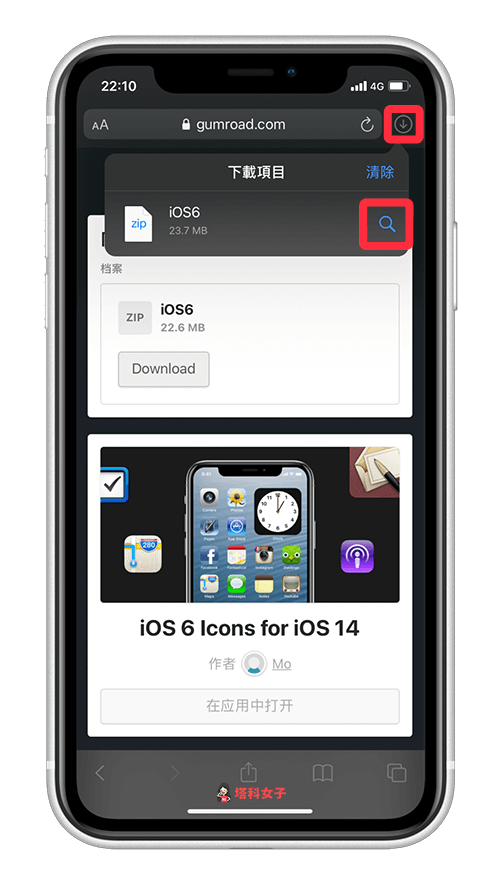
解壓縮
由於這檔案是 Zip 壓縮檔,因此請長按該檔案後選擇「解壓縮」,它就會跑出另一個資料夾。
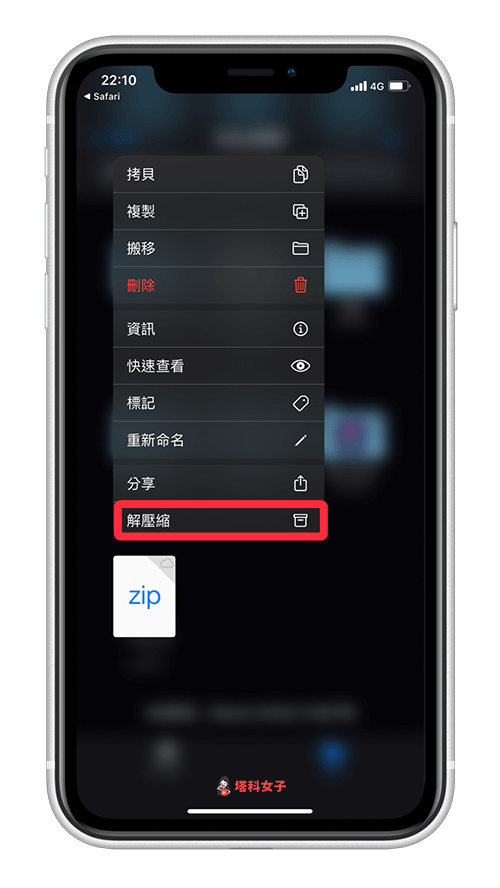
開啟資料夾
該資料夾包含兩個子資料夾:「Wallpapers」及「Icons」:
- Wallpapers 資料夾:包含 iOS 6 的背景圖片及一部分 Icon
- Icons 資料夾: iOS 6 的一部分 Icon
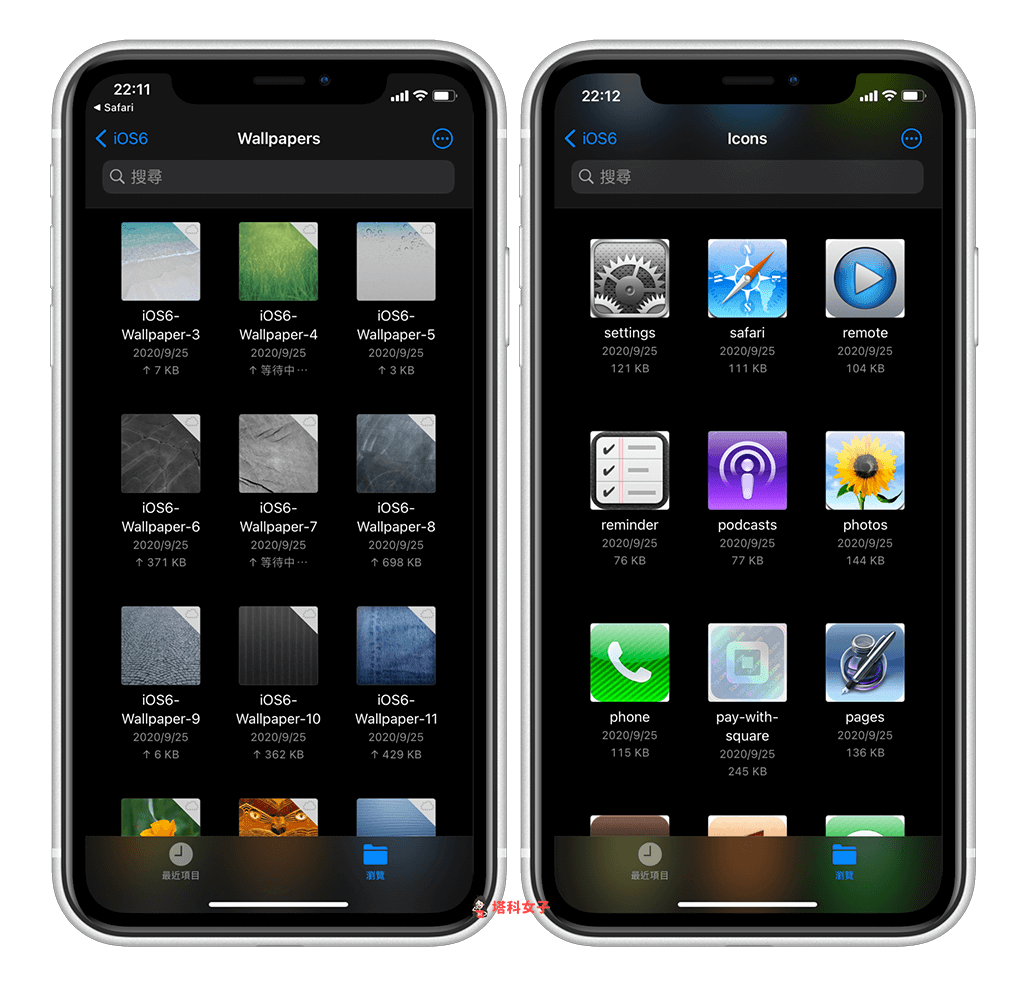
下載 iOS6 復古版背景圖片
接著,我們將背景圖片先儲存到「iPhone 照片 App」,這樣當你換背景圖片時就能直接從相簿選擇。請點進該圖片後,點選左下角的「分享」圖示,然後按一下「儲存影像」就成功了。
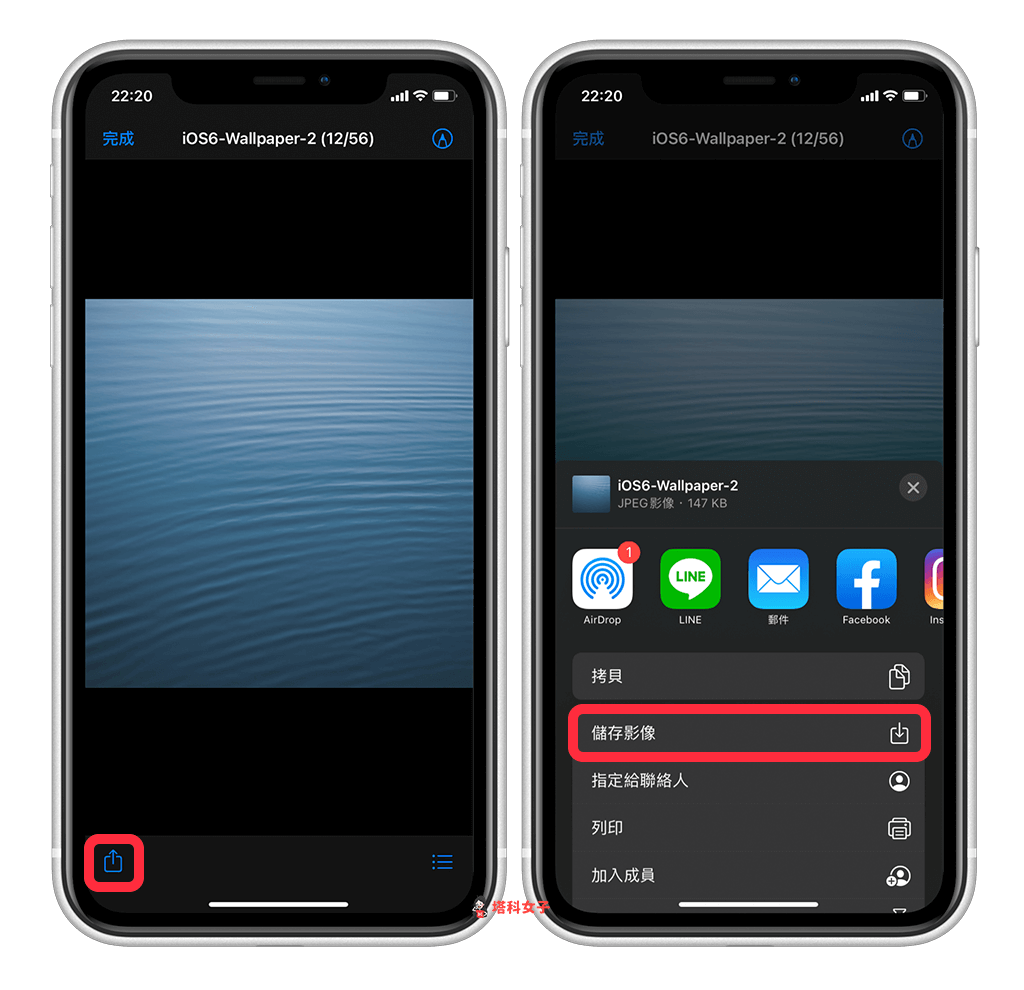
換上 iOS6 復古版桌布背景
依照這路徑去更改 iPhone 桌布背景圖片:
- 「設定」>「背景圖片」>「選擇新的背景圖片」
透過「iOS 捷徑」置換桌面 App 圖示
這邊是最重要的步驟,我們透過「iOS 捷徑」裡的功能來置換主畫面上的 App 圖示,詳細的教學請參考這篇文章:
或者也可以參考 YouTube 影片:
復古版 iPhone 桌面
照著步驟設定完成之後,你的 iPhone 桌面(主畫面)就會變成 iOS 6 風格的復古版囉!
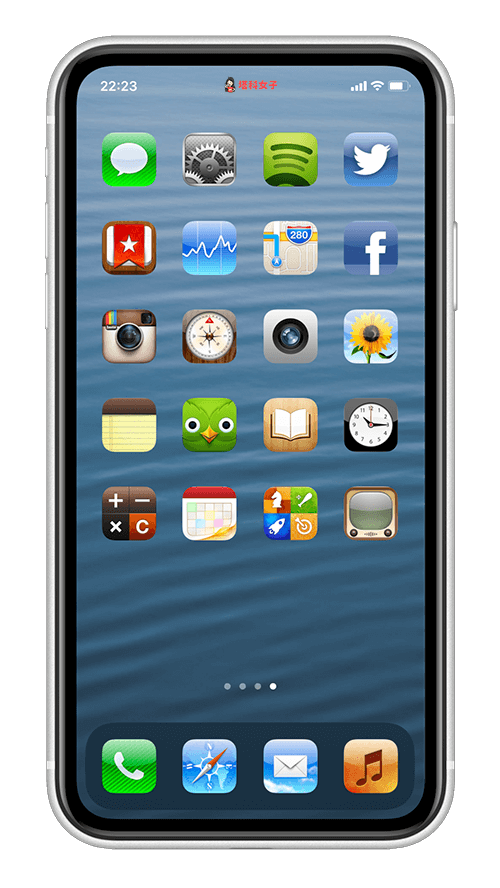
總結
如果你是老靈魂,喜歡復古風格的 iPhone 桌面,那麼可以按照本文的教學來復刻成 iO6 懷舊風,推薦給大家玩玩看。
