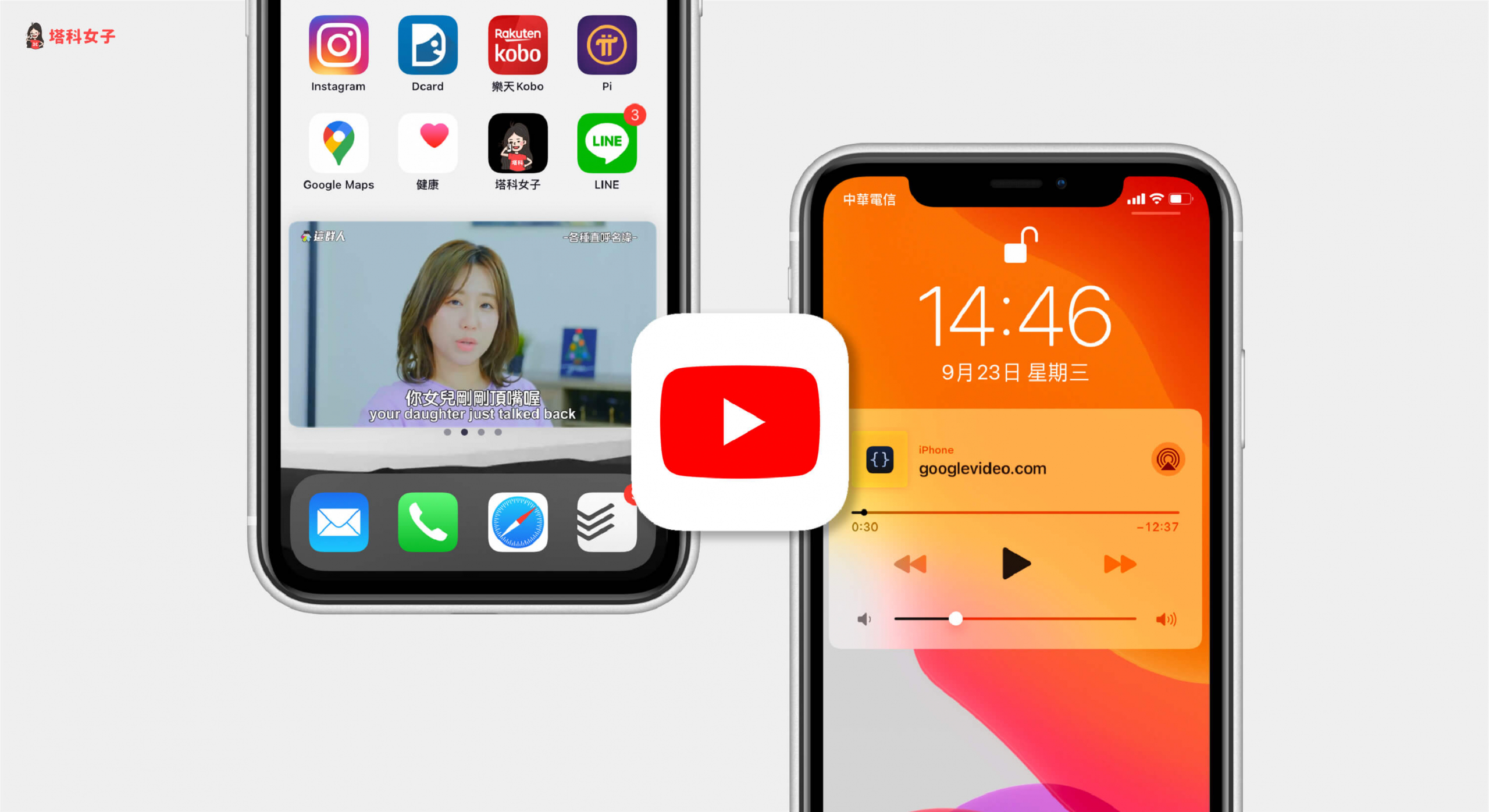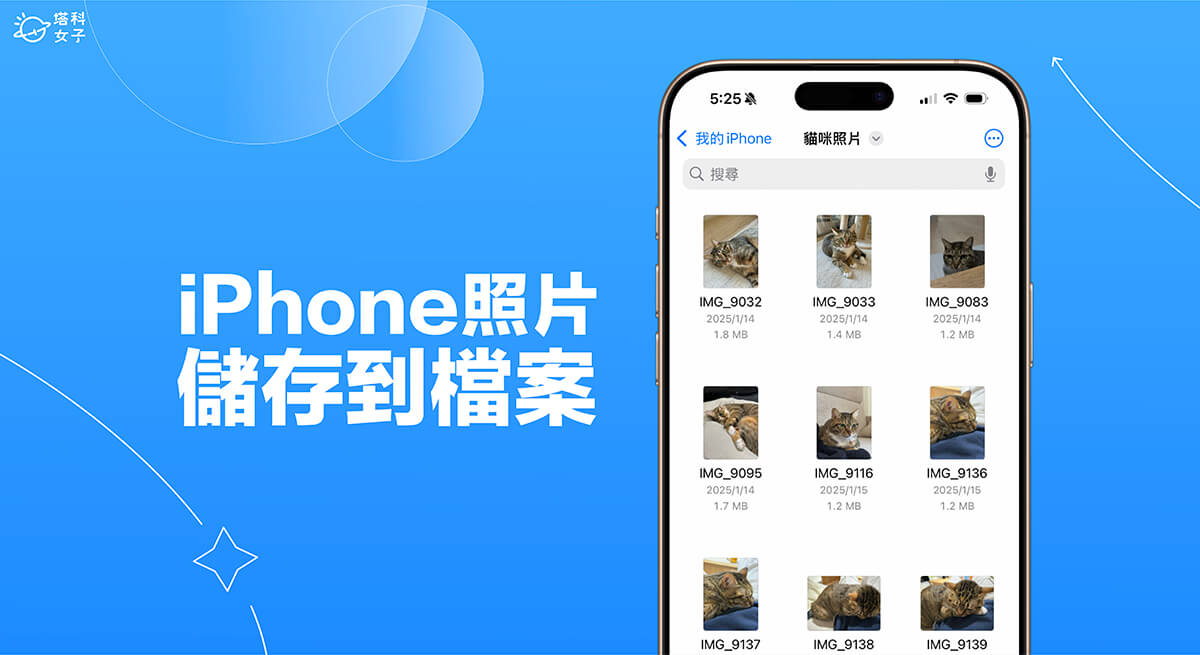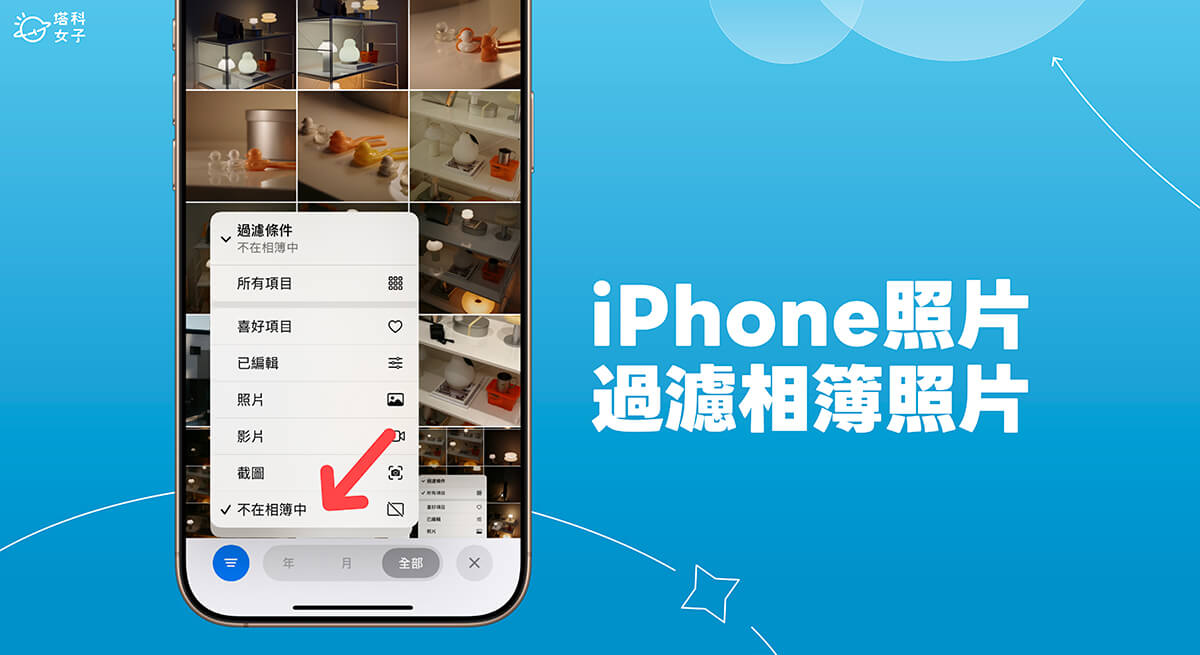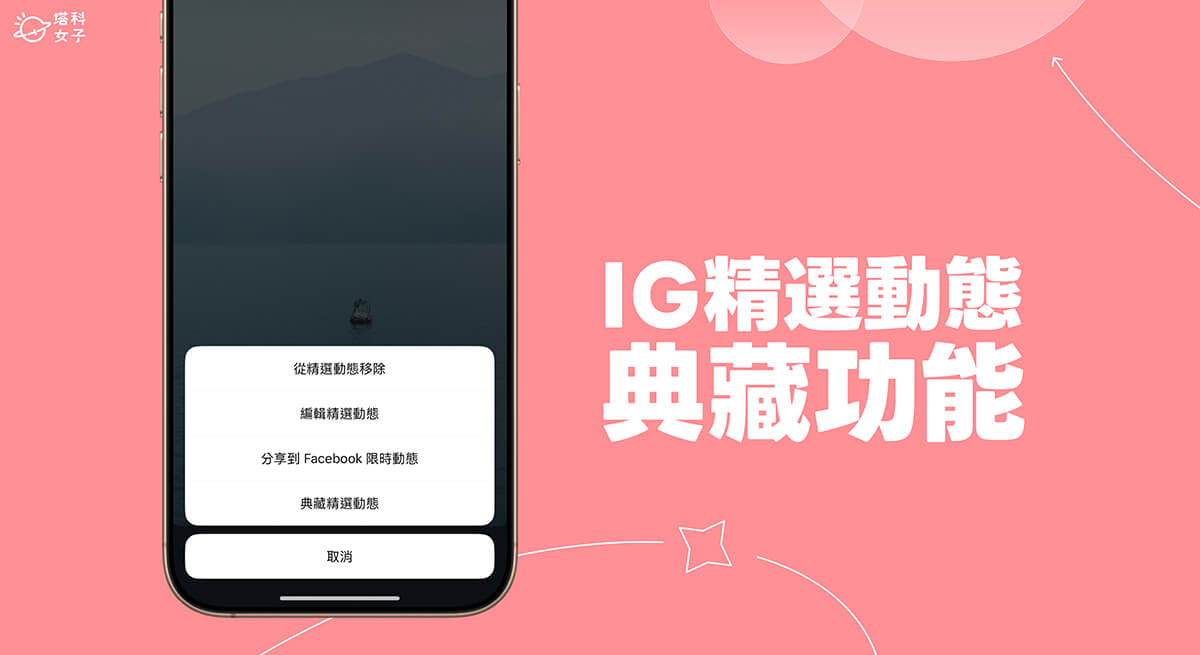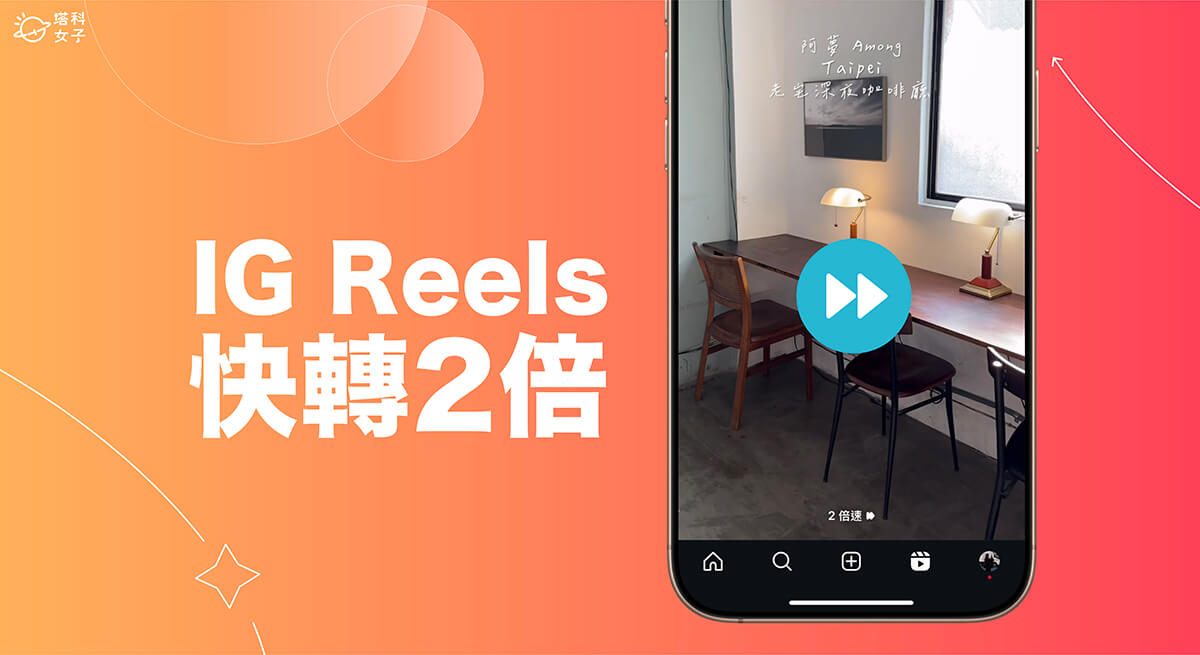之前分享過一款可以透過 YouTube App 直接開啟網頁版並進入 iOS14 子母畫面的捷徑,但該捷徑暫時失效,應該是因為 YouTube 已經禁止了透過網頁版來開啟子母畫面這功能。
但沒關係,總是會有解法,本篇會提供給你一個加強版的 YouTube 子母畫面 iOS 捷徑,讓你還是能在 iPhone 使用子母畫面 (畫中畫) 功能播放 YouTube 影片或者背景播放音樂。

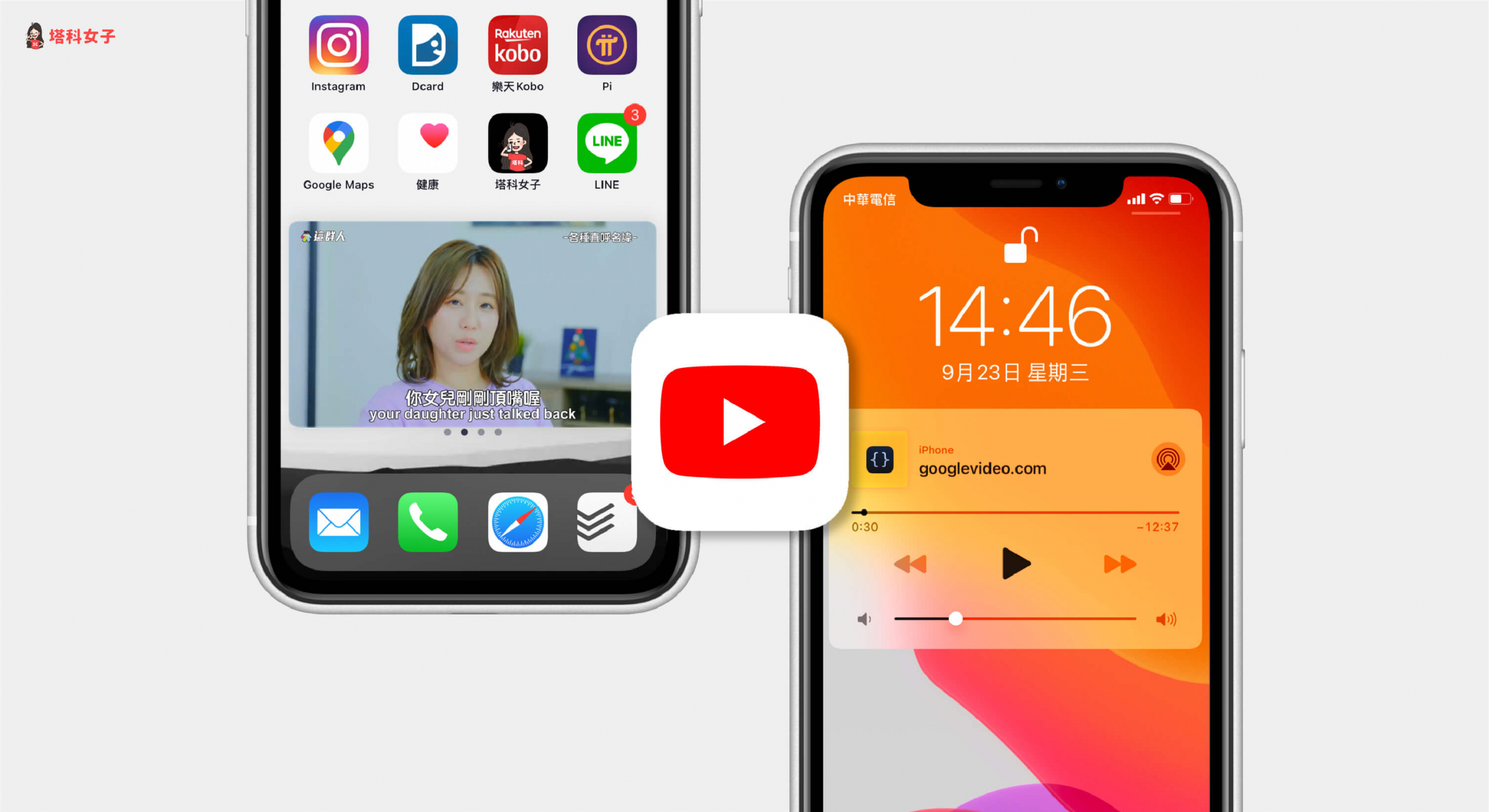
YouTube PIP 捷徑功能
- 透過子母畫面播放 YouTube 影片
- 透過子母畫面背景播放 YouTube 音樂
- 關螢幕且繼續播放 YouTube 音樂
YouTube PIP 捷徑使用步驟
- 下載 Apple 官方「捷徑 App」
- 下載「Scriptable App」
- 點選取得「YouTube PIP」捷徑
- 開啟 YouTube App > 分享 > 執行捷徑
YouTube PIP 捷徑教學
使用 iOS 捷徑前請確保你已經下載了「捷徑 App」及「Scriptable App」,然後取得捷徑腳本:
*注意:若你的捷徑顯示無法開啟不受信任的捷徑,請依照這個路徑去開啟:「設定」- 「捷徑」- 啟用「允許不受信任的捷徑」(點我看教學)。
如何使用「YouTube PIP」捷徑在 iOS 15 子母畫面播 YouTube?
步驟 1. 加入捷徑
取得捷徑腳本後,請滑到最下方點選「加入不受信任的捷徑」。
步驟 2. 切換到「我的捷徑」
接著,捷徑 App 內的「我的捷徑」分頁,就會出現剛剛下載好的「YouTube PIP」捷徑腳本,你可以直接點選它並貼上 YouTube 連結開始執行,也可以透過另一個比較方便的方法,在 YouTube App 內使用「分享」功能,下方會有教學。
步驟 3. 複製 YouTube 連結
如果你想透過 YouTube App 直接進入子母畫面模式的話,那麼請開啟該影片,點選「分享」>「顯示更多內容」。
步驟 4. 執行 YouTube PIP 捷徑
點選並執行「YouTube PIP」。(如果你這邊沒出現任何捷徑選項,請將 iPhone 重新開機就會出現)
YouTube 子母畫面
然後你會看到下圖這畫面,你可以自由設定影片播放速度及畫質,記得不要按 Close 關閉這個網頁,否則子母畫面會失效。你只需要從底端往上滑,子母畫面就會呈現在 iPhone 桌面。
你可以任意調整影片的視窗大小及位置,當然也可以一邊使用其他 App,一邊看影片。
背景播放 YouTube 音樂
如果你不需要影片的話,就直接將該影片滑至螢幕邊緣,這樣就會被隱藏起來,但音樂仍會繼續播放。
關螢幕聽 YouTube 音樂
想要關 iPhone 螢幕然後繼續播放 YouTube 音樂嗎?當然可以,請先將螢幕關閉後開啟,按一下畫面上的「播放鍵」後即可繼續播放,此時再關閉螢幕即可。
總結
目前這應該是唯一還可以使用的 YouTube 子母畫面捷徑,因為 YouTube 已禁止 iOS 透過網頁版來開啟子母畫面模式,如果你還是希望能使用子母畫面來看影片的話可以參考這邊的教學。