
Apple 從 iOS14 開始,正式支援 iPhone 用戶們自訂主畫面上的小工具,而「捷徑」當然也可以放在 iPhone 桌面上,讓我們能快速取用,不用每次都要點進去。
但如何將 iOS 捷徑放在 iPhone 桌面並選擇自己常用的 iOS 捷徑呢?其實只要使用 iOS14 新增的「捷徑檔案夾」功能,就能將iOS 捷徑放在 iPhone 桌面,輕鬆實現快速存取 iPhone 桌面捷徑的需求!
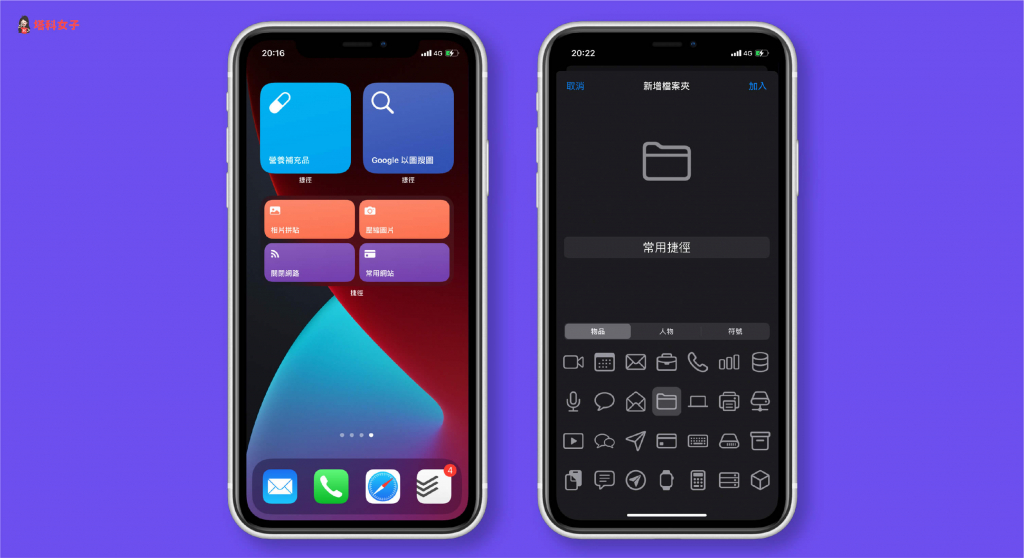
iPhone 桌面捷徑小工具教學
本篇 iOS 捷徑小工具教學包含以下這些主題:
iPhone 桌面捷徑怎麼放?
首先,跟新增其他 iPhone 桌面小工具一樣,請直接長按 iPhone 主畫面上的背景任一處後,點選左上角的「+」,然後在小工具欄位選擇「捷徑」。
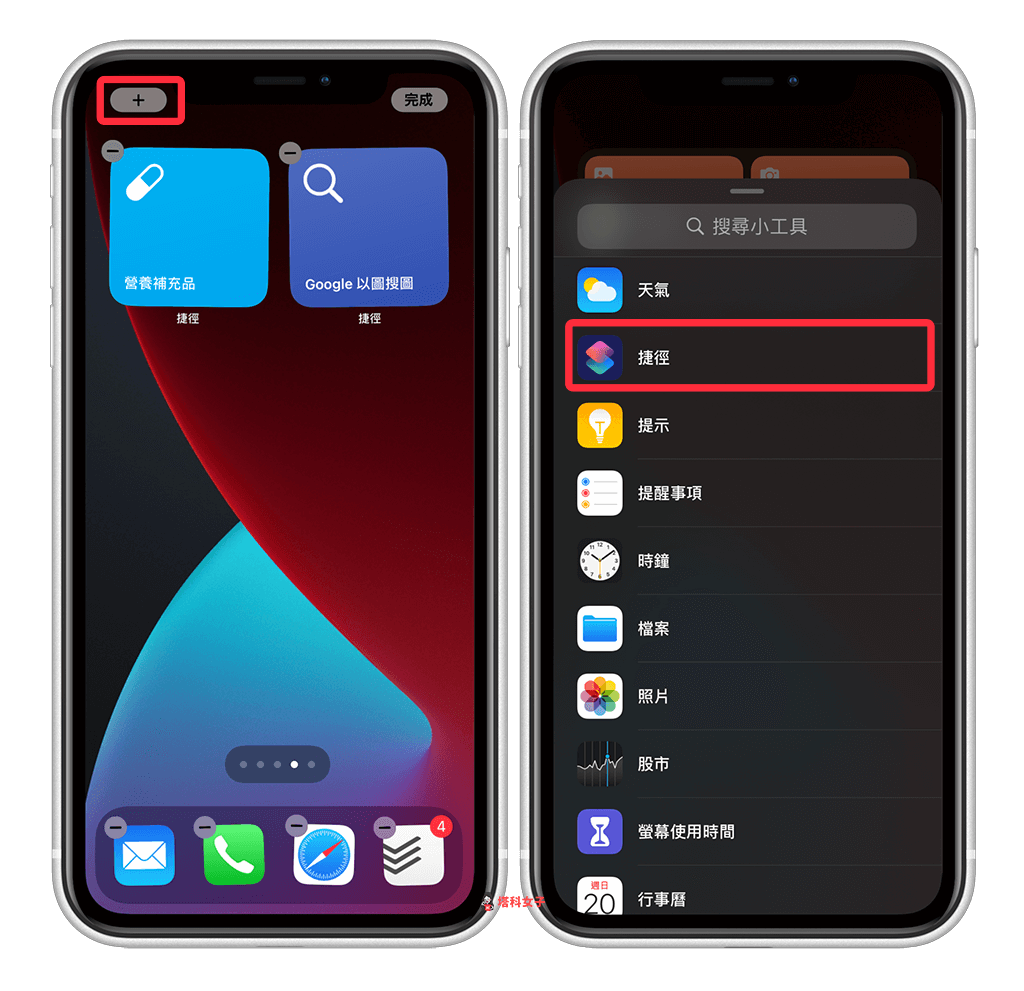
有三個尺寸的捷徑小工具可以讓你選擇,可顯示的捷徑數量分別是:一個、四個及八個。
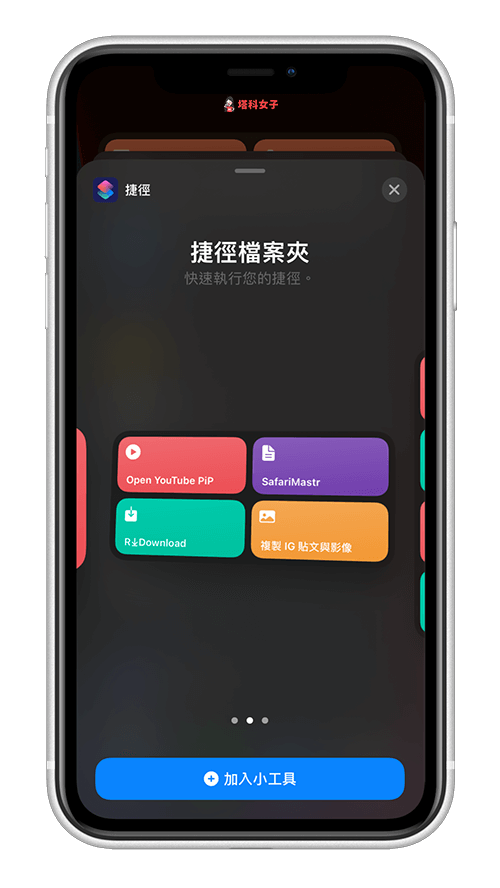
新增完成後如下圖,預設顯示的捷徑會是最近新增的,下方會教你怎麼更改,而捷徑小工具你可以不止新增一個,你可以跟我一樣新增不同的尺寸。
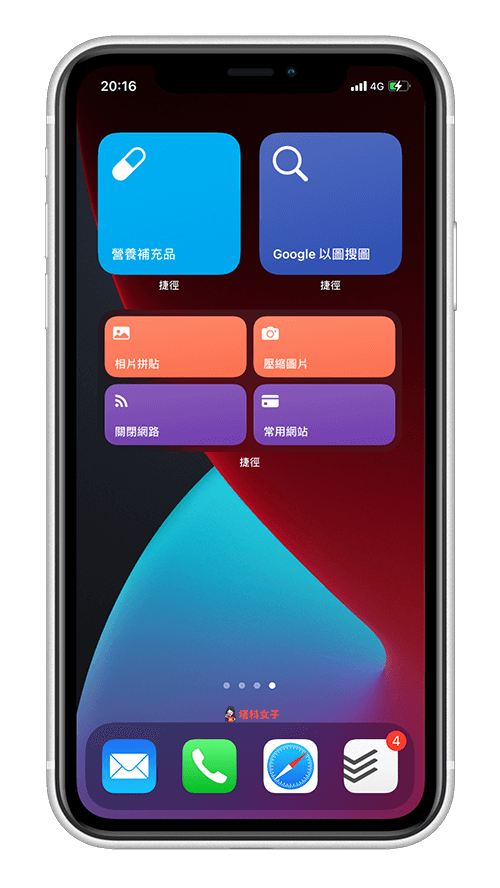
如何自訂「捷徑小工具」所顯示的 iOS 捷徑?
首先,如果你新增的是下圖這種「單一區塊的捷徑小工具」,那麼請直接長按它,點選「編輯小工具」後,你就能自訂想顯示的捷徑。
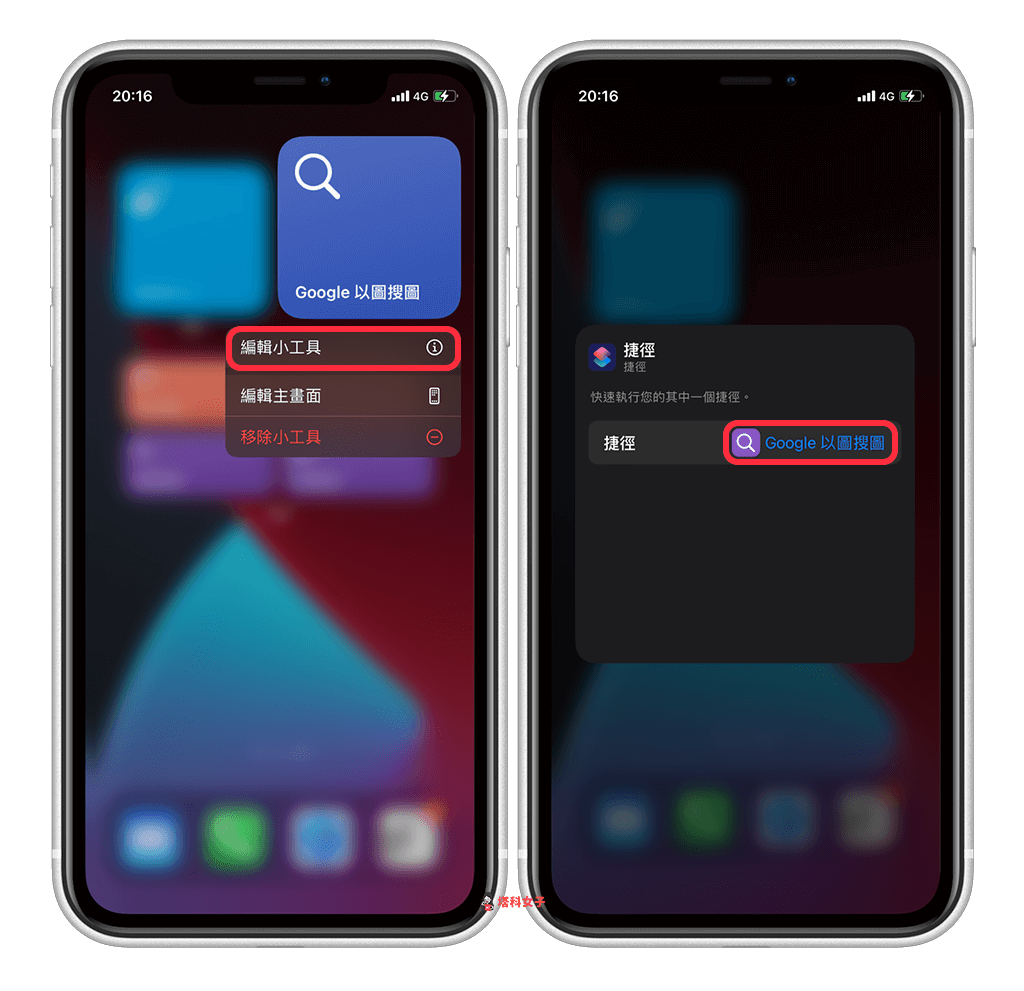
若你選擇的是 4 格或 8 格的捷徑小工具,那麼它預設所顯示的一樣會是最近新增的 4 個或 8 個捷徑,但我們其實可以透過「捷徑檔案夾」來改成我們想顯示的捷徑。
一樣請長按它後,選擇「編輯小工具」,接著你就能選擇想顯示的「捷徑檔案夾」。
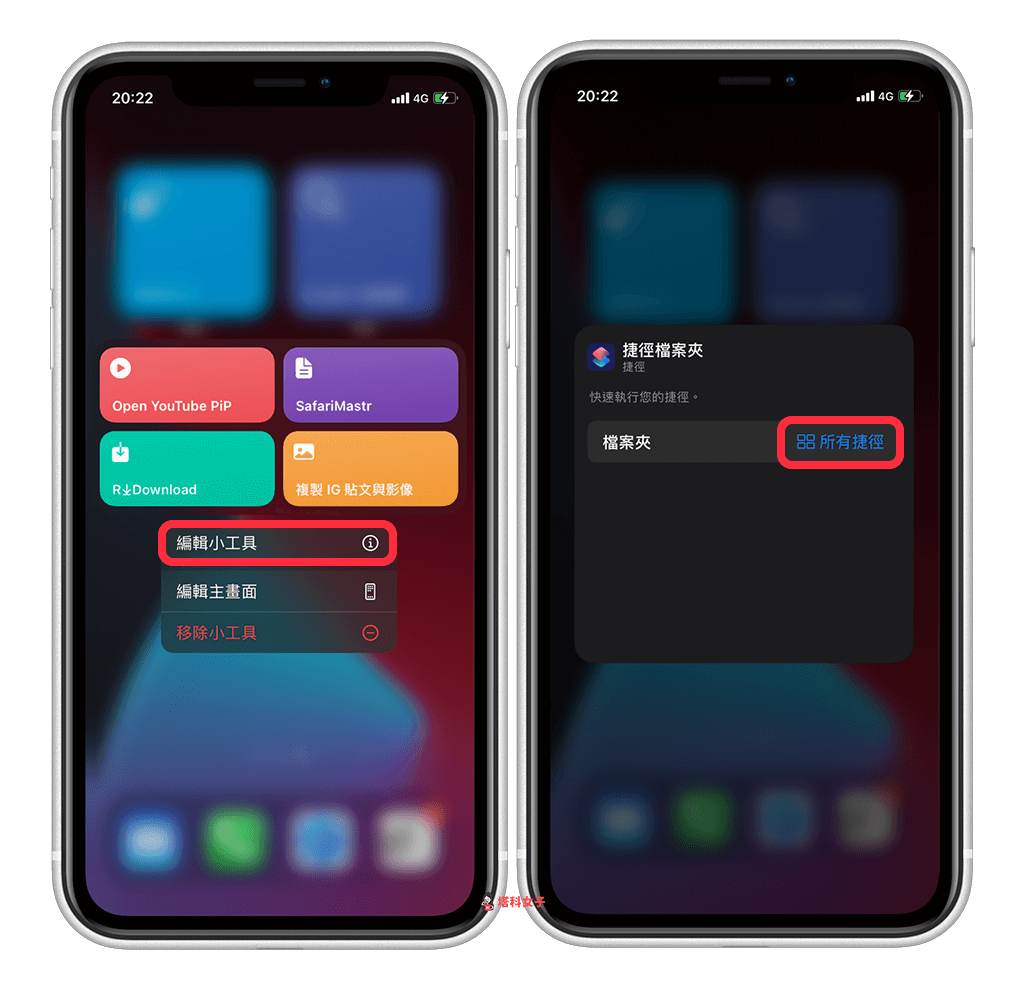
將它改為你想顯示哪個檔案夾內的捷徑就成功囉。如果你在這邊只看到「所有捷徑」可以選,那麼代表你還沒有新增過捷徑檔案夾,按照下方教學來新增。
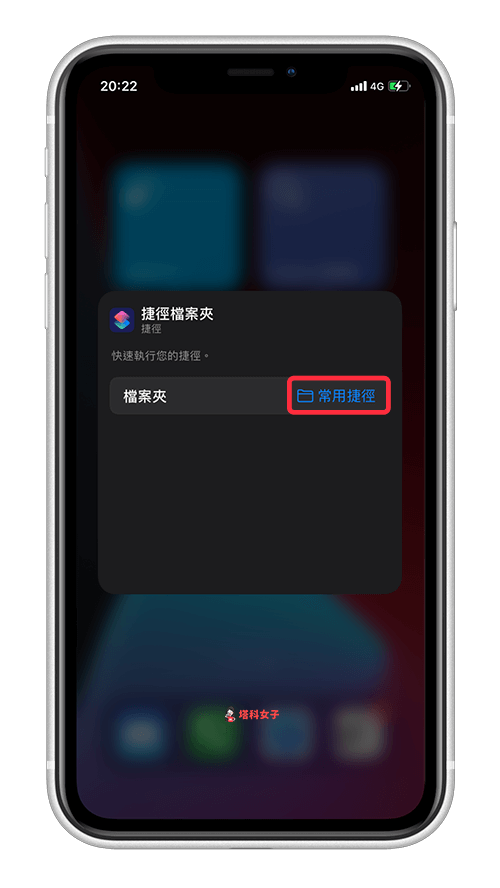
如何新增「捷徑檔案夾」?
「捷徑檔案夾」能替你分類捷徑,請開啟捷徑 App 內的「我的捷徑」分頁,點選右上角的「選取」後,選取數個你想分類的捷徑,按一下底端的「搬移」,然後點選「新增檔案夾」。
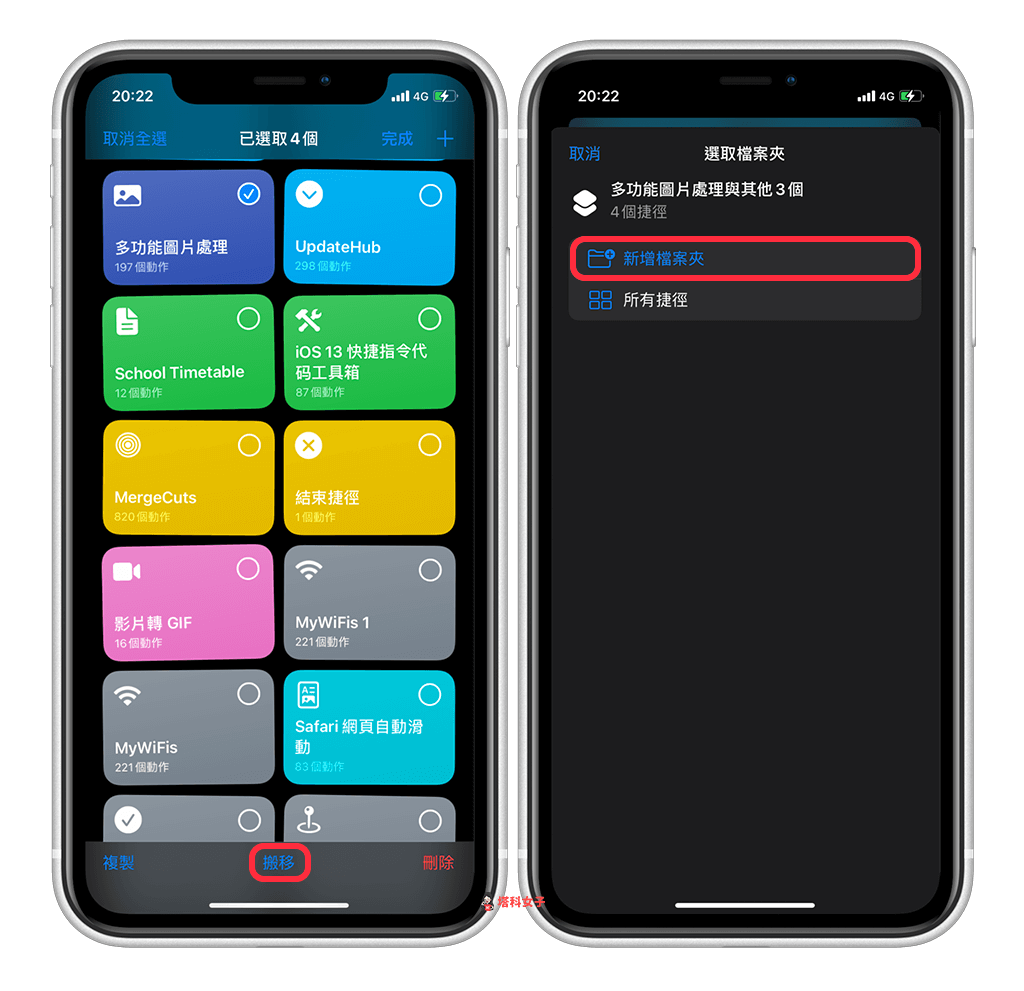
接著,為該檔案夾命名並選擇圖示。新增完成後,你就可以回到 iPhone 主畫面上的捷徑小工具並設定想顯示的檔案夾。
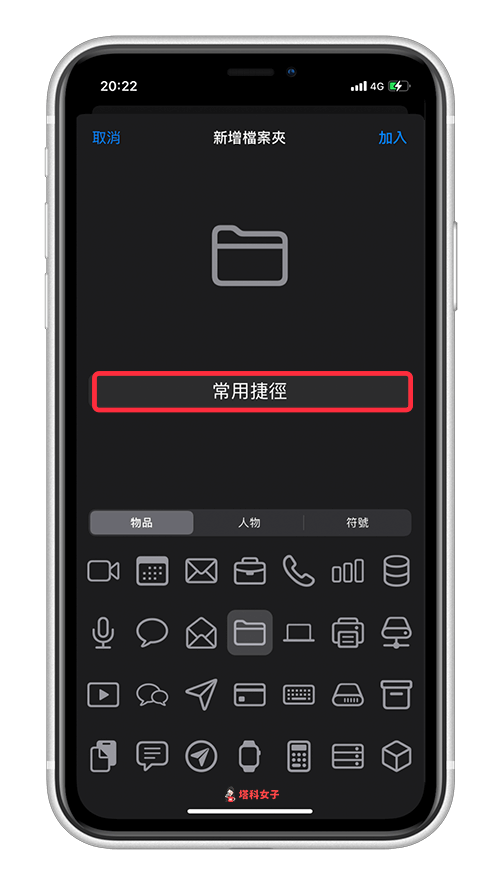
想查看你目前的捷徑檔案夾有哪些的話,請前往捷徑 App 內的「我的捷徑」分頁,點選左上角的「< 捷徑」,這邊就可以看到目前的架構。
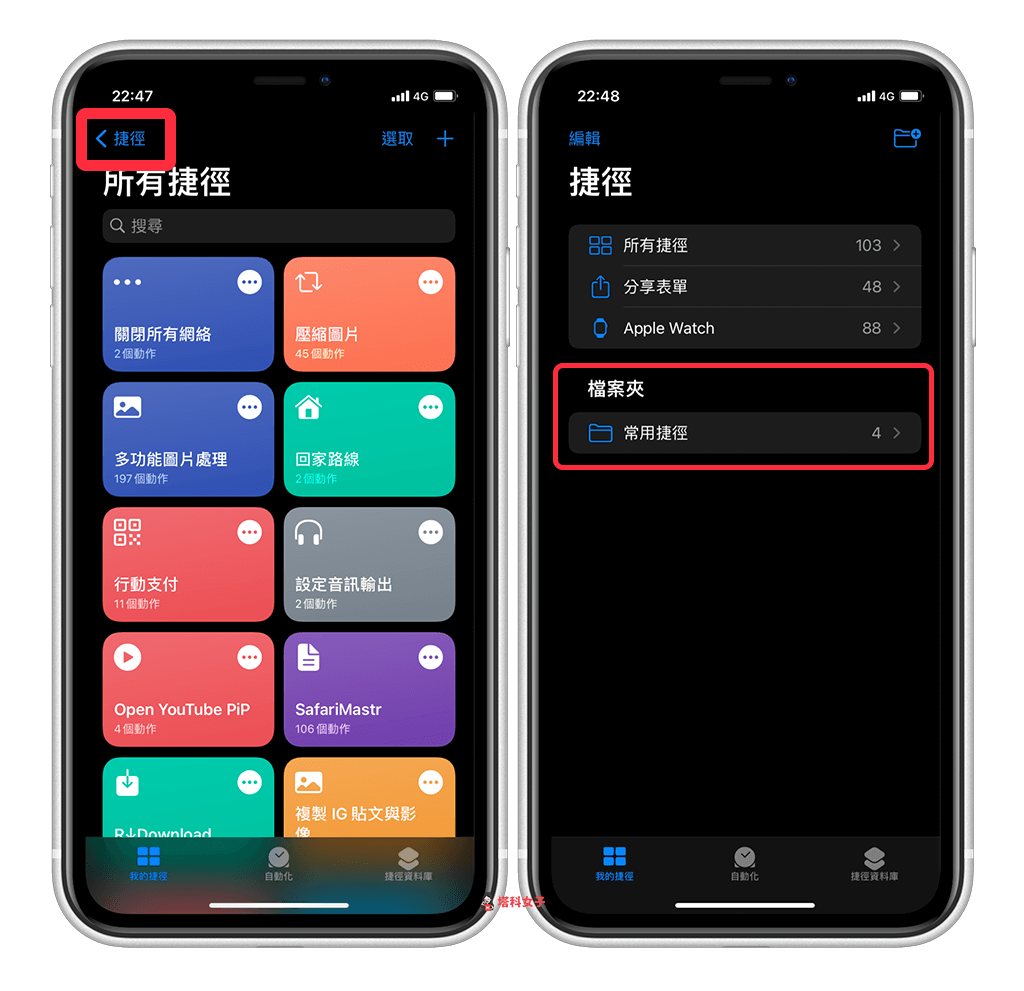
總結
以上就是我們的 iPhone 桌面捷徑教學,iOS14 的捷徑新增了「檔案夾」這個功能,不僅能讓我們分類捷徑,也能讓我們透過這功能來自訂想顯示在主畫面上的捷徑檔案夾喔!很推薦大家使用看看!
