更新到 iOS 14 後,我們就能按照自己喜歡的風格並透過「桌面小工具」來自訂與排版 iPhone 桌面 (主畫面)。而一般常見的小工具除了日期時間、行事曆、音樂、照片之外,當然還有最實用的「天氣小工具」。
本篇要來推薦一款我覺得很好看且支援小工具功能的 iOS14 天氣 App「「Weather Line」,不僅能讓你在 iPhone 桌面一秒查看天氣預報,也能更改喜歡的主題,以下會教你怎麼用。

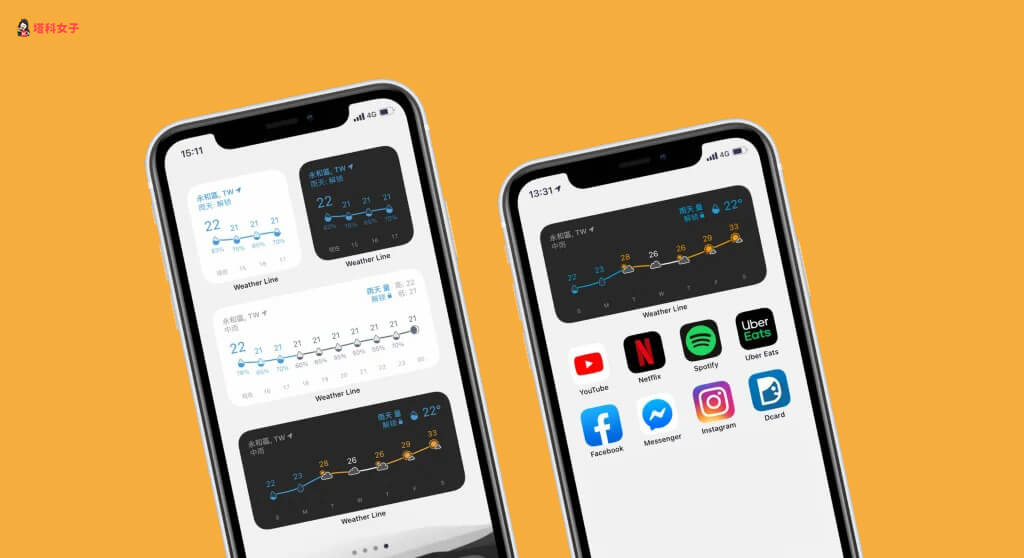
Weather Line 使用教學
Weather Line 的免費版我覺得就很夠用,小工具的背景可以選擇淺色或深色,當然如果你付費可以選擇更多主題色。
新增位置
開啟 App 後,點選底端的「添加我的位置」,它就會依據目前的位置來顯示該地區的天氣預報。
你可以切換分頁來查看「每小時預報」或者「每日預報」,都以清楚的圖表與數字呈現溫度與降雨機率。
點選右上角的「位置圖示」,這邊你就能新增不同地點,全世界的都可以。
Weather Line 新增到 iPhone 桌面
接下來我們將 Weather Line 天氣小工具加到 iPhone 桌面上,長按主畫面背景任一處,點選左上角的「+」後,選擇「Weather Line」。
選擇小工具類型與尺寸
這邊總共有五種小工具可以選,依照你個人的需求選擇:
- Hourly Forecast 代表「每小時天氣預報」
- Daily Forecast 代表「每日天氣預報」,會顯示七天的天氣。
更改「主題配色」或「地點」
想更改配色或地點的話請長按小工具,選擇「編輯小工具」。
在這邊你就可以自訂主題或更改地點。
如下圖,免費版的 Weather Line 小工具背景可以選擇「淺色」或「深色」,以我個人來說這兩種配色就很夠用,也都設計得相當好看。
而如果你想要更多主題色的話,那麼就必須付費升級。
Weather Line App 下載
總結
Weather Line 的整體設計我非常喜歡,將天氣小工具放在主畫面就能清楚看出每小時的天氣與降雨機率,也能看到每天的天氣概況。天氣的主題顏色也都相當極簡好看,推薦給大家。


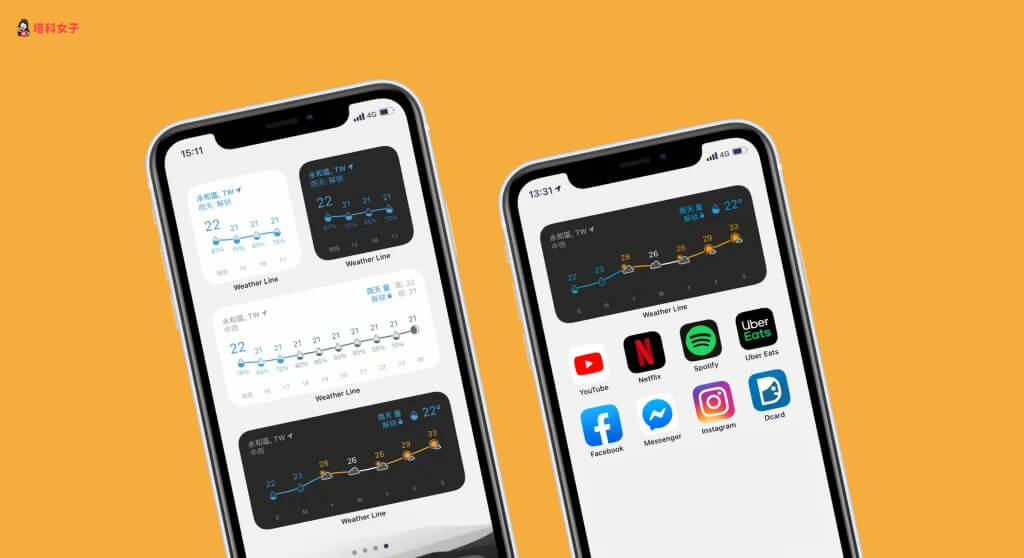


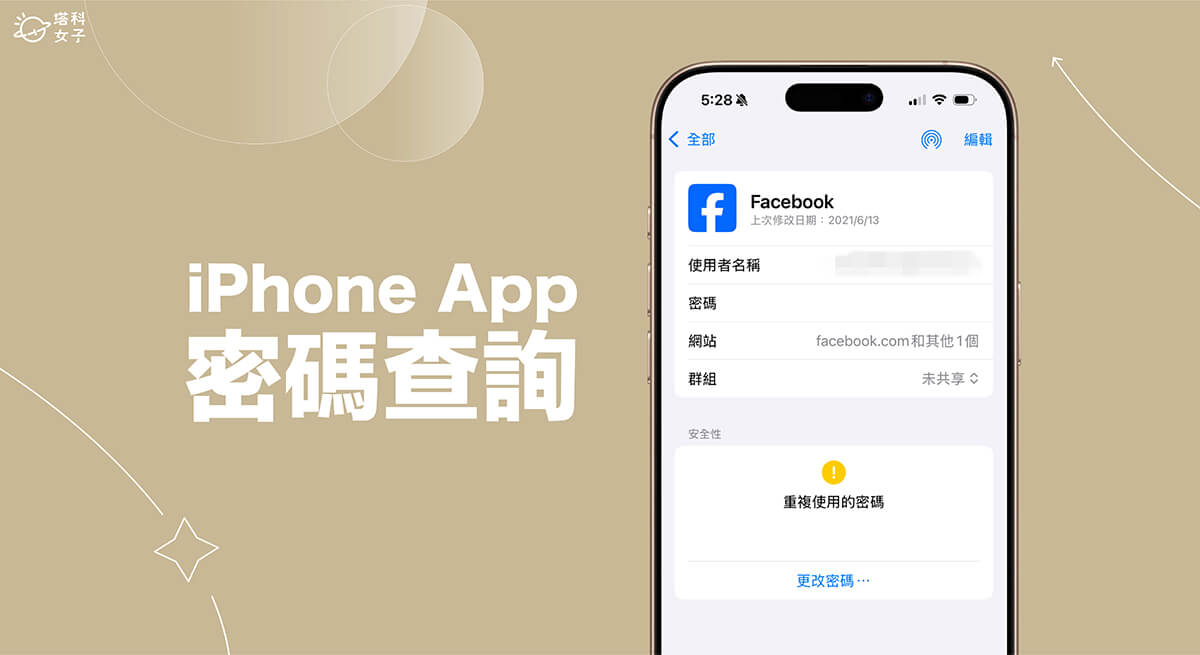
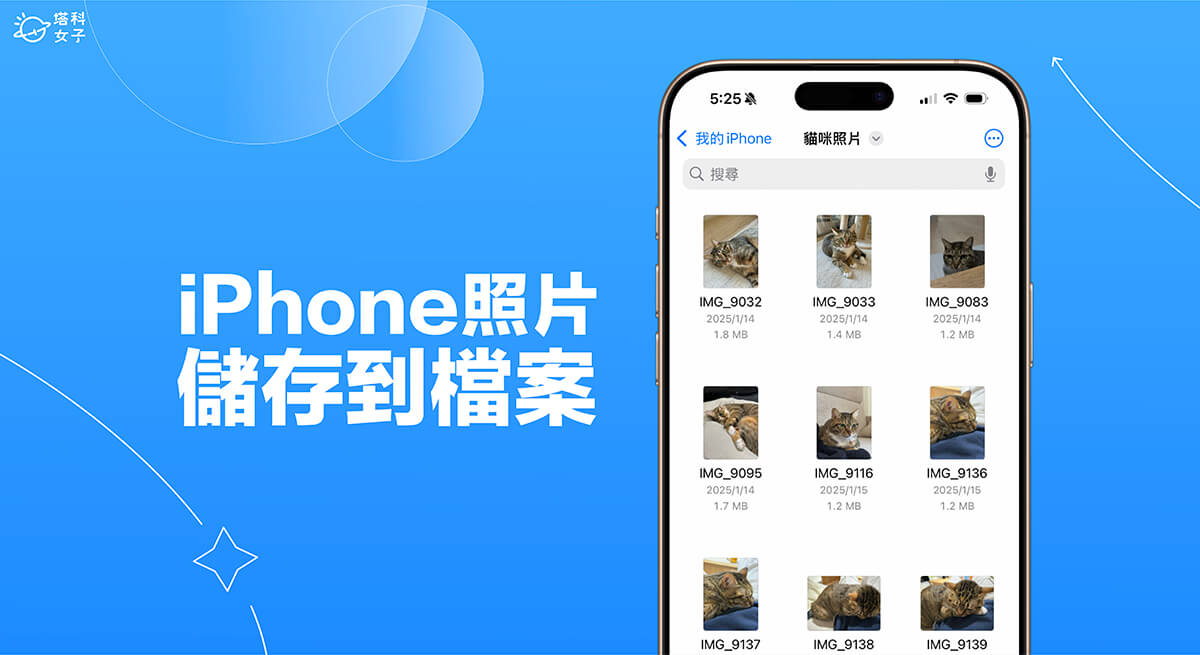
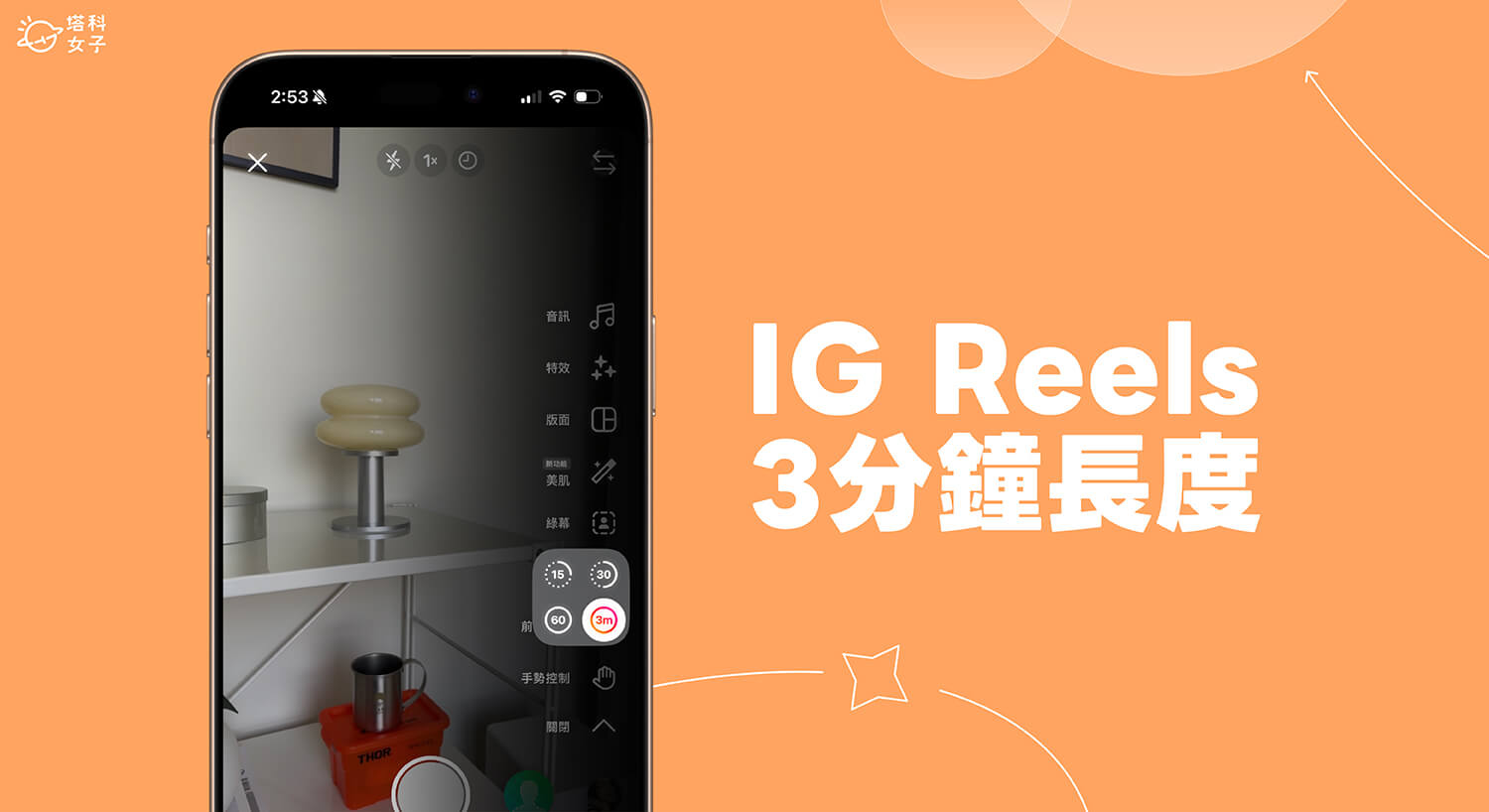



View Comments