
通常當我們想在 iPhone 上使用截圖功能時,會直接按壓實體鍵,例如若你是具 Face ID 的機型,就會同時按下「音量增加鍵」與「側鍵」來進行螢幕截圖。
但其實還有一個截圖的小技巧,我們可以透過 iPhone「小白點/小白球」來快速截圖,而且有兩種不同方法,以下會以詳細的圖文教你如何設定。
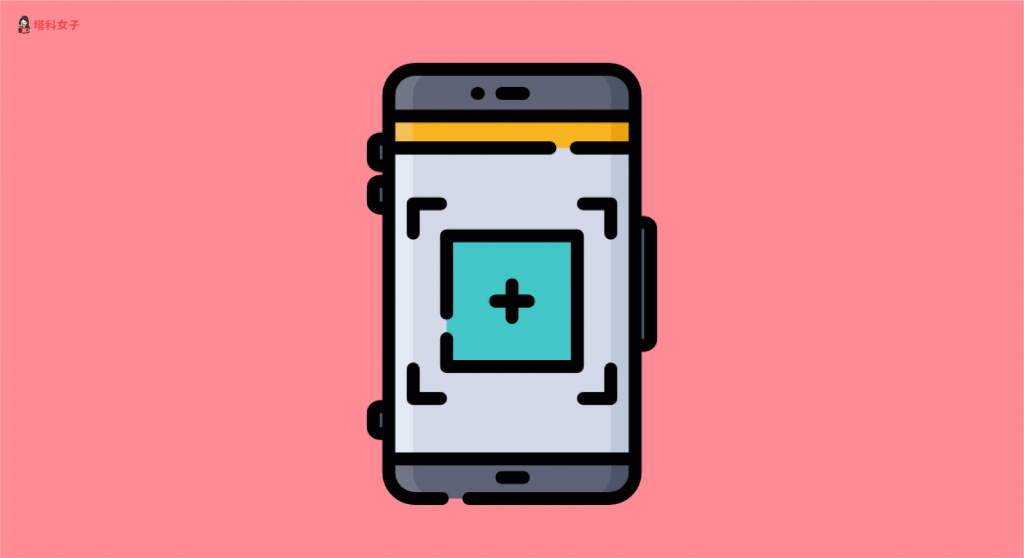
如何透過「小白點」進行螢幕截圖?
想透過小白點 (輔助觸控) 來使用截圖功能的話有兩種方法,但無論哪種都需要先開啟輔助觸控功能,請依照以下路徑:
- 「設定」>「輔助使用」>「觸控」>「輔助觸控」
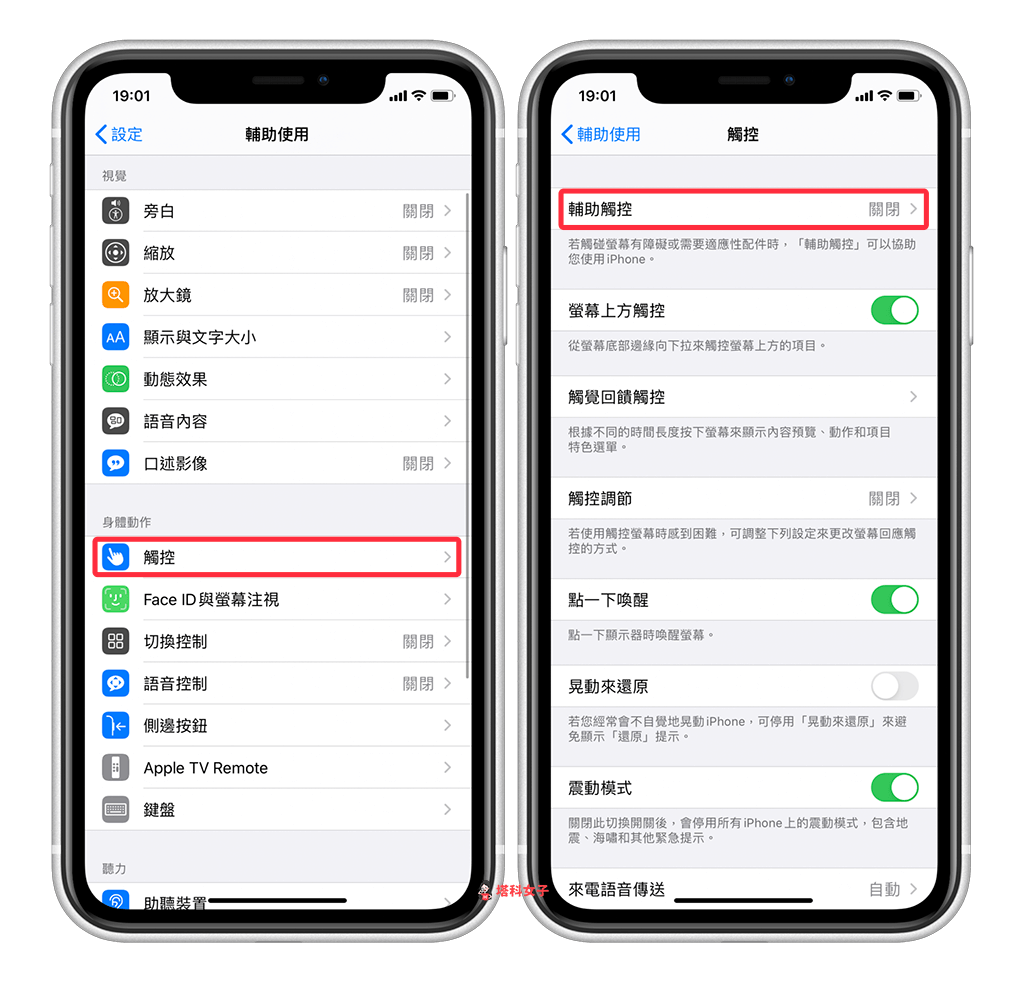
方法 1. 自訂動作
確認已開啟「輔助觸控」後,在「自訂動作」這區塊你就可以自由設定要點一下、點兩下或者長時間按下小白點來截圖。
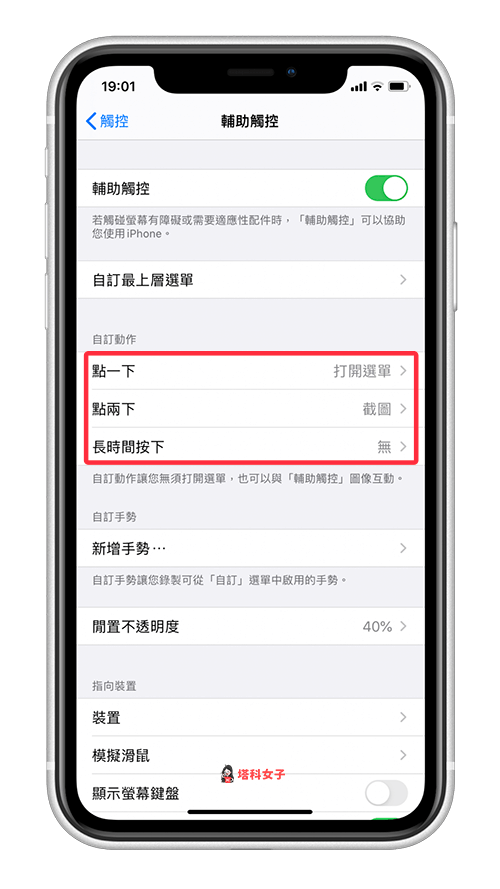
以我的設定為例子,我設定按兩下小白點就能截圖,實際操作就像下圖:

方法 2. 新增「截圖」至最上層選單
第二個方法一樣要在「輔助觸控」這頁面設定,首先請確定你的「自訂動作」中有包含「打開選單」,這樣自訂最上層選單才有效,例如我設定點一下小白點就會打開選單。
接著,點選「自訂最上層選單」後,選擇任何一個你想替換成「截圖」的功能。
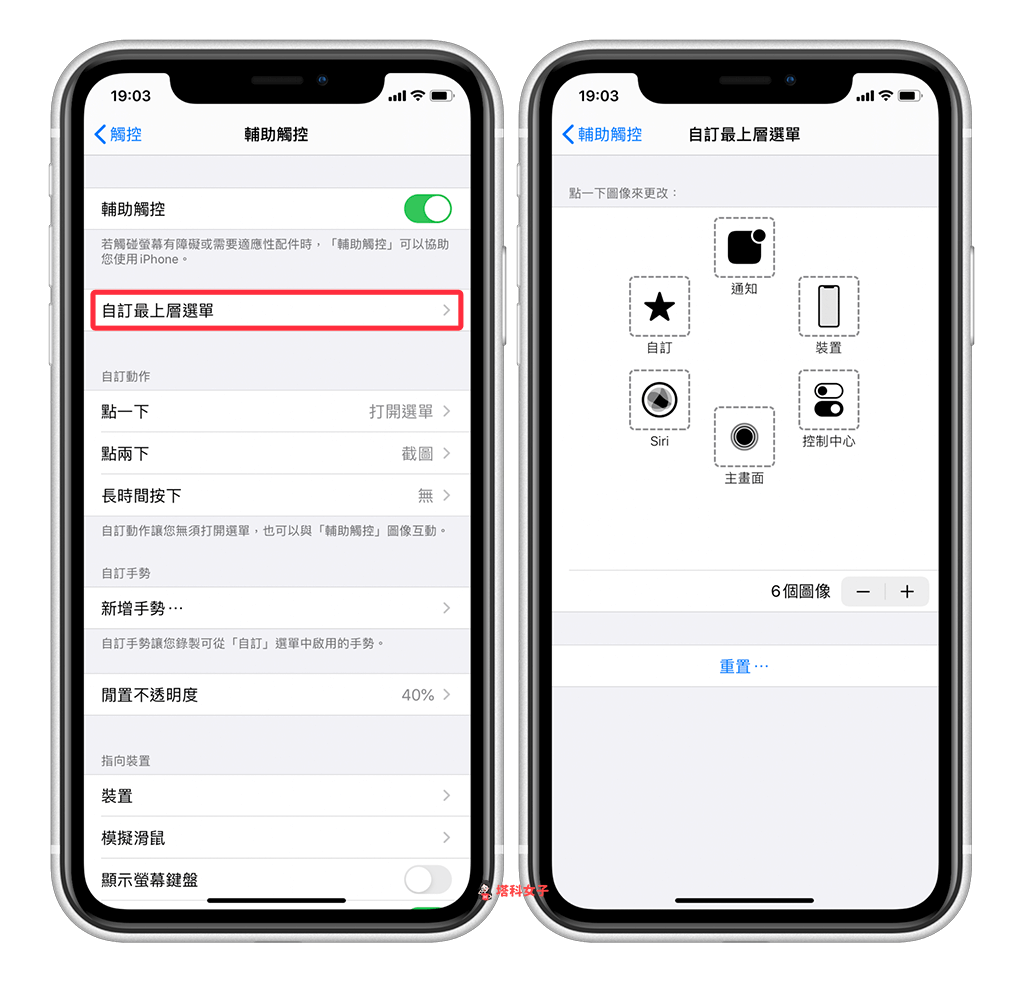
然後將「截圖」打勾後,該選單位置上的功能就會變成截圖囉!
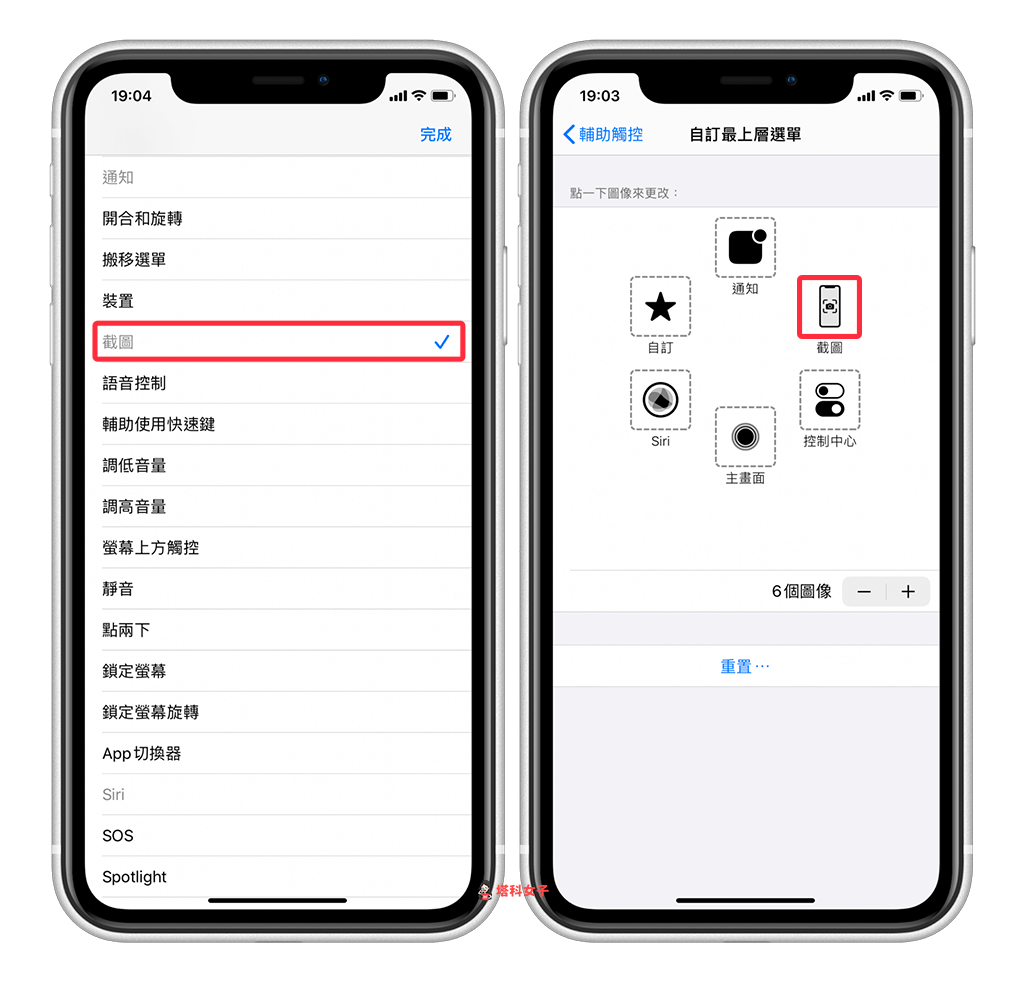
設定完成後,點一下小白點就會打開選單,此時這邊就會出現「截圖」的選項,按一下就會針對目前的畫面進行螢幕截圖。
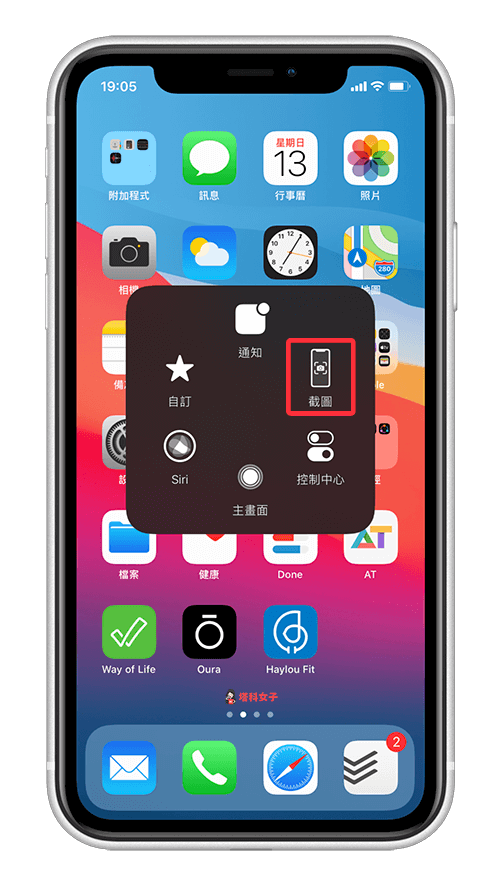
實際的操作如下:

總結
如果你希望能透過小白點來使用螢幕截圖功能,那麼你可以參考本文教的兩種方法來設定,不需要按壓實體鍵也可以截圖。
