
如果你喜歡打字時有回饋感或聲音,那麼你應該會希望能在 iPhone 鍵盤啟用「打字震動」或「按鍵聲」,這樣當我們用手指打字時,就能感受到手機鍵盤的震動感與聲音回饋。
而目前 iPhone 內建就有支援按鍵聲,本篇會教你如何開啟;但可惜的是 iOS 還沒支援打字震動這功能,不過本篇會提供給你一個實用的替代方案,讓你打字也可以有震動回饋。

iPhone 「按鍵聲/打字聲音」設定
iPhone 內建就有支援「按鍵聲」功能,只要依照這個路徑去啟用即可:
- 「設定」>「聲音與觸覺回饋」> 開啟「按鍵聲」
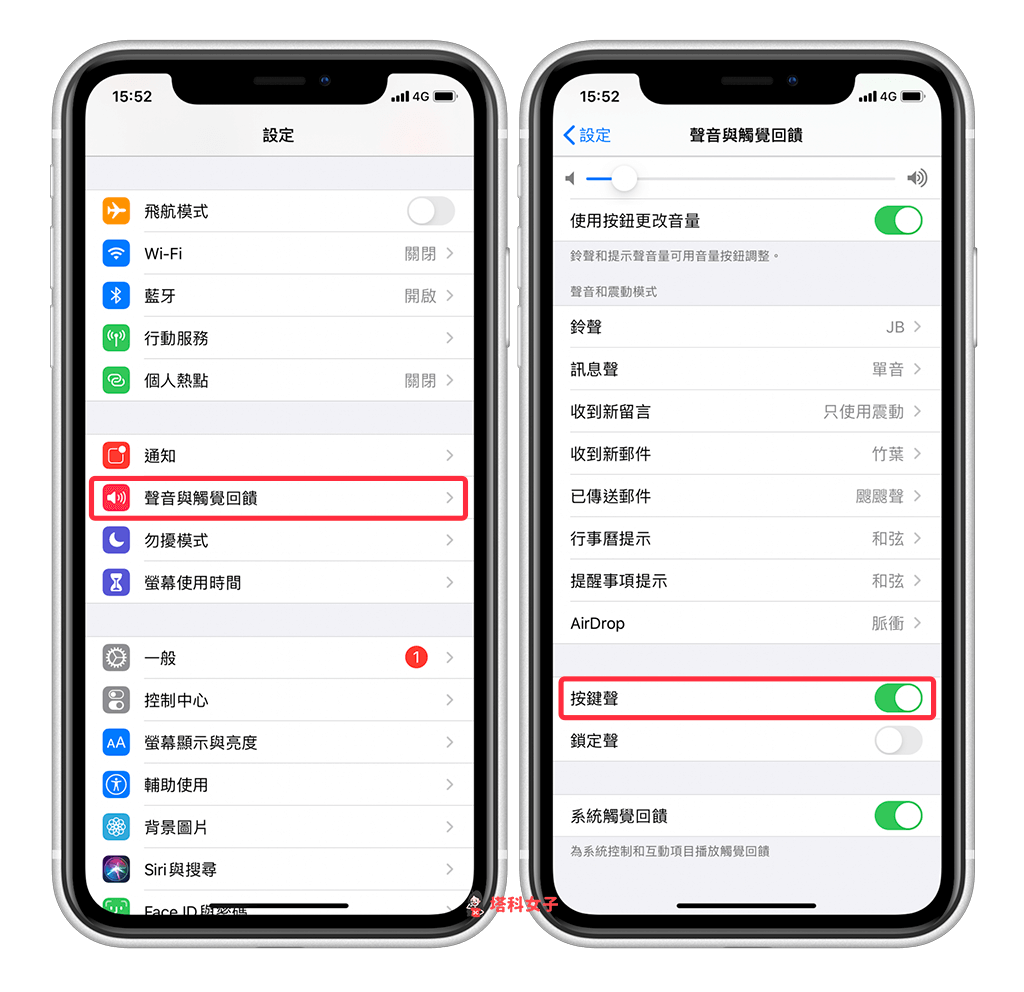
iPhone 鍵盤設定「打字震動」
如前所述,目前 iPhone 內建並沒有支援鍵盤打字時會震動的效果,但我們可以透過 Google 開發的鍵盤 App「Gboard」來實現這個打字震動功能,以下教你如何設定與使用。
下載 Gboard App
啟用 Gboard 鍵盤
下載好 Gboard App 後,我們需要先在 iPhone 設定內啟用該鍵盤。請開啟「設定」>「Gboard」,然後點選「鍵盤」,將「Gboard」和「允許完整取用」這兩個功能開啟。
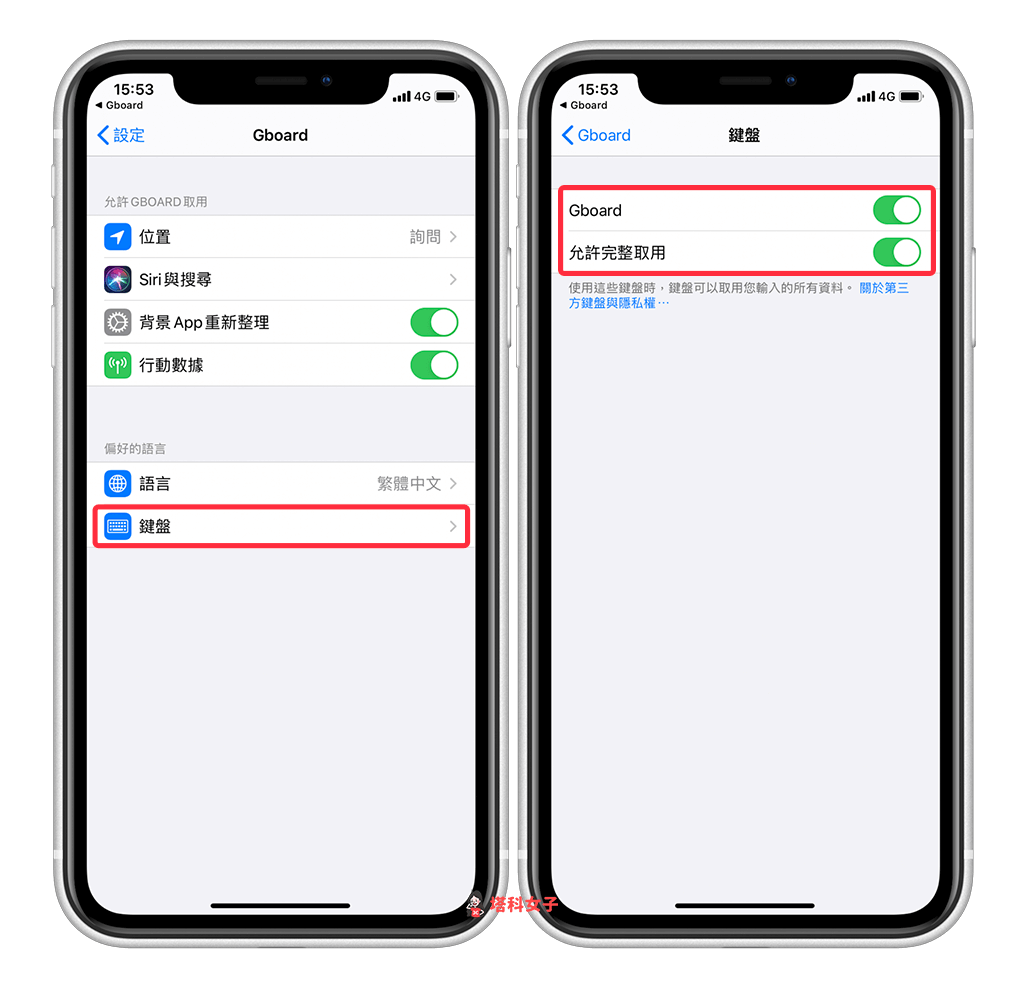
Gboard 鍵盤設定
鍵盤設定完成後,現在打開 Gboard App,這裡有各式各樣的設定能讓你自訂 Gboard 鍵盤,例如鍵盤的背景圖案及顏色等。這邊我們直接點選「鍵盤設定」。
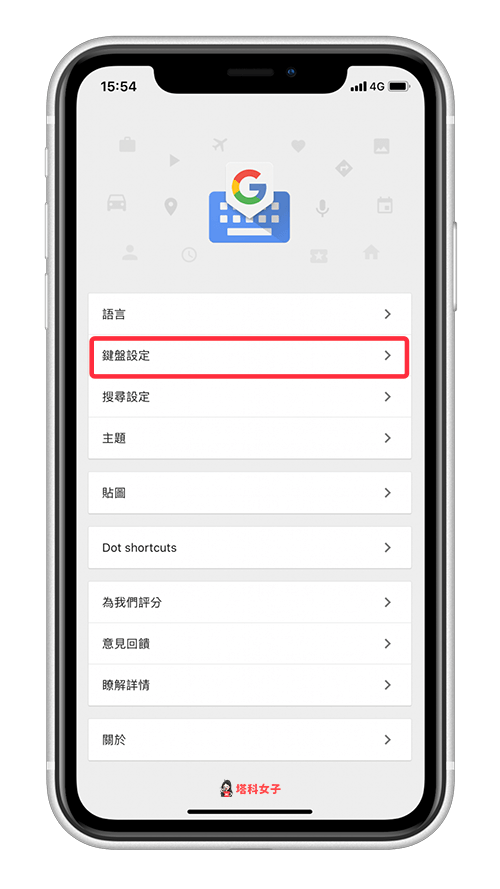
啟用「按鍵觸動回饋」
將「啟用按鍵觸動回饋」這功能開啟,它預設是關閉的。
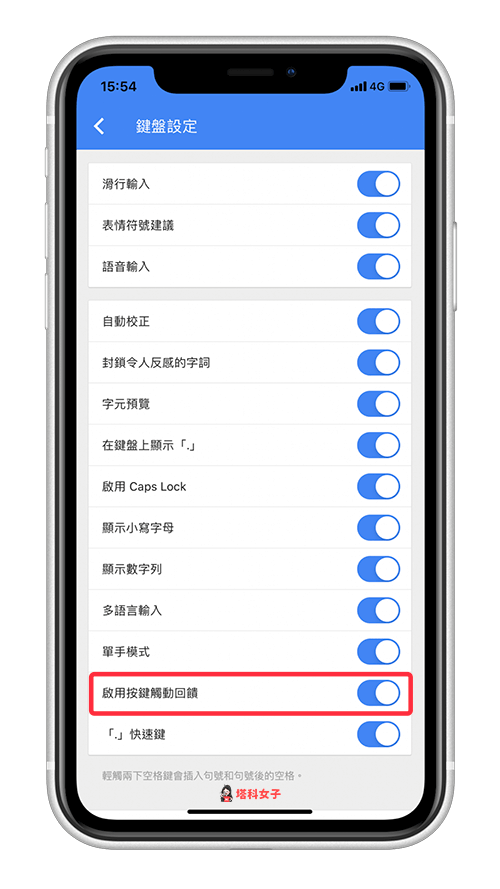
設定完成後,現在可以來測試看看。當你要打字時,長按鍵盤上的「地球」圖示,並切換到「Gboard 鍵盤」來打字,就會有打字震動囉!
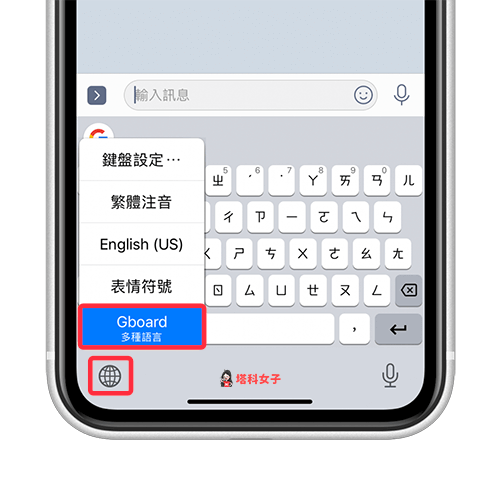
將 Gboard 改為預設鍵盤
如果你希望能將 iPhone 預設的鍵盤直接改為 Gboard,這樣就不用每次都要切換很多鍵盤,那麼你可以在「設定」>「一般」>「鍵盤」>「鍵盤」內設定,點選右上角的「編輯」,將 iPhone 內建或其他鍵盤移除。
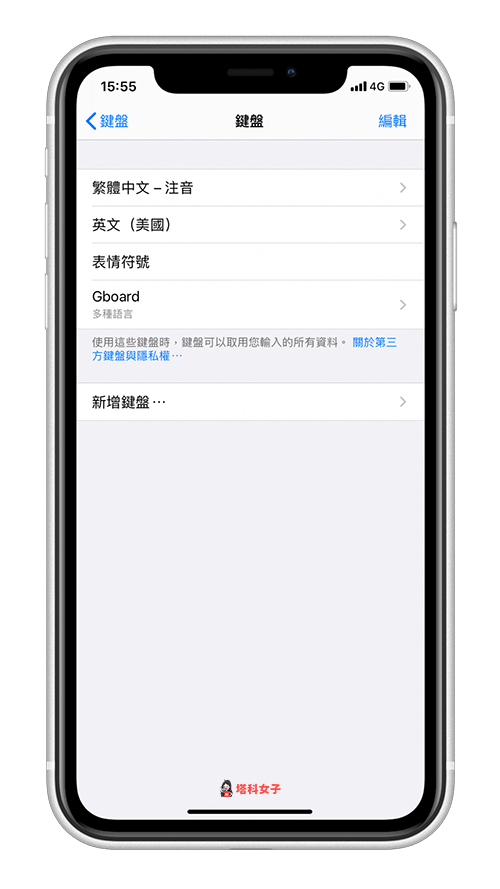
總結
雖然 iPhone 內建並未提供打字震動功能,但我們可以使用 Gboard 鍵盤 App 作為一個替代方案,推薦給大家試試看。如果你想知道如何為 Gboard 加上背景圖案或顏色,可以參考這篇:
