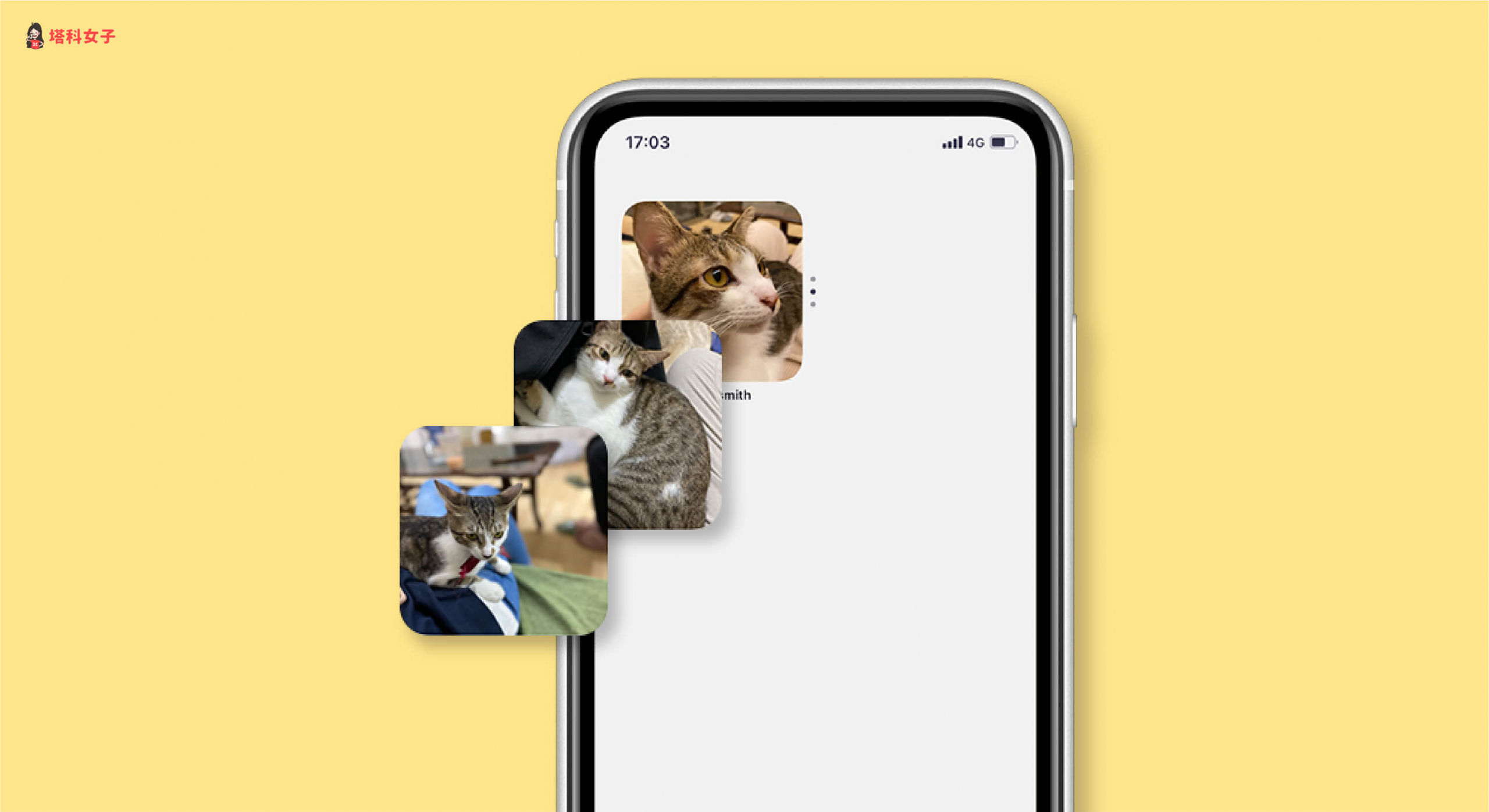之前介紹過我們可以使用 Widget smith 這款小工具 App 將自己喜歡的照片放在 iPhone 主畫面上,但如果你有很多張照片想放,卻不想佔太多版面的話,那麼可以使用 iOS 14 的堆疊小技巧將多張照片都放在同一個小工具視窗。
那麼到底怎麼做呢?本篇教學會以詳細的圖文教你如何透過堆疊技巧在 Widget smith 放多張照片,讓你的桌面極簡又好看。

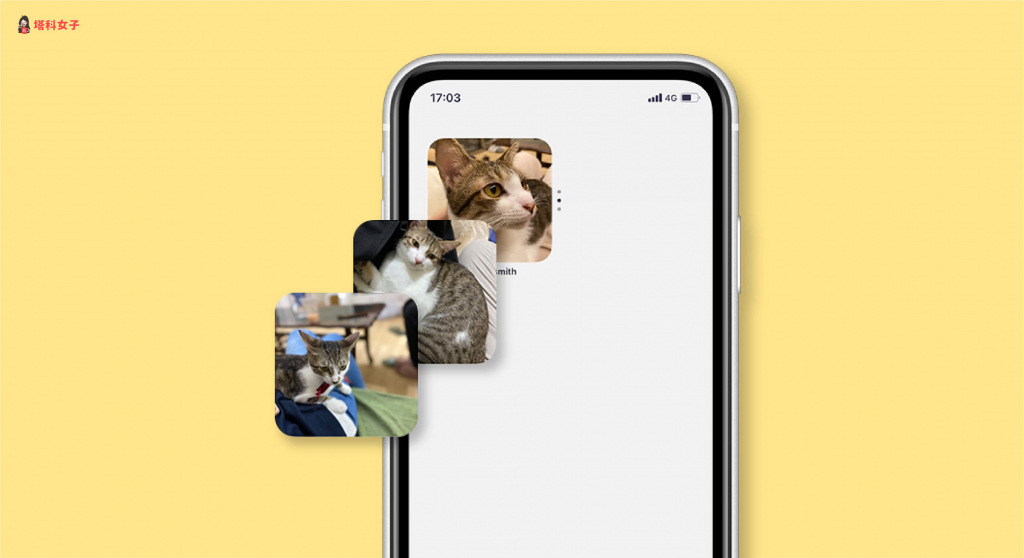
新增多張照片
首先,第一步是在 Widget smith 內同一個小工具尺寸新增數張你想放在一起的照片。 註:如果你還不知道怎麼使用 Widget smith 照片功能的話可以點我看教學:
將 Widget smith 小工具加入 iPhone 桌面
接著,將 Widget smith 同一尺寸的小工具新增到 iPhone 桌面上,然後長按該小工具並選擇「編輯小工具」。
依序為每個小工具選擇你想呈現的照片。
完成之後,如下圖,你的 iPhone 主畫面就會有不同照片,接著是最重要的步驟。
堆疊
直接將其他照片拖曳並覆蓋在小工具上,這是 iOS 14 的堆疊小技巧。
成功後,你會發現 Widget smith 照片小工具上出現了「⋯」的標示,你只要上下滑動就能查看不同的照片囉。
或者你也可以查看下方這個 GIF 動圖示範:
更改堆疊順序
如果你想更改堆疊所顯示的照片順序的話,那麼請長按該小工具,然後點選「編輯堆疊」,這邊你就可以任意更改照片順序。
總結
如果你希望能讓 iPhone 版面極簡一點,但又希望可以放多張照片在同一個小工具的視窗上,那麼可以參考這邊的 Widget smith 照片堆疊小技巧。想知道更多的實用 iOS 14 實用小工具有哪些嗎?請參考這篇介紹: