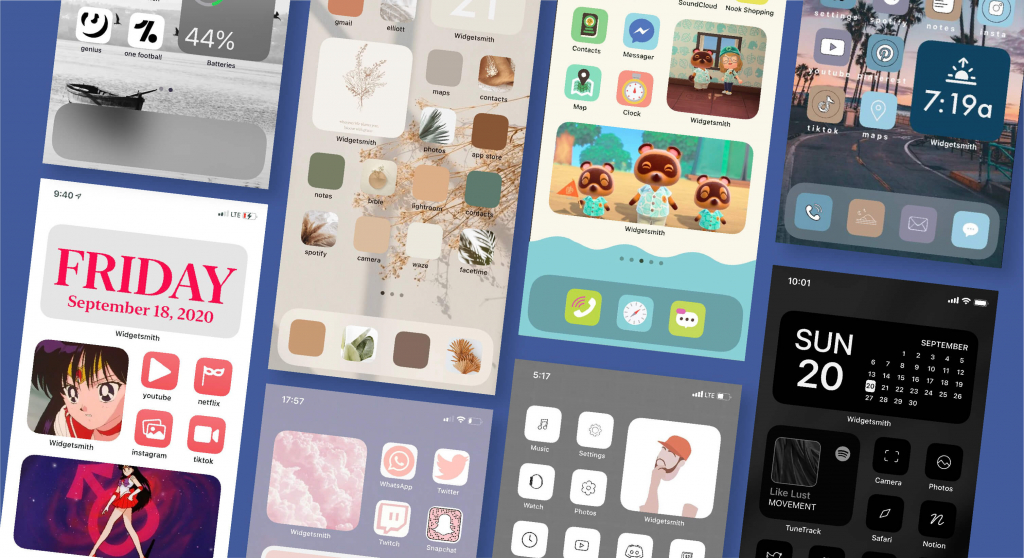Widgetsmith 是一款能讓 iPhone 桌面更加個人化的「主畫面小工具 App」,透過 Widget smith,我們可以新增天氣、行事曆、時鐘、備忘錄、健康、星象、潮汐時間及照片到主畫面上,甚至能自訂顏色、樣式、字體、文字和照片,相當彈性。
那麼到底怎麼用呢?本篇教學會教你如何使用 Widgetsmith,讓你自訂喜歡的小工具樣式並新增到 iPhone 主畫面上,也會教你怎麼放照片。

下載 Widget smith
首先,請確保你的 iPhone 已更新到 iOS14,並下載 Widgetsmith App,這樣才能自訂 iPhone 主畫面小工具。而目前 Widget smith 沒有中文版,但其實操作不難,下方都會有詳細教學:
Widget smith 使用教學
開啟 Widgetsmith 後,首先你會看到三種尺寸 (小、中、大) 的小工具,我們可以針對不同的尺寸來選擇想呈現的小工具,每一個尺寸都可以新增很多個。
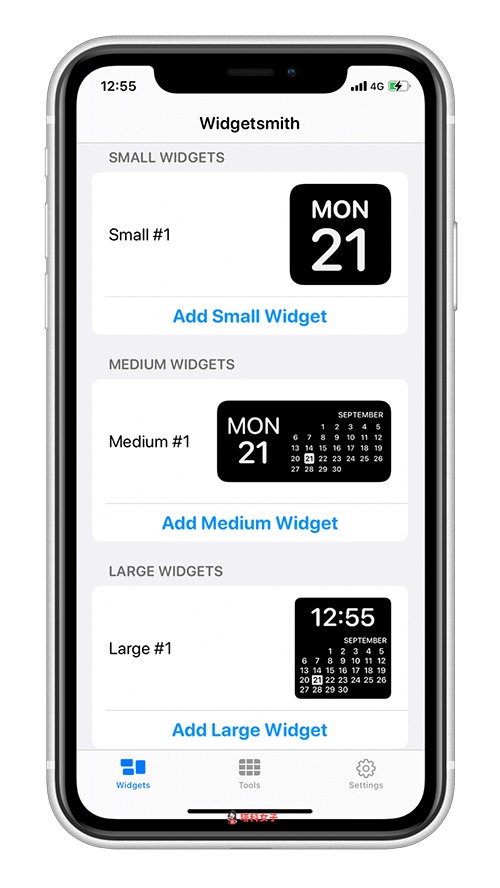
選擇小工具類別
點進去後,按一下中間的圖示,你就能自訂想顯示的類別。要特別提醒大家,無論做了什麼修改都一定要按「Save」,這樣才會儲存你更改後的結果。
- 天氣 (需付費)
- 行事曆
- 時鐘
- 提醒事項
- 健康
- 天文
- 潮汐時間 (需付費)
- 照片
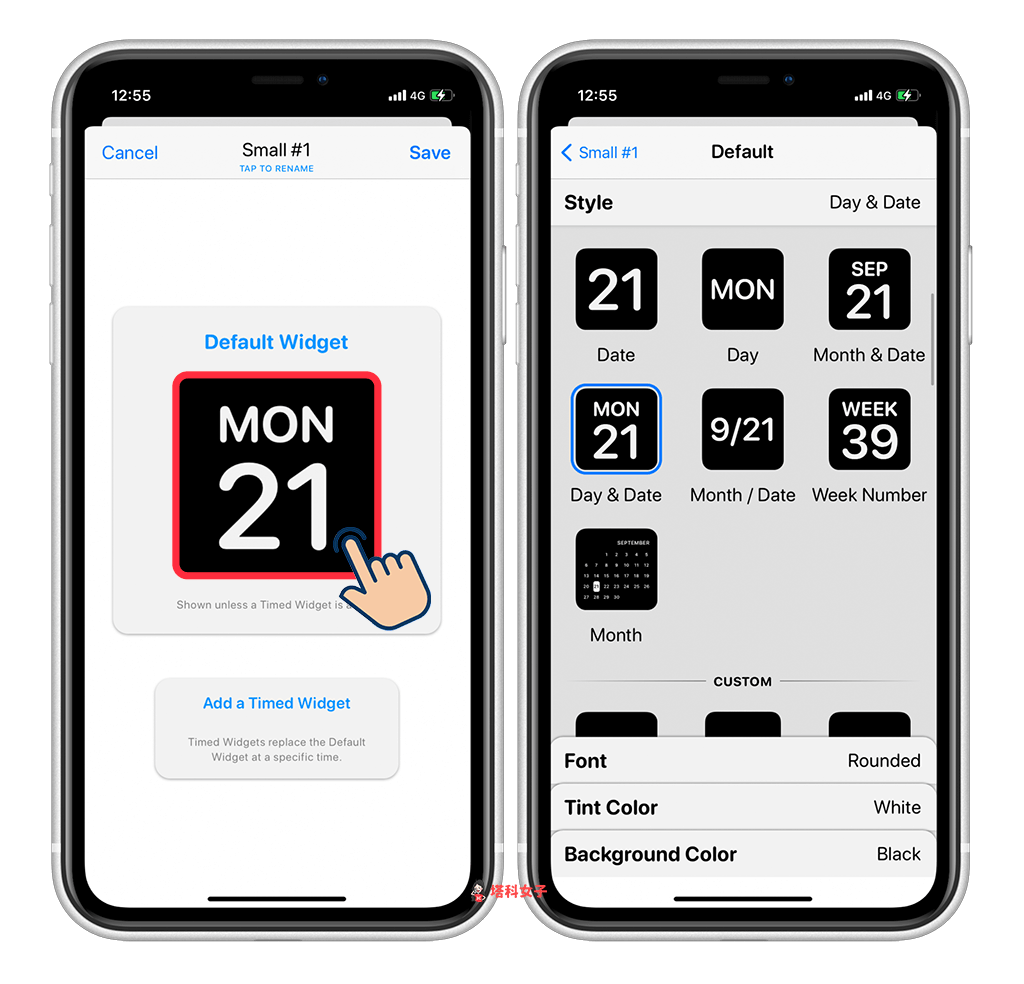
更改樣式與顏色
每一款小工具都可以更改背景顏色 (Background Color)、字體顏色 (Tint Color) 及字體 (Font),我們就能依照個人風格來自訂。
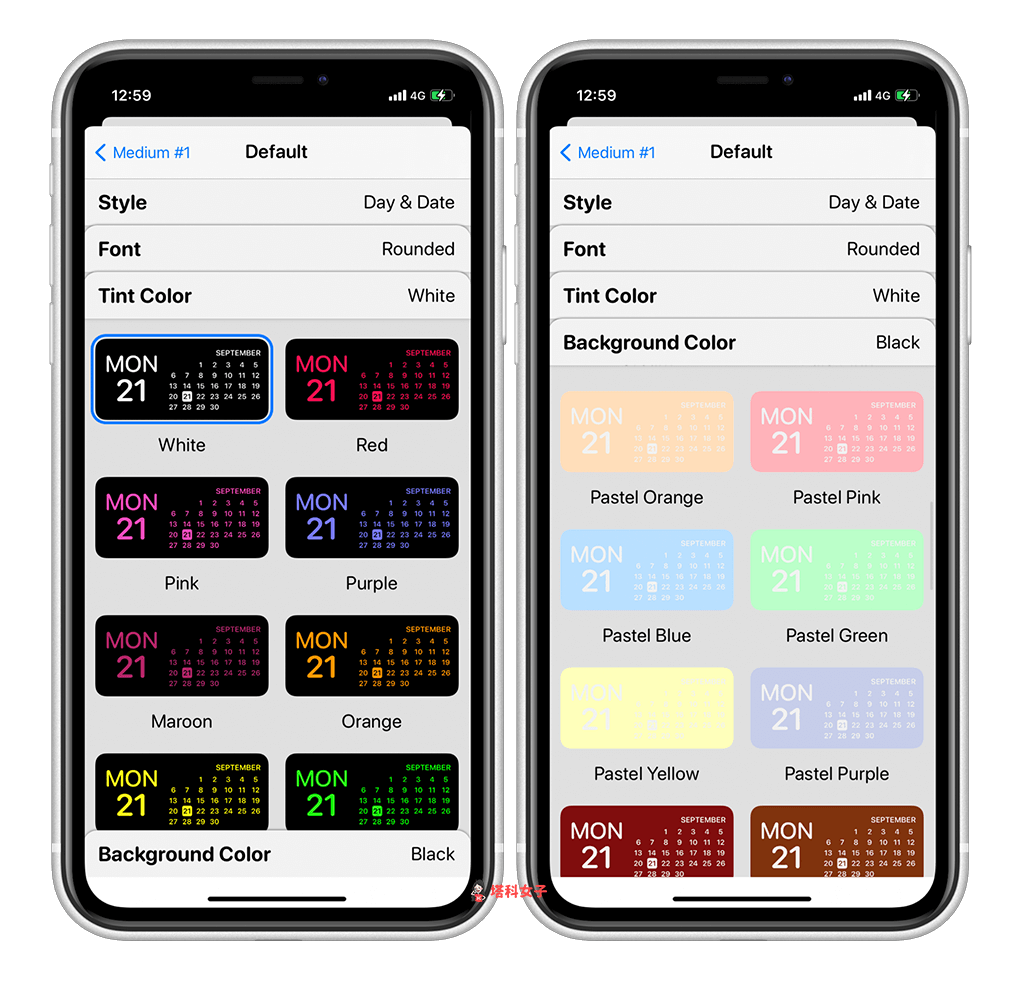
天氣小工具
Widgetsmith 的天氣小工具為付費功能,由於我有購買一個月 (NT$70) 的會員,因此可以讓大家看看天氣的呈現方式。
小工具類型有六種,包含:目前即時天氣、每小時預報、本週天氣預報、每小時天氣資訊圖等等(如左下圖),且有三種顏色的主題可以選擇(如右下圖)。
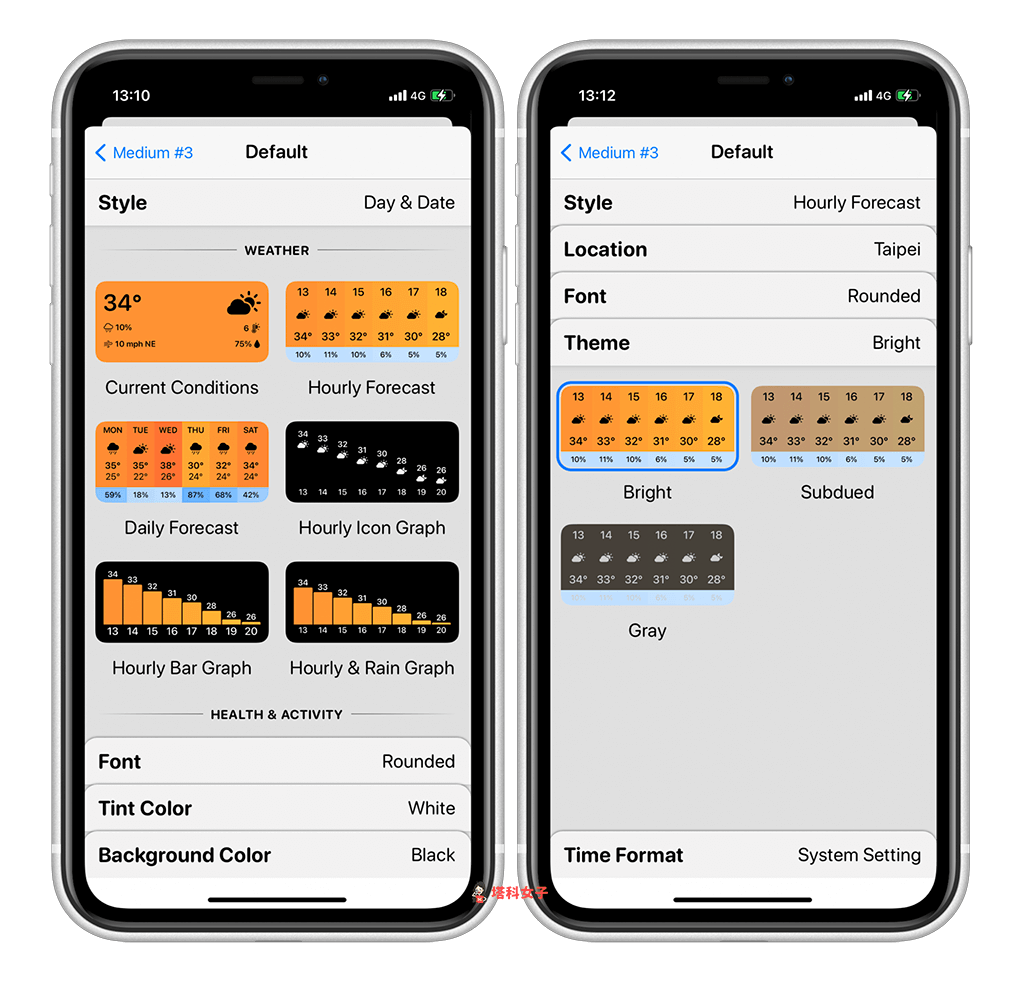
文字小工具
如果你想寫一些文字放在主畫面上的話,那麼你可以選擇文字小工具,Style 選為「Custom Text」並點進去編輯文字,然後記得要按「Save」才會儲存,這邊一樣可以自訂顏色與樣式。
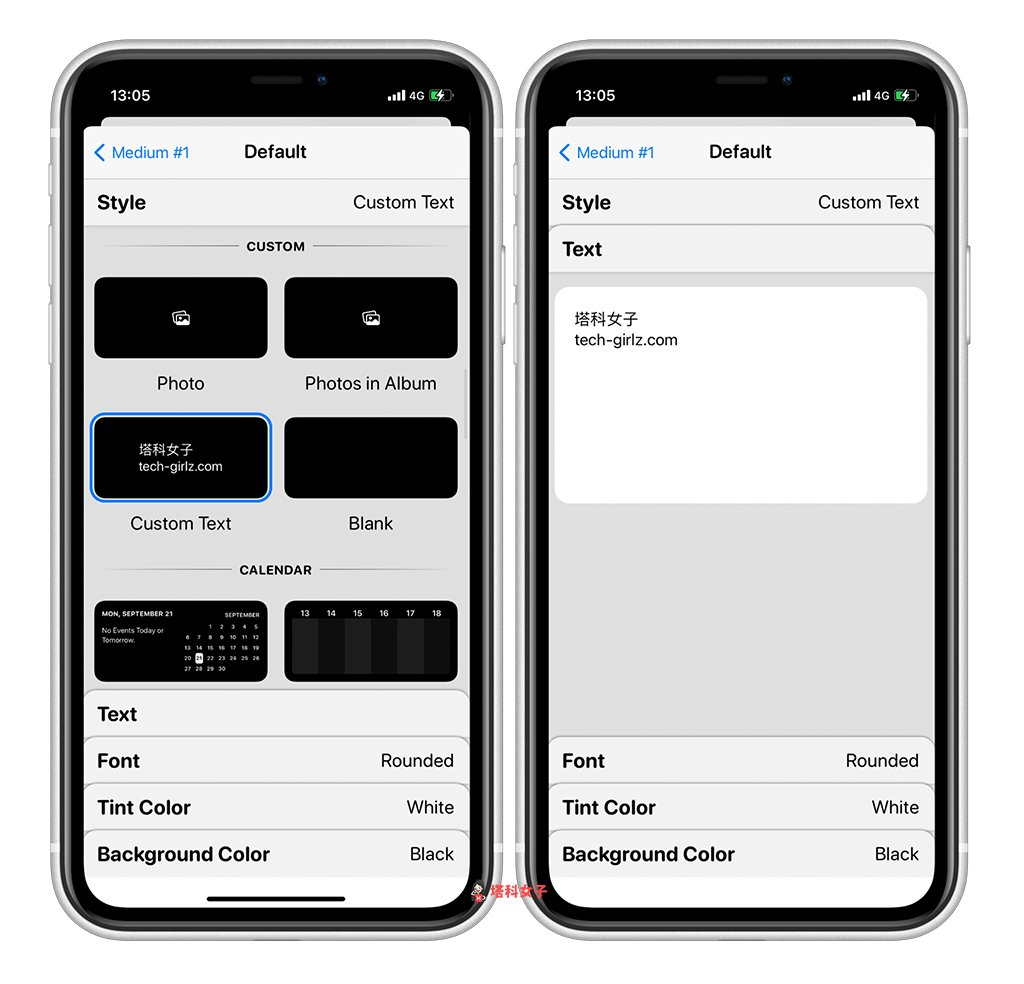
照片小工具
iPhone 內建的照片小工具無法讓我們選擇想顯示的照片,但我們可以透過 Widgetsmith 達到。選好小工具尺寸後,請滑到下方並點選「Photo」,然後按一下「Selected Photo」後再點選「Choose Photo」即可選擇你想顯示在主畫面的照片。
詳細 Widgetsmith 放照片的教學可參考這篇:
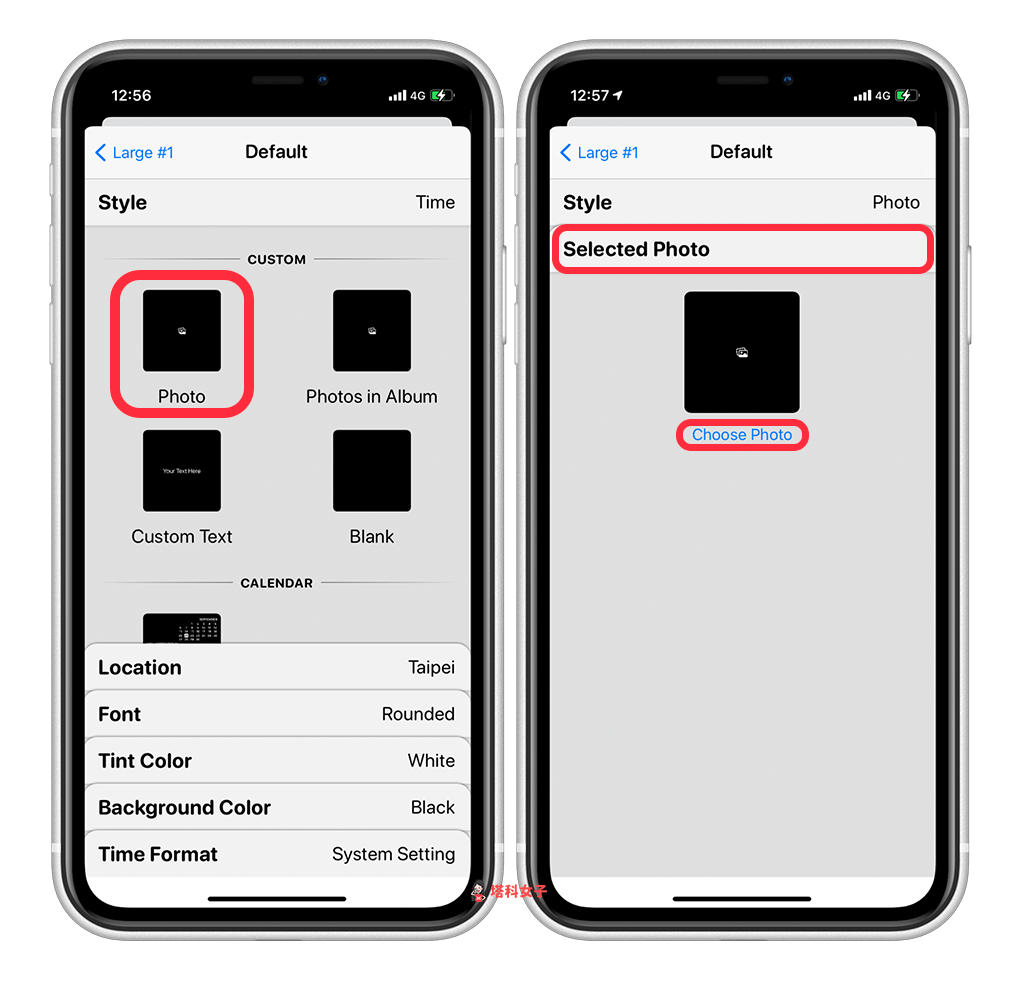
選好後像下圖這樣(曬一下朋友的貓咪)。
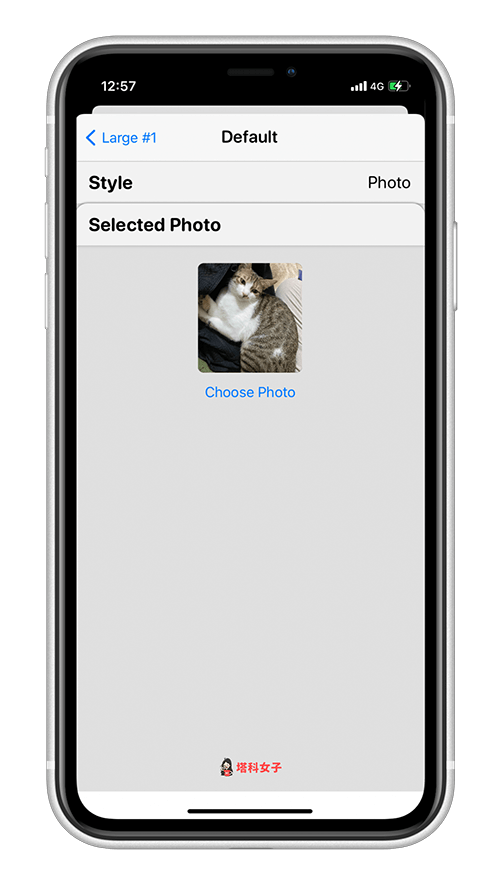
新增 Widgetsmith 到 iPhone 主畫面
當你都編輯好想呈現的小工具後,我們就可以新增到 iPhone 主畫面囉,使用方式一樣是長按背景任一處,點選左上角的「+」,並選擇「Widgetsmith」。
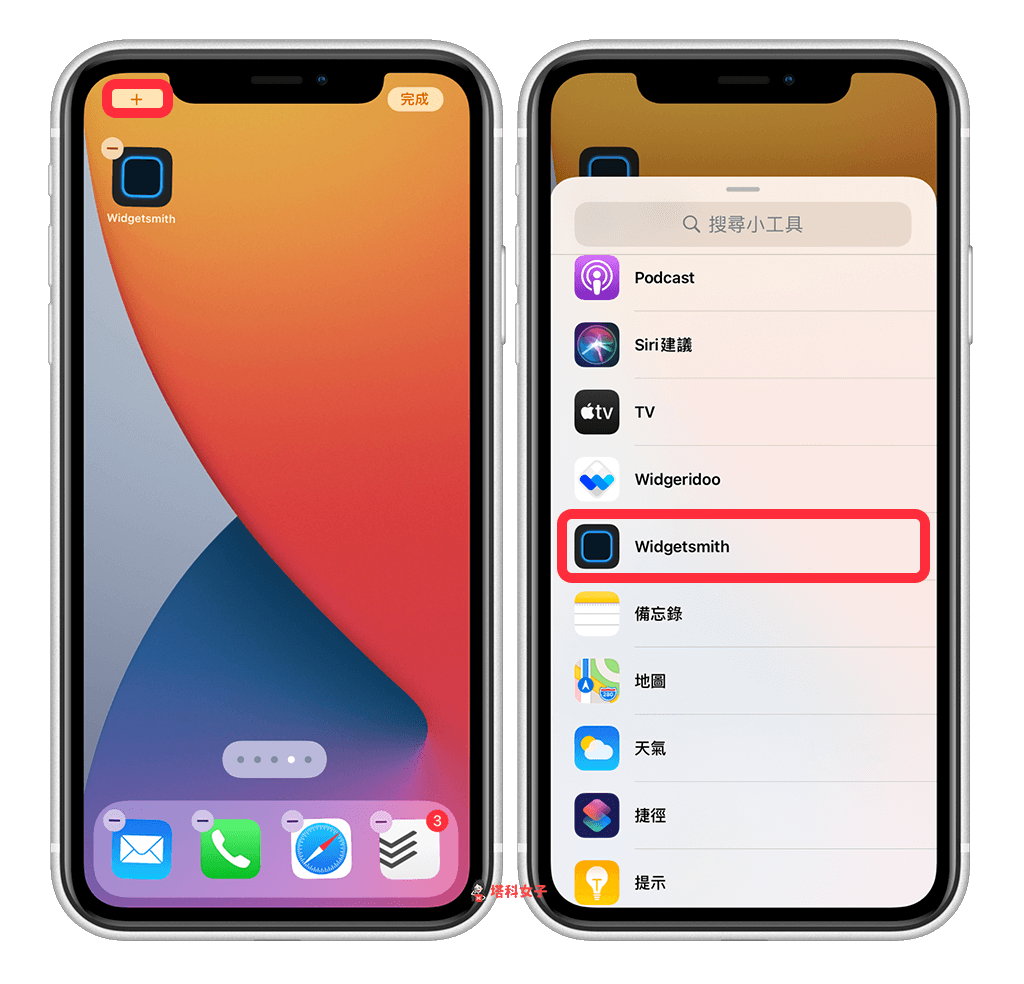
然後選擇小工具的尺寸。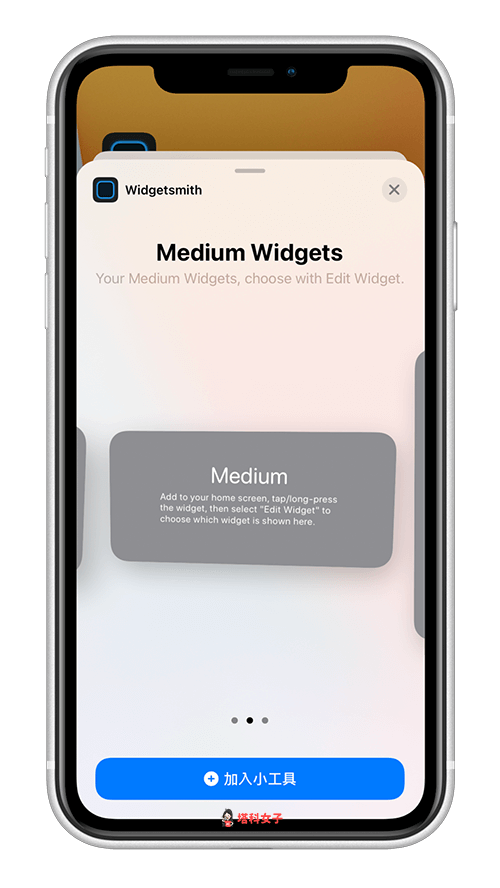
你所設定的 Widgetsmith 小工具就會呈現在主畫面上囉,每一種尺寸都可以新增很多個,如果你針對同一個尺寸有設置不同的小工具類型,那麼想改的話就長按它,點選「編輯小工具」,再選擇你想顯示的就可以了。
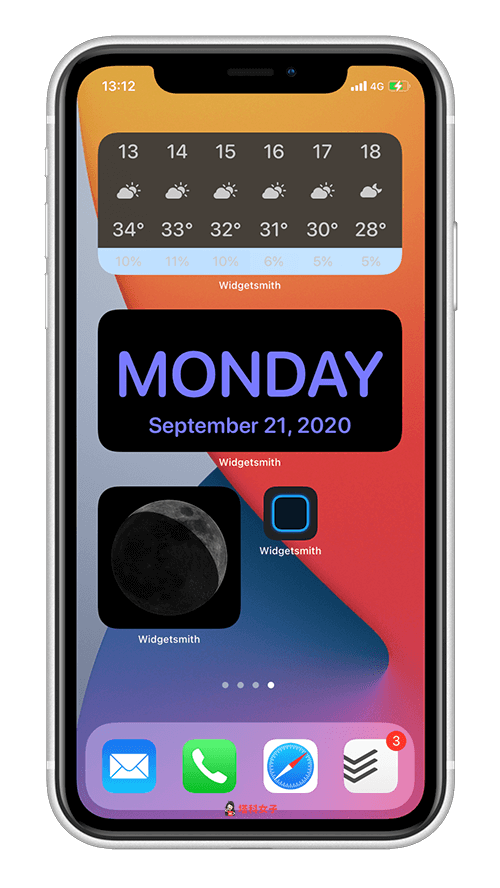
照片小工具的話就會像下圖這樣,直接顯示你所設定的照片。
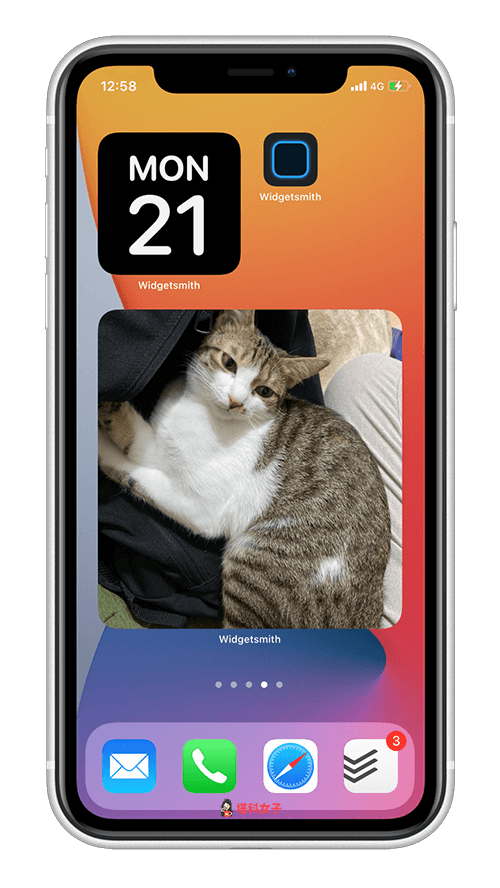
如果你也有自訂文字小工具的話,下圖粉紅框內就是剛剛我在 Widgetsmith 內所編輯的文字,你可以寫上一些勵志小語或者座右銘等等
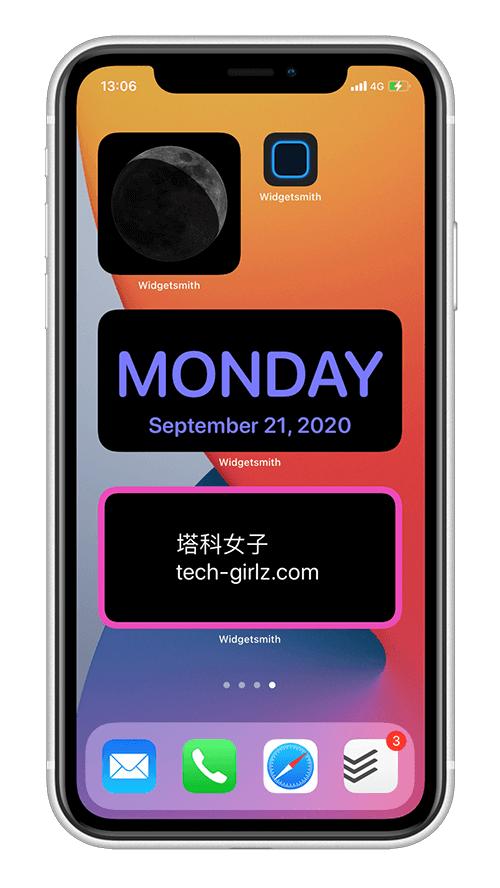
總結
雖然 iPhone 有內建各種小工具讓我們選用,但如果你希望能更客製化,或者想放特定的照片到桌面,那麼你可以嘗試本篇教學的 Widgetsmith App,免費版只有天氣和潮汐不能使用,其他都可以。
另外,這篇會教你如何排版出好看的 iPhone 桌面,也有提供一些網友的設計參考: