
iOS14 正式支援「子母畫面」功能,我們可以將影片或視訊通話置頂在所有視窗最上方,一邊看影片一邊使用其他 App。雖然現在我們能透過 Safari 將 YouTube 網頁版改為電腦版網頁,藉此進入子母畫面模式,但其實這樣還是有點麻煩。
本篇會提供一個更快更方便的方法,我們只要透過 iOS 捷徑,就能在 YouTube App 內一鍵將 YouTube 轉為子母畫面模式,不需要再使用 YouTube 網頁版。
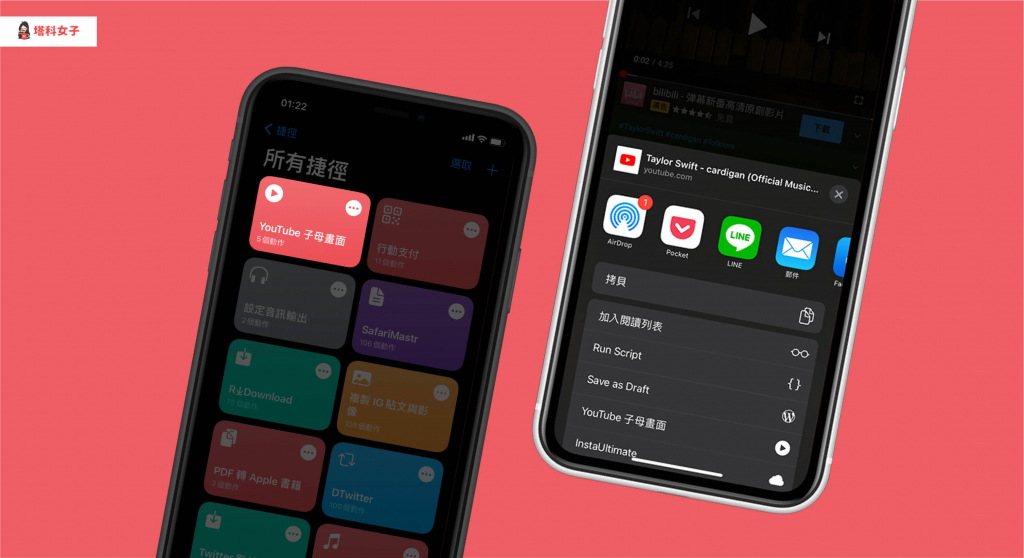
9/23 更新
注意!本篇捷徑的方法已失效,請參考這篇最新可使用子母畫面的教學文章:
「YouTube 子母畫面」捷徑使用步驟
以下是捷徑的使用步驟,文末有教學影片:
- 下載 Apple 官方「捷徑 App」
- 點我取得「YouTube 子母畫面」捷徑腳本
- 開啟 YouTube App
- 點選「分享」
- 執行捷徑
「YouTube 子母畫面」捷徑教學
使用該捷徑前請確保你已經下載了 Apple 官方的「捷徑 App」,下載完後,必須取得捷徑腳本,點我下載「YouTube 子母畫面」捷徑。
*注意:若你的捷徑顯示無法開啟不受信任的捷徑,請依照這個路徑去開啟:「設定」- 「捷徑」- 啟用「允許不受信任的捷徑」(點我看教學)。
加入捷徑
由於 Apple 從 iOS13 開始,對捷徑內容的審查比較嚴格,因此這邊請滑到最下方並點選「加入不受信任的捷徑」。
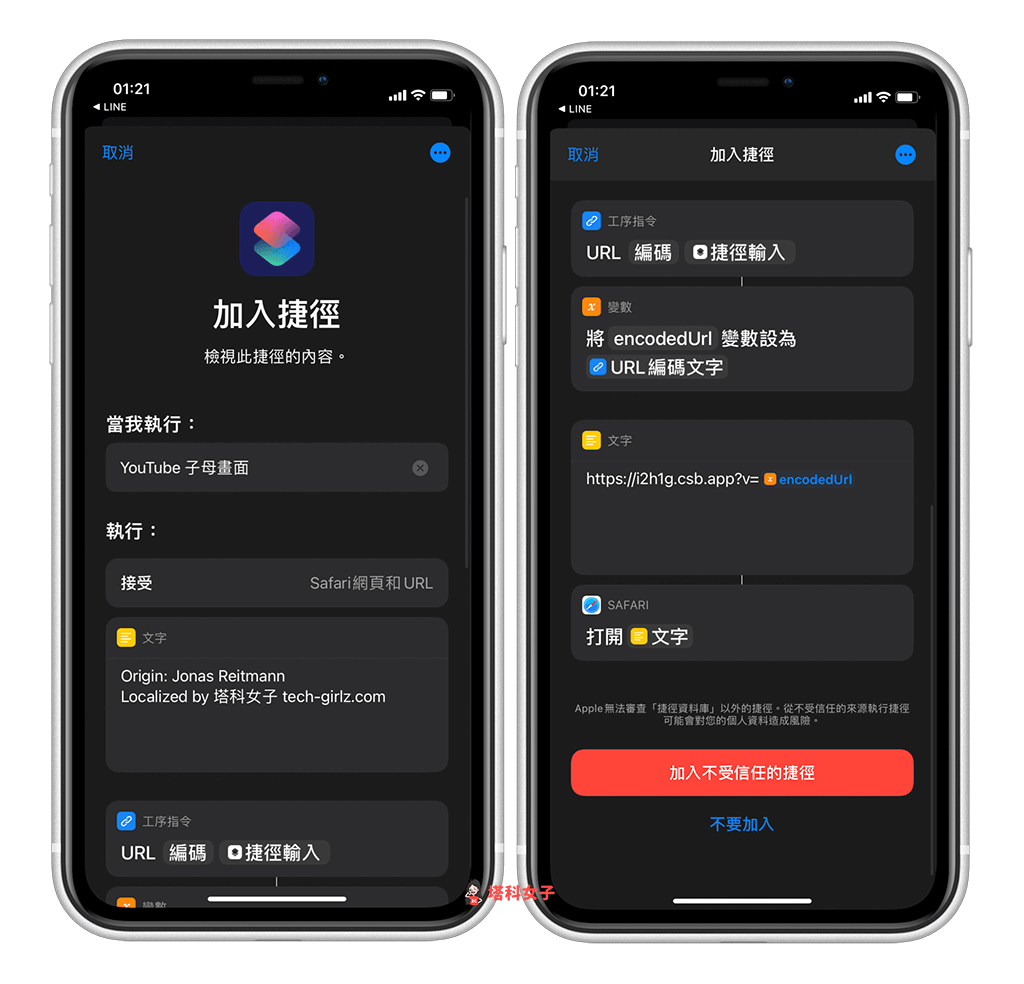
所有捷徑
加入完成後,在「我的捷徑」分頁最上方就會出現「YouTube 子母畫面」這個捷徑腳本,我們先不用點選它。
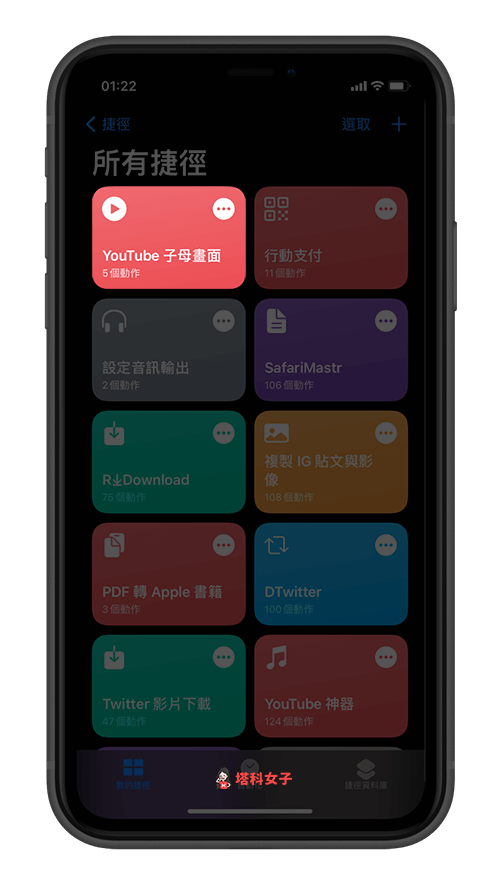
開啟 YouTube App
接著,請開啟 YouTube App,點進任何一個你想用子母畫面播放(或背景播放)的影片,然後按影片下方的「分享」>「顯示更多內容」。
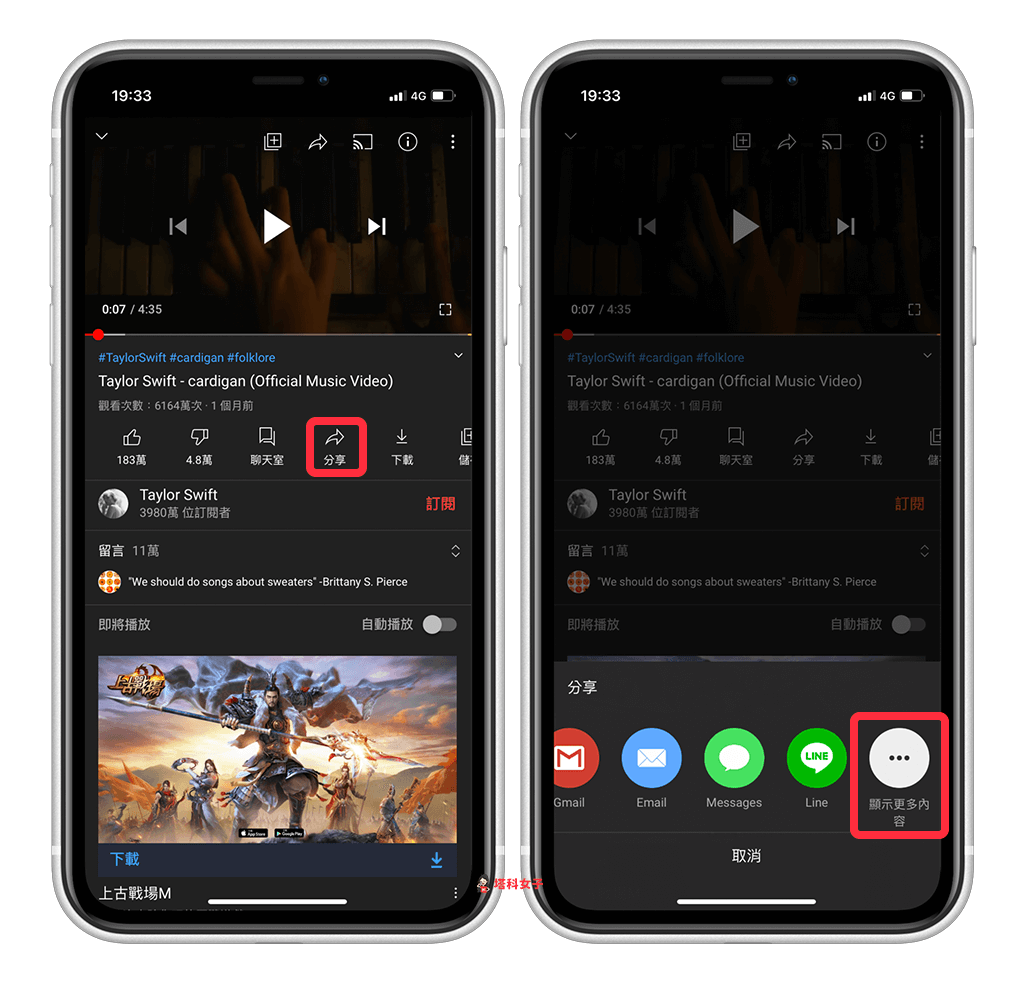
執行捷徑
這邊請點選「YouTube 子母畫面」,這就是我們剛剛下載的捷徑腳本。(若你這邊沒出現捷徑選項,請將 iPhone 重新開機後就會出現)
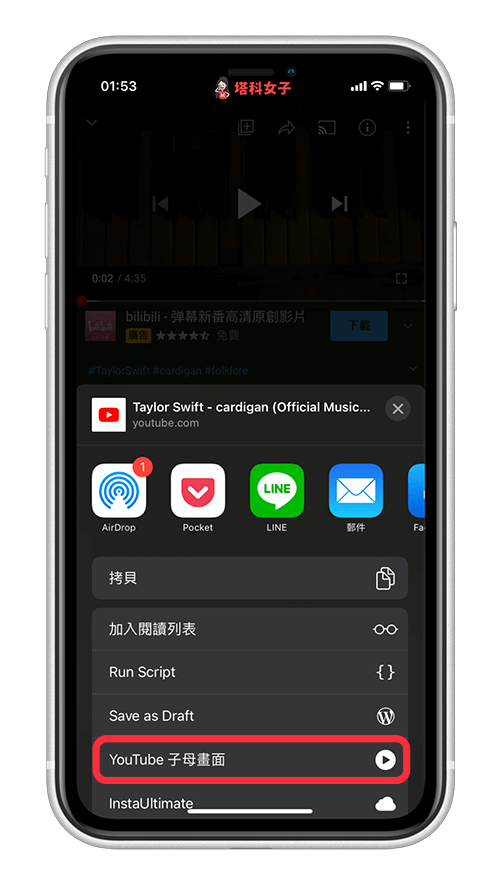
播放 > 全螢幕模式
接著它會自動跳出一個新分頁,請直接點選「播放」並進入全螢幕模式,然後你就可以從底端往上滑,這樣就會進入 iOS14 的子母畫面模式。
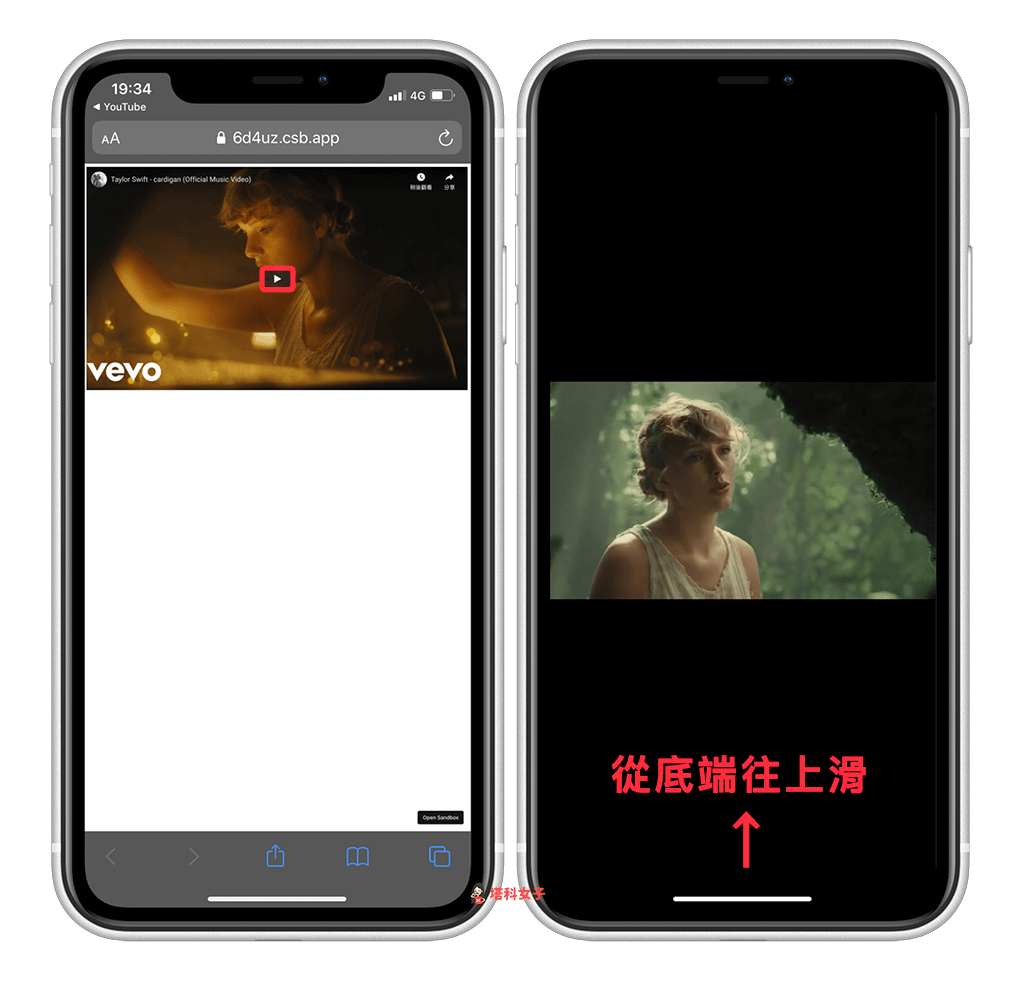
YouTube 子母畫面
你可以輕鬆移動影片位置,也能自訂視窗大小,此時就算開啟其他 App,影片也會自動被置頂。
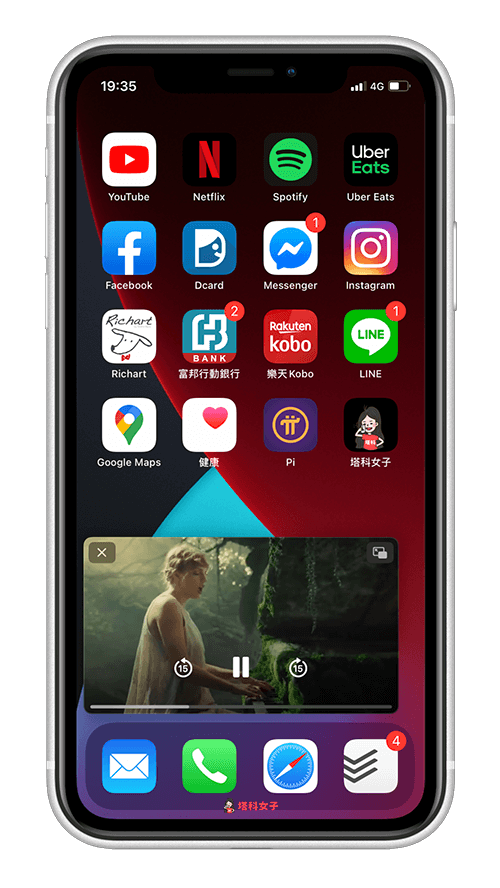
背景播放 YouTube 音樂
當然你也可以將影片直接拖移到螢幕邊緣,影片視窗就會被隱藏起來,輕鬆實現背景播放 YouTube 音樂。
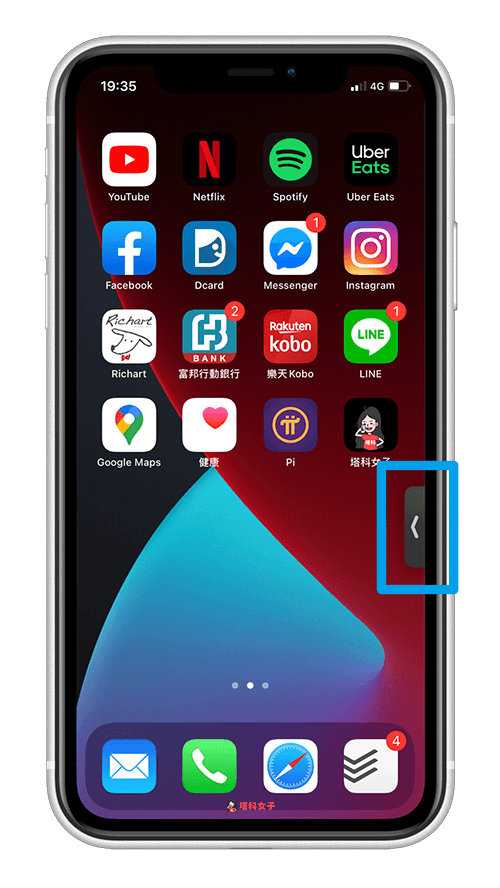
YouTube 示範影片
如果你對於操作過程不清楚,可以參考這個教學影片:
總結
這個實用的 iOS 捷徑讓我們能在 YouTube App 內輕鬆啟用子母畫面,不用再透過 Safari 開啟 YouTube 網頁版並改為電腦版模式才能使用子母畫面,推薦給大家。
