
我們可以輕鬆地透過 AirPlay 將音樂或音訊從 iPhone 或 Mac 投到 HomePod/HomePod Mini上播放,但除了這方法之外,我們還能使用 iOS 內建的「HomePod 接力」功能。
所謂的接力 (Handoff) 就是將 iPhone 或 iPod touch 靠近 HomePod 頂端,這樣就能瞬間傳送音訊到 HomePod 上播放,下文教你怎麼做。

如何使用 HomePod/HomePod mini 接力播放功能?
步驟 1. 開啟 HomePod 接力功能
要使用這功能之前請確保你的 iPhone 有開啟「傳送到 HomePod」這功能,請依照以下路徑點選:
- 開啟 iPhone「設定 App」
- 點選「一般」
- 選擇「AirPlay 與接力」
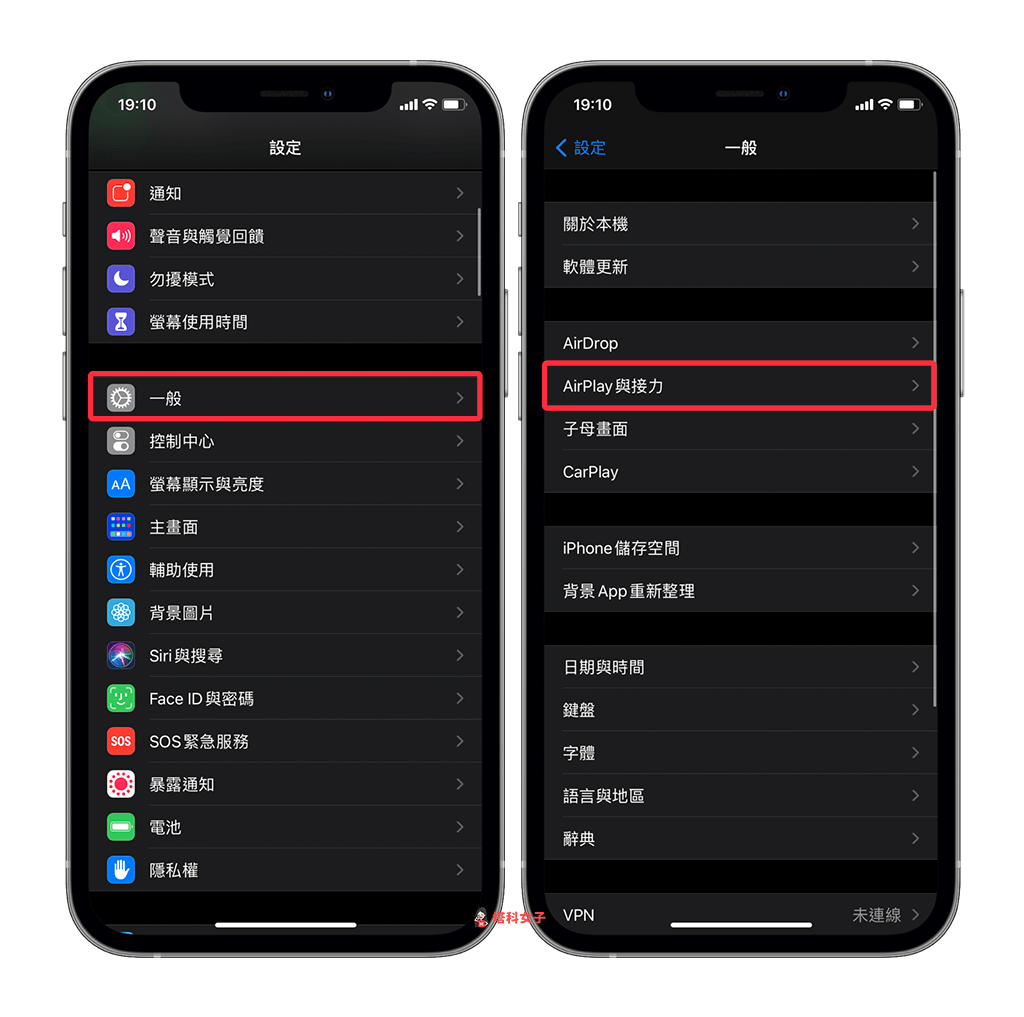
- 將「傳送到 HomePod」這功能啟用。
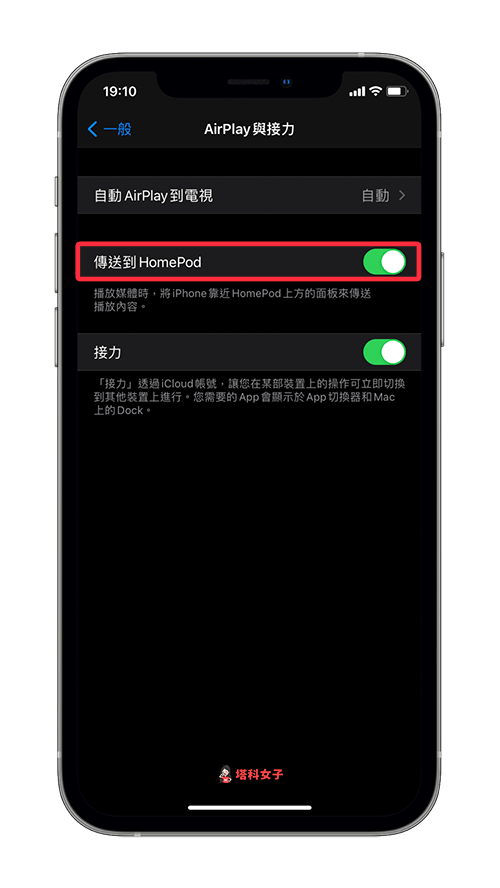
步驟 2. 開啟 iPhone 藍牙並連接 Wi-Fi
接著,開啟 iPhone 的藍牙並確保與 HomePod 連結相同的 Wi-Fi 網路。
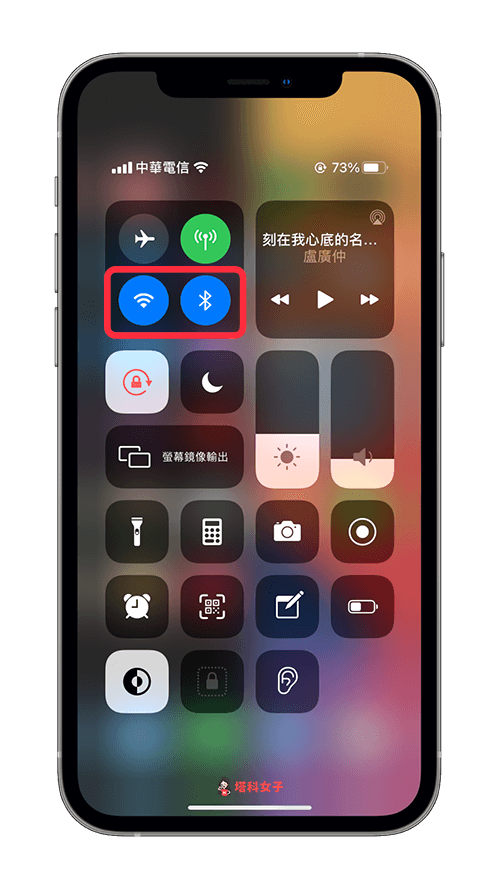
步驟 3. 將 iPhone 靠近 HomePod 頂端面板
現在請在 iPhone 上隨便播放一首歌曲(任何音樂 App 都可以),然後直接靠近 HomePod / HomePod mini 頂部的面板。
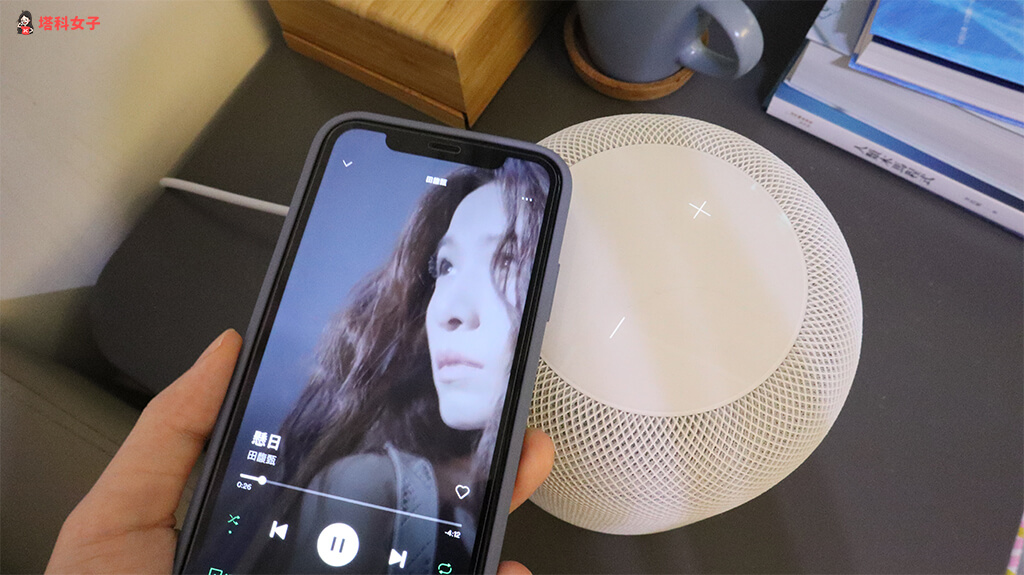
iPhone 上就會出現一個「正在傳送到 HomePod」的訊息,接著 HomePod 就會接力播放音樂了。
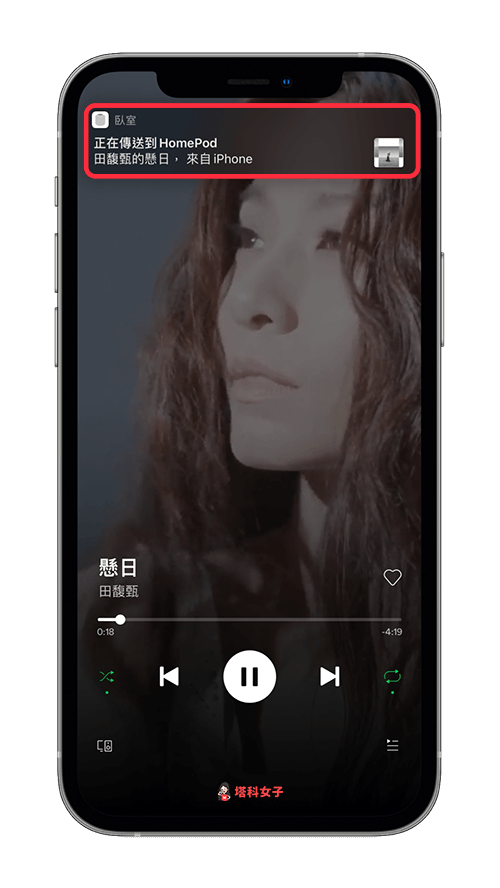
如何將音訊從 HomePod 傳回 iPhone 播放?
如果你在 HomePod 播放音樂時,將 iPhone 靠近 HomePod 頂部的面板,那麼此時音訊就會被傳回 iPhone 播放喔!
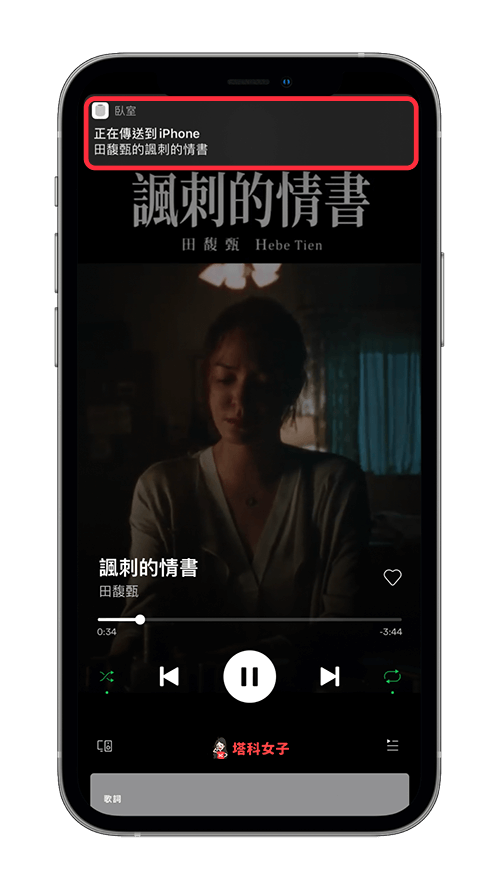
總結
HomePod/HomePod Mini 的接力功能相當實用,只要用 iPhone 靠近 HomePod 頂部面板,就能瞬間傳送音訊並在 HomePod 上開始播放。
