
當我們在排版 iOS14 的桌面時,由於會受到系統限制,沒辦法隨心所欲地將 App 或小工具排在喜歡的位置,但我們其實可以透過一個小技巧 — 新增「透明背景」小工具。
該透明背景小工具的原理是讓它刻意跟背景圖片一樣,我們視覺上看起來就會是透明的,這樣當我們排版 iPhone 桌面時會更有彈性,讓某些位置留白。
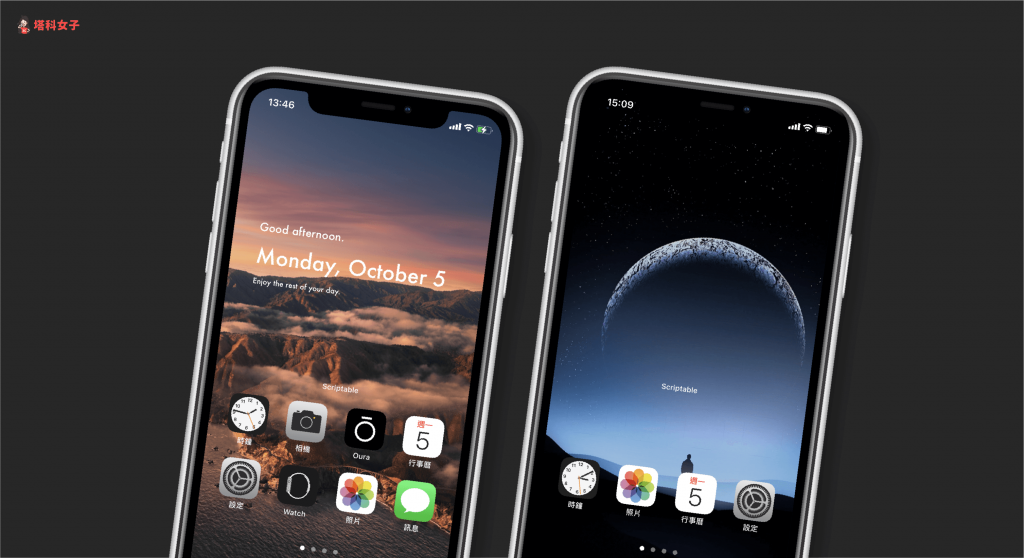
iOS 14 製作「透明背景」步驟
整體步驟其實不難,下方都會有詳細的圖文教學:
- 關閉背景圖片的視角縮放
- 進入小工具編輯模式,滑到最右邊空白頁面並截圖
- 下載「Scriptable App」
- 複製程式碼
- 貼上到 Scriptable App 內
- 設定小工具
- 新增到 iPhone 桌面
1. 關閉背景圖片的視角縮放
首先第一個步驟很關鍵,我們要關閉目前背景圖片的「視角縮放」功能,依照以下路徑:
- 「設定」>「背景圖片」> 點選該背景 > 關閉視角縮放 > 設定為主畫面
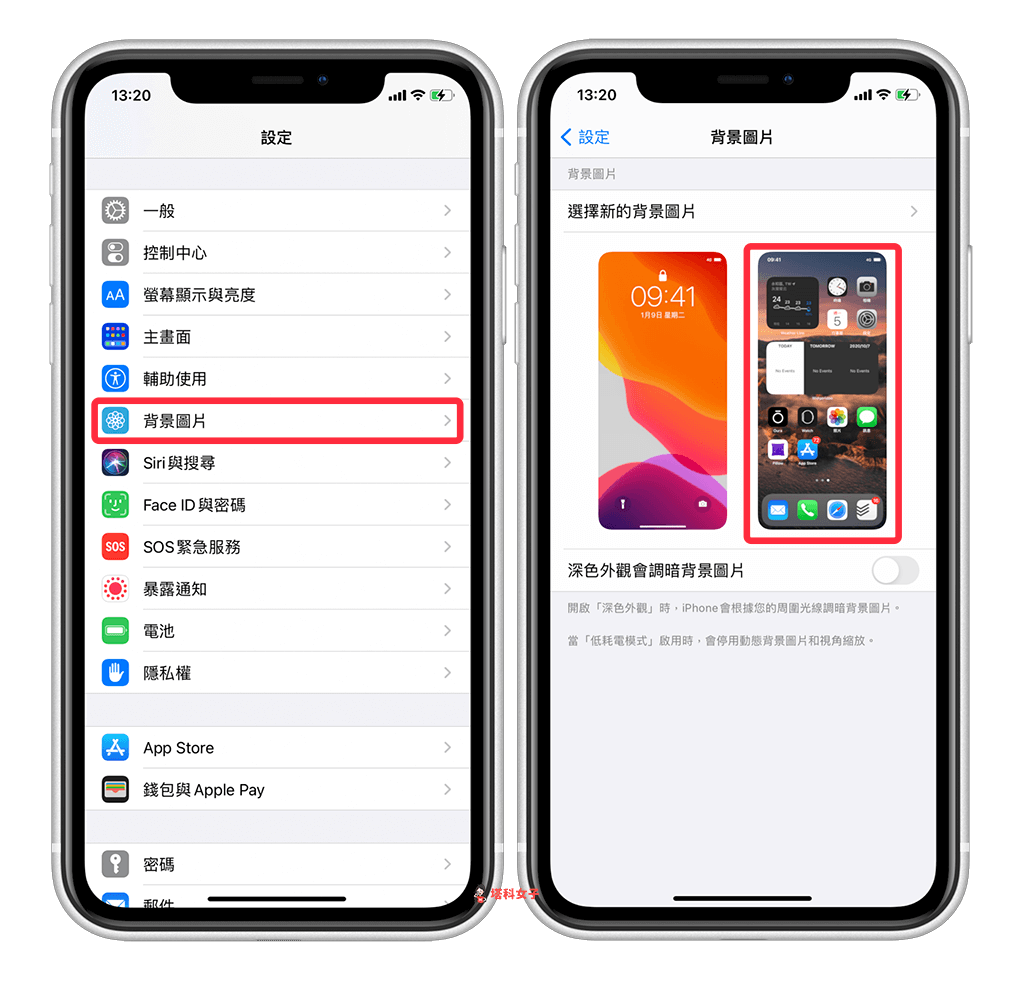
將視角縮放改為「關閉」,讓它變成靜態的背景圖片。
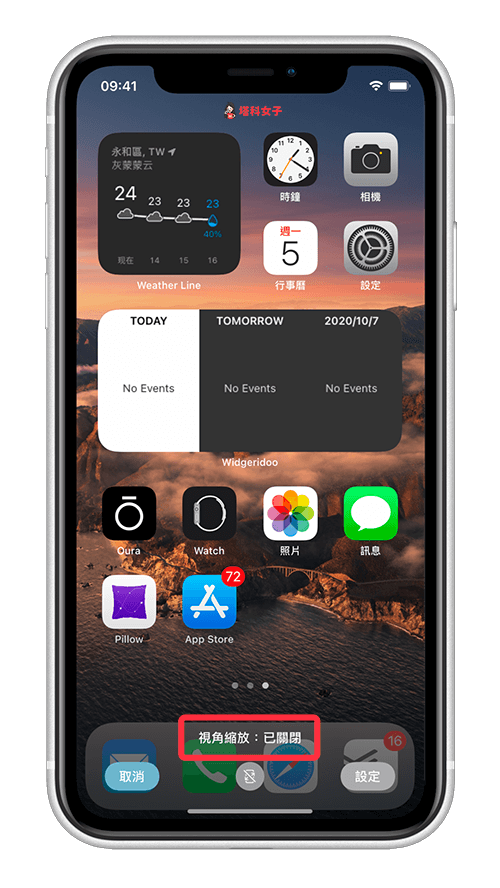
2. 進入編輯模式,滑到最右邊空白頁面並截圖
接著,請回到主畫面,並長按背景任一處進入編輯模式,滑到最右邊這個空白桌面,然後直接截圖。
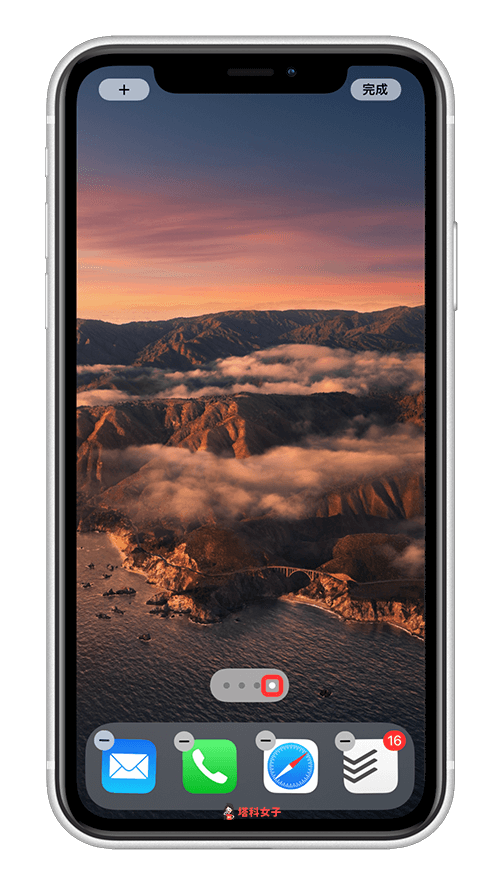
3. 下載 Scriptable App
第三個步驟,下載免費的開發工具 App「Scriptable」,它能讓我們放入程式碼。
4. 複製程式碼
然後我們要複製網友製作好的程式碼,你可以參考下圖是否要含有日期:
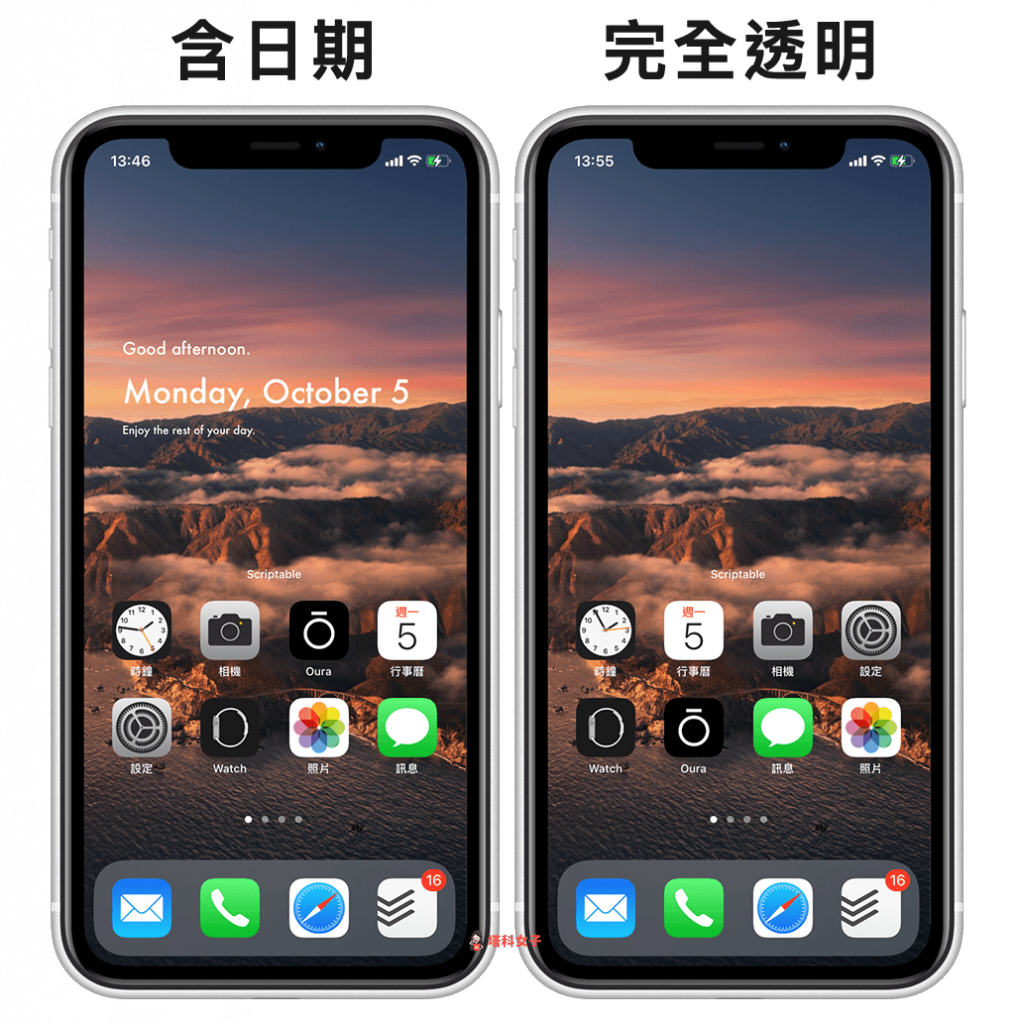
開啟該網頁後,將所有的程式碼選取起來並複製,記得要滑到網頁最底端確保所有都有複製到。
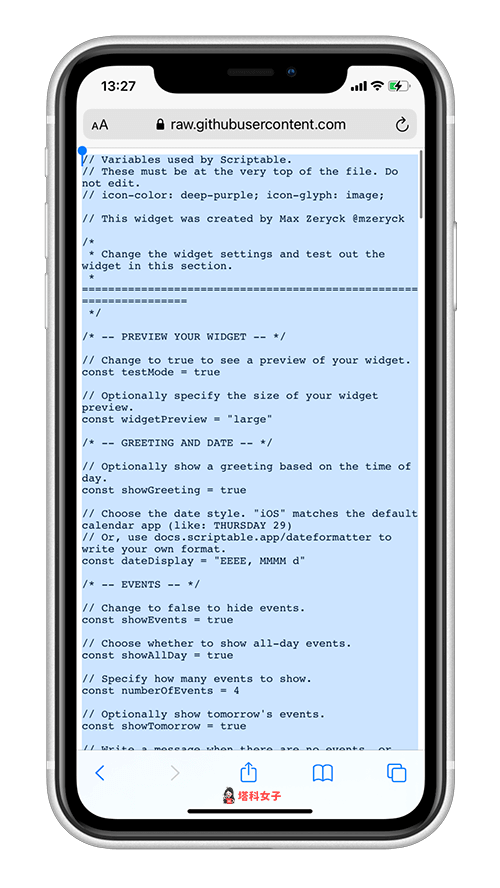
5. 貼到 Scriptable App 內
下一步,開啟剛剛下載好的 Scriptable App,點選右上角的「+」,然後按一下「Paste」將所有程式碼直接貼上。
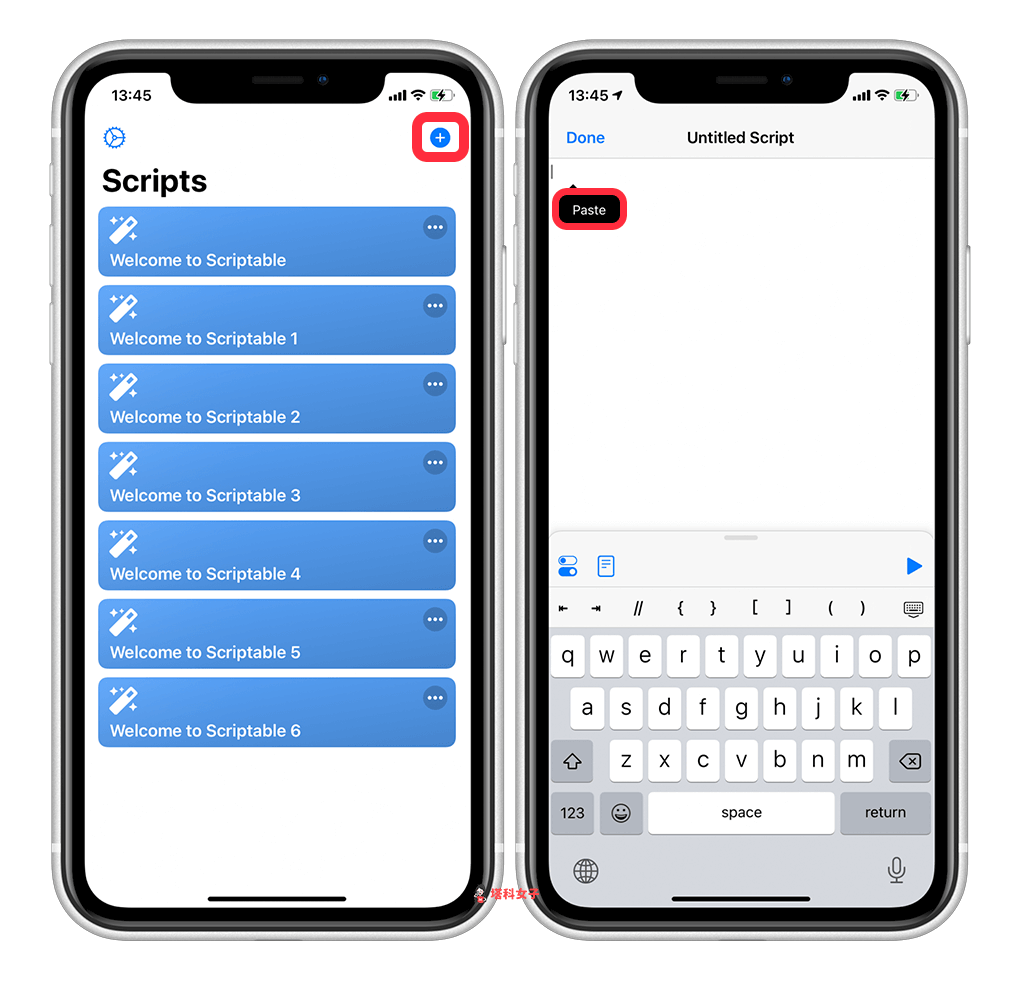
如下圖,完成後點選左上角的「Done」。
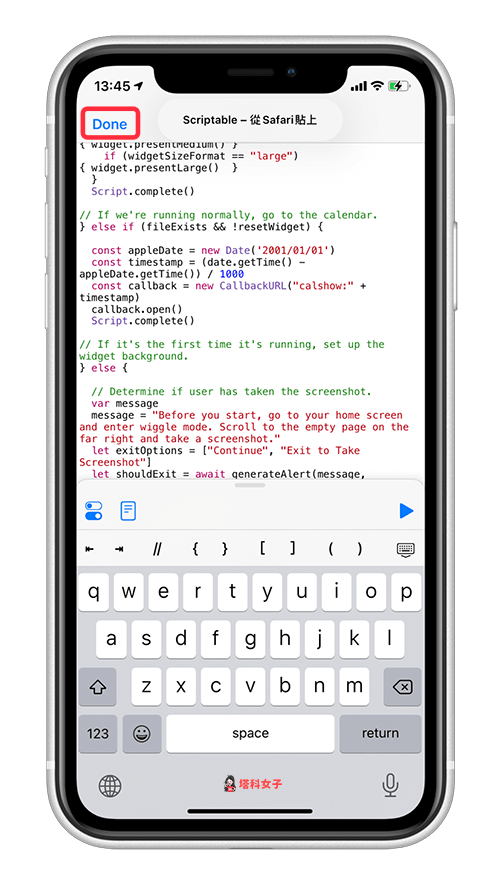
現在回到 App 首頁,你會看到最下方出現了我們剛剛新增的程式碼檔案,直接點選它。
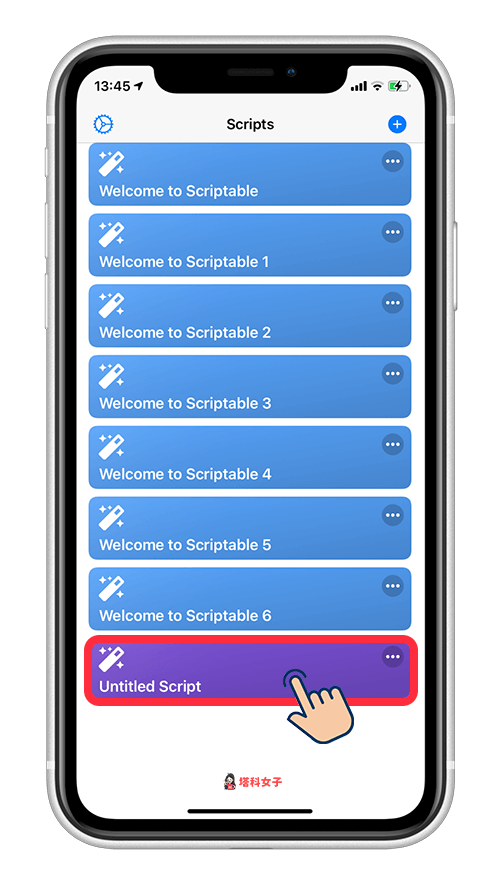
6. 設定透明背景小工具
按一下「Continue」後,選擇我們在步驟 2 所截圖的那張圖片。
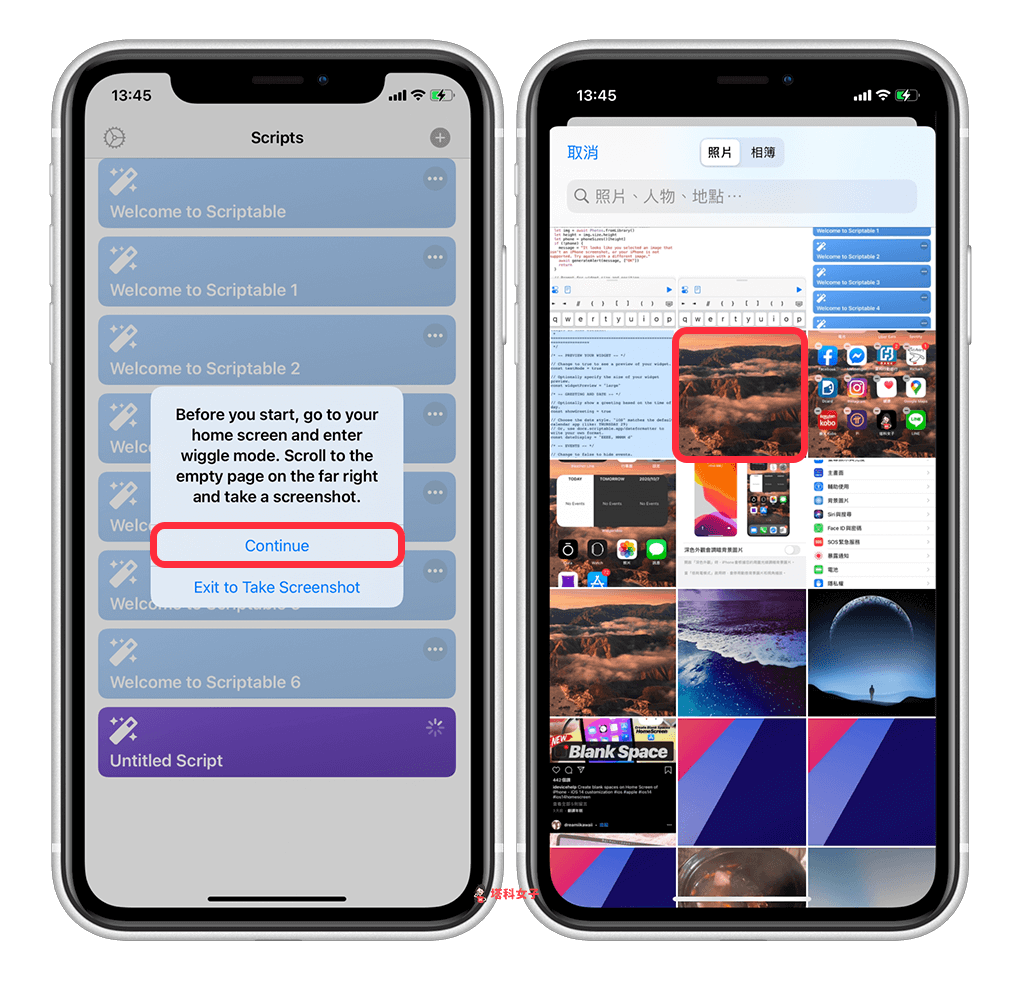
選擇你想放在 iPhone 主畫面的「小工具大小」與「位置」。
- Small:小
- Medium:中
- Large:大
- Top:頂端
- Bottom:底端
- Top left/Top right:左上/右上
- Middle left/Middle right:左中/右中
- Bottom left/Bottom right:左下/右下
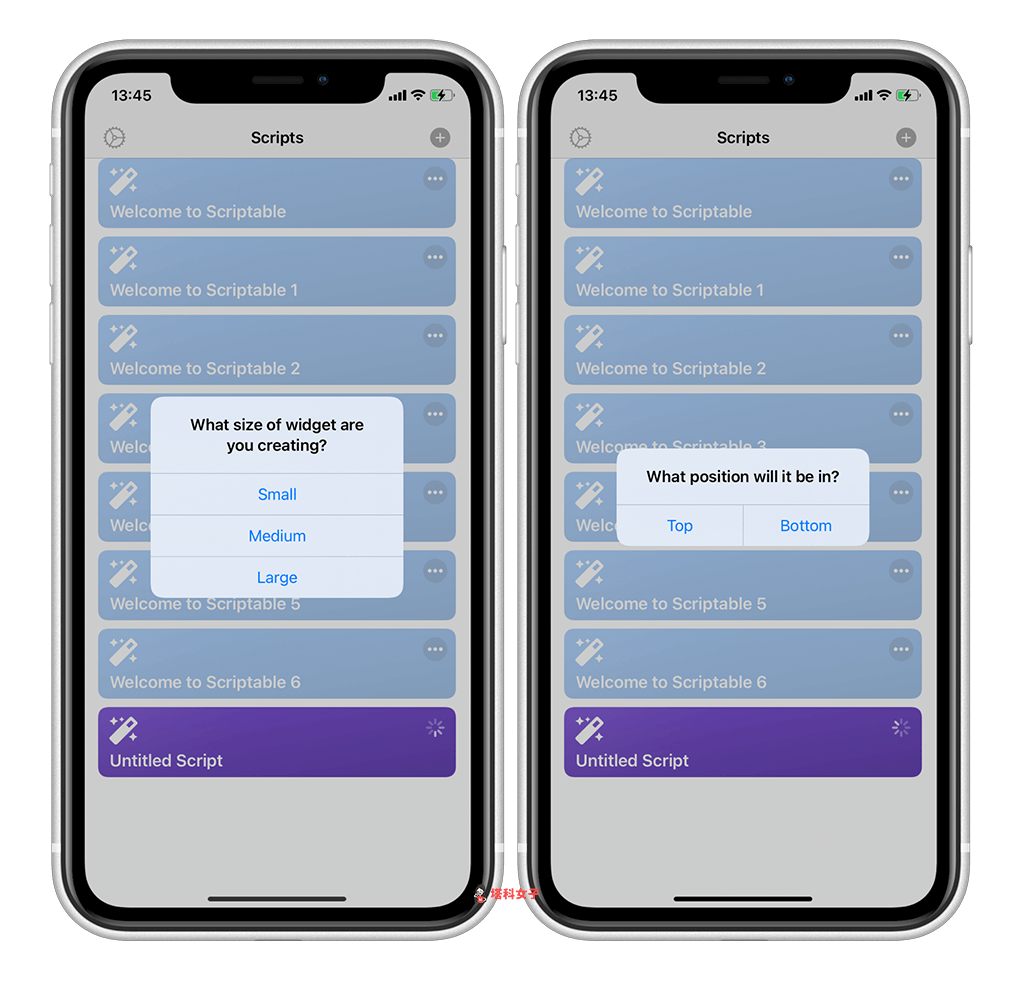
7. 新增到 iPhone 桌面
第七個步驟,長按主畫面背景任一處,然後點選左上角的「+」,並選擇「Scriptable」,將它新增到桌面上。
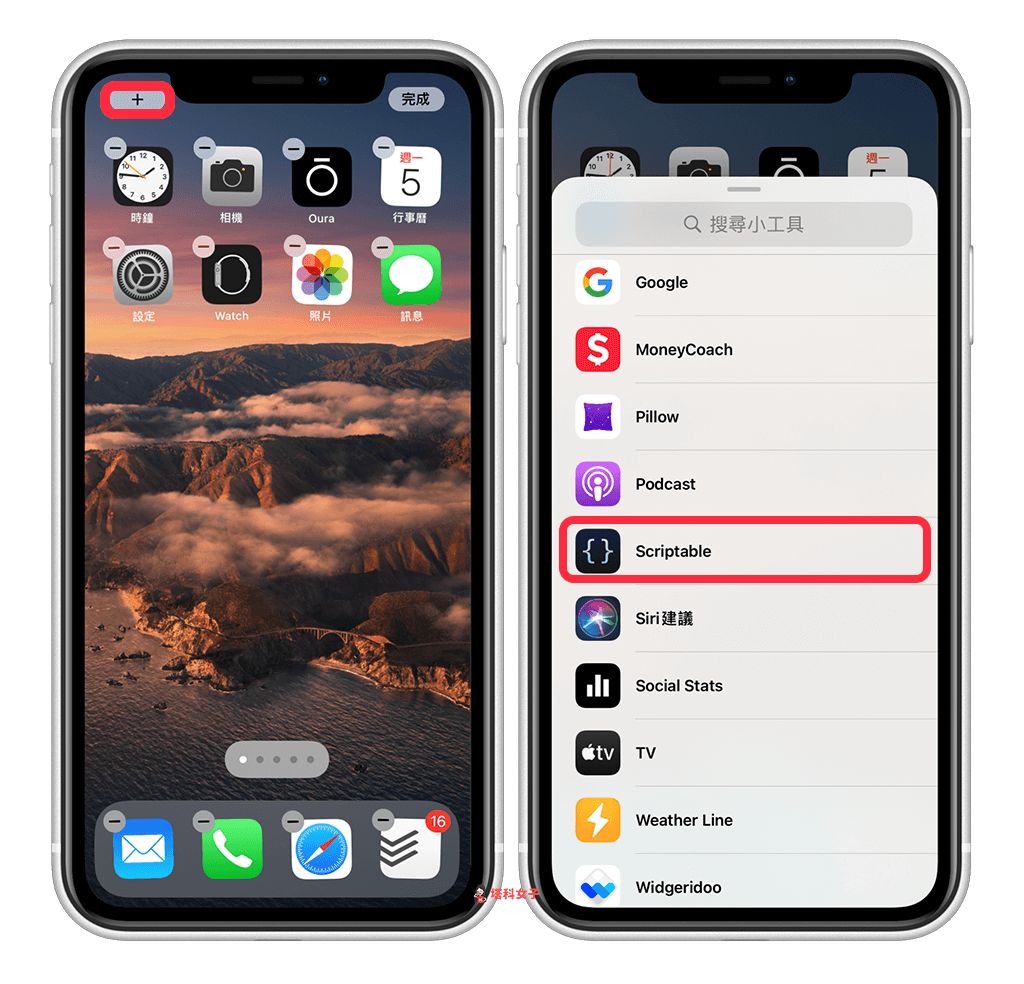
選擇小工具的大小,這邊注意要新增你剛剛在步驟 6 所選的大小,否則圖片會跑掉。
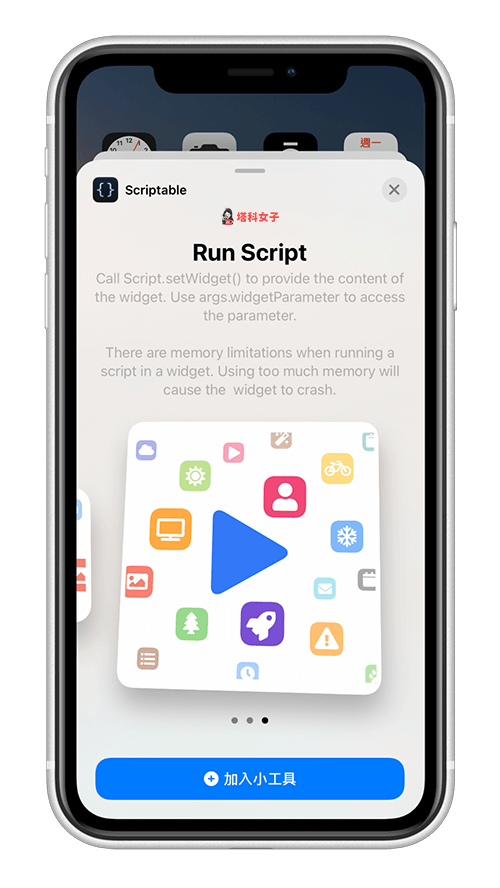
長按該小工具後選擇「編輯小工具」,然後將 Script 改為剛剛設定的 Untitled Script;When interacting 改為 Run Script。
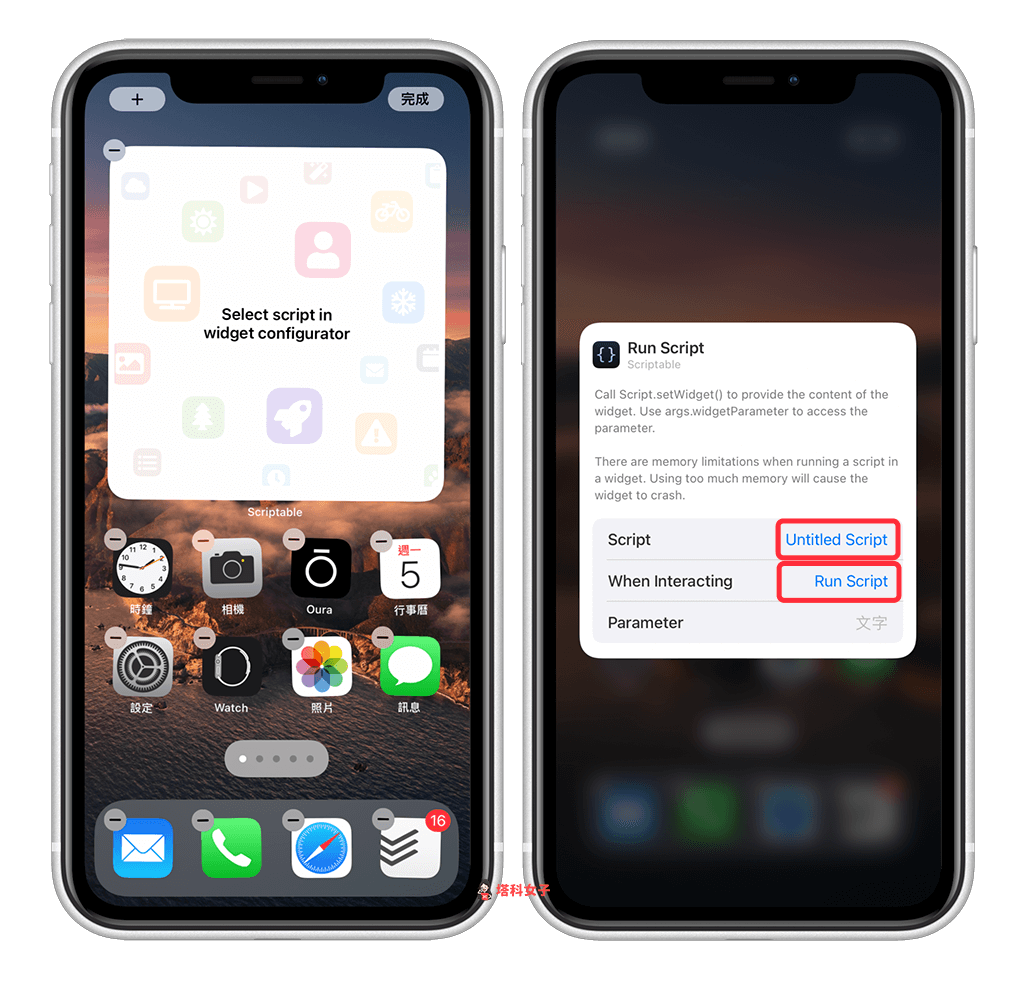
完成囉,該小工具看起來就像是透明的,讓我們的 iPhone 桌面更有風格。
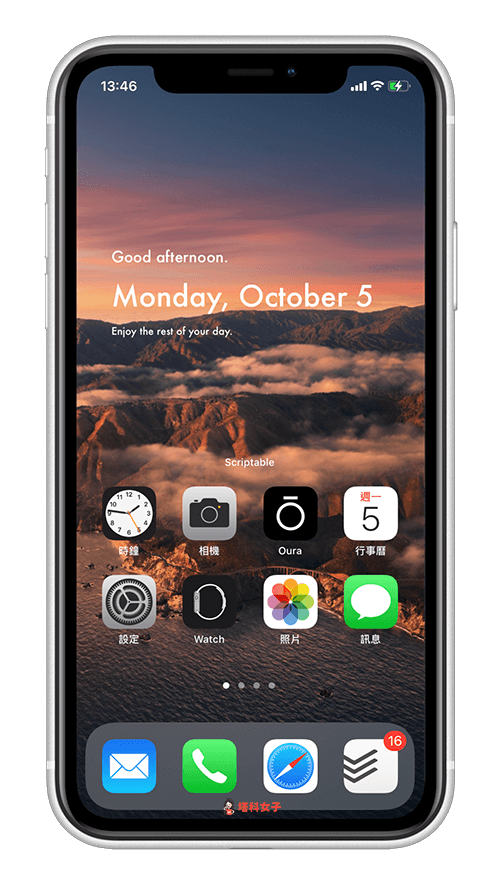
你可以新增數個不同尺寸與位置的小工具,但記得要在 Scriptable App 內分別為每個小工具貼上程式碼並設定位置與尺寸。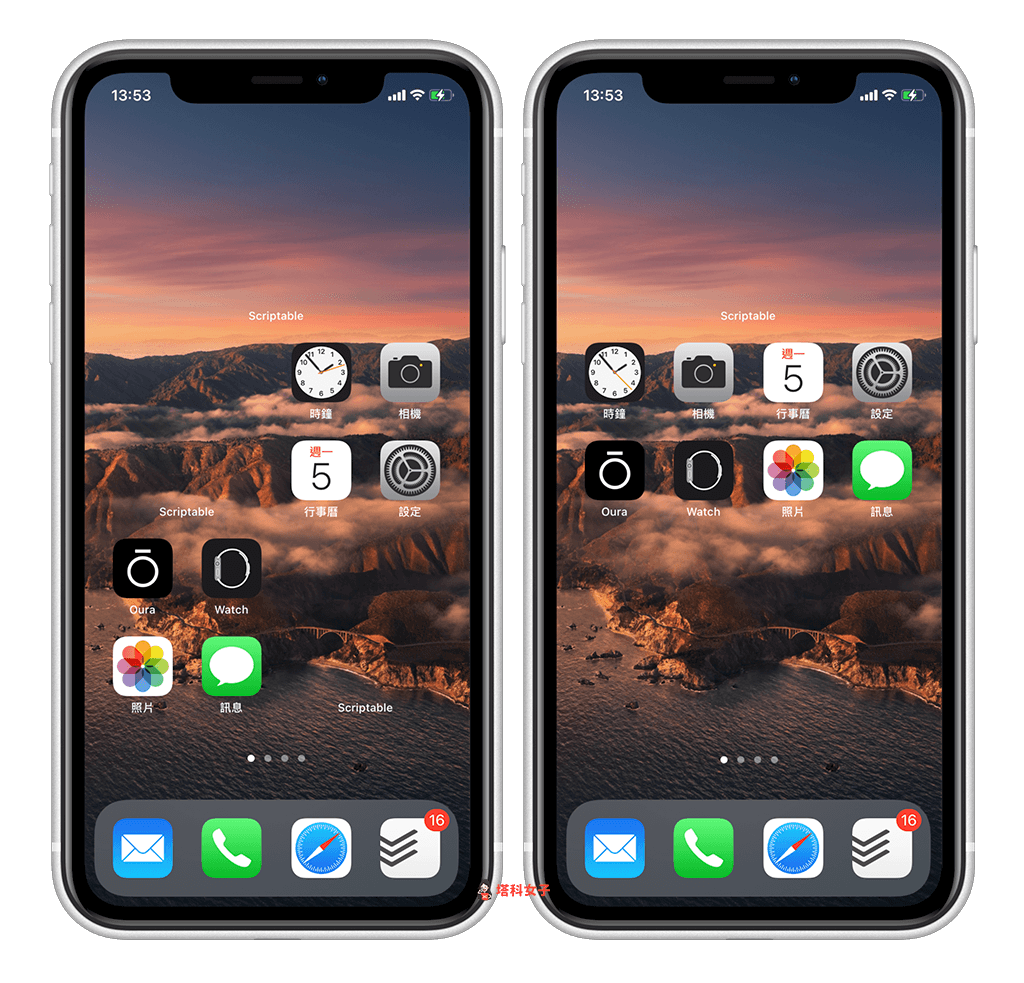
大家可以盡情發揮創意來客製化你的 iPhone 主畫面。
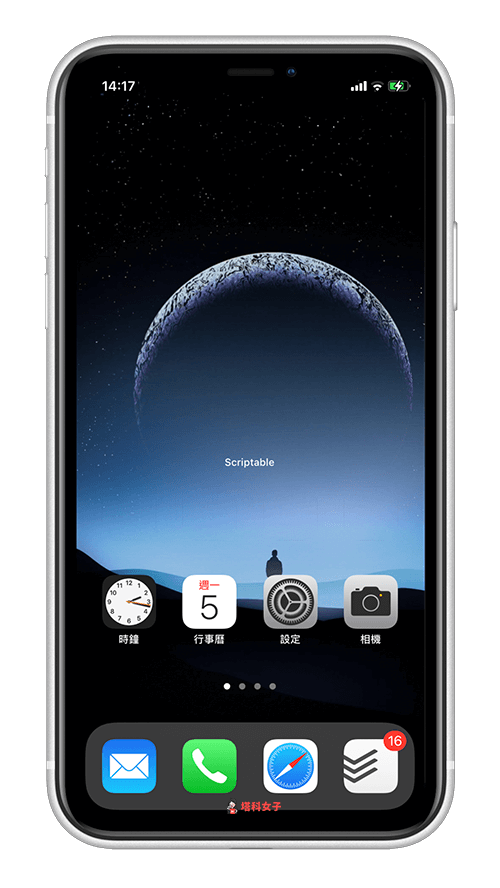
操作示範影片
如果你對某些步驟不了解,可以參考下方這個操作影片:
總結
如果你想要讓自己的 iPhone 桌面排版更富變化,不希望被系統的排版所限制,那麼你可以參考本篇的教學來讓某些版面呈現透明的背景。
若你希望可以更自由的擺放 App 在任何位置,不受拘束,可以參考這篇製作透明 App Icon 的教學:

